Визуальный редактор Dreamweaver MX
Список
Для помещения в форму обычного или раскрывающегося списка используется кнопка List/Menu (рис. 16.16) панели объектов или пункт List/Menu подменю Form Objects меню Insert. Доступные параметры показаны на рис. 16.17.

Рис.
16.16. Кнопка List/Menu панели объектов

Рис.
16.17. Вид редактора свойств при выделенном списке
С помощью группы переключателей Туре вы можете выбрать между обычным списком (переключатель Menu) и раскрывающимся списком (переключатель List).
При нажатии на кнопку List Values на экране появляется диалоговое окно List Values. Это окно показано на рис. 16.18. В нем вы сможете ввести пункты, которые будут отображаться в создаваемом вами списке. Вызвать это окно можно также, выбрав пункт List Items в контекстном меню списка.
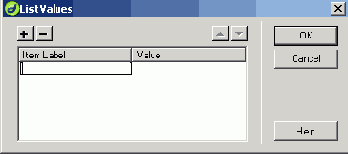
Рис.
16.18. Диалоговое окно List Values
<Имя списка>=<3начение пункта>
Если ни один из пунктов списка не будет выбран, серверная программа получит уже знакомую вам "неполную" пару:
<Имя списка>=
При щелчке на строке списка в одной из колонок там появится поле ввода, где вы сможете ввести либо название пункта, либо его значение. Нажимая клавишу <Таb>, вы сможете перемещаться по позициям списка, от первой до последней. Если вы нажмете эту клавишу, находясь в колонке Value последней позиции списка, в список будет добавлена новая пустая позиция.
Кнопка со знаком "плюс" позволяет добавить в список новую позицию, кнопка со знаком "минус" удаляет выбранную. Кнопки t и I перемещают выбранную позицию списка выше или ниже.
Введя все пункты создаваемого списка, нажмите кнопку ОК, после чего список будет заполнен введенными пунктами.
В списке Initially Selected вы сможете задать пункт создаваемого на Web-странице списка, который будет выбран в нем изначально.
Если в наборе Туре выбран переключатель List (т. е. создается список), становятся доступными поле ввода Height и флажок Allow Multiple.
В поле ввода Height задается высота списка в пунктах. Вы можете задать высоту либо равной общему количеству пунктов, либо меньше ее. Если вы зададите слишком большое значение, список будет заполнен не полностью, что, собственно, не страшно, но и не очень красиво.
Флажок Allow Multiple позволяет включить особый режим работы списка, при котором пользователь может выбрать в нем несколько пунктов. Для этого он должен будет, щелкая мышью на нужных пунктах, удерживать нажатой клавишу <Ctrl>. Он также может выбрать целую группу пунктов, сначала щелкнув на первом пункте, а потом — на последнем, удерживая клавишу <Shift>. В этом случае серверная программа получит следующую пару:
<Имя списка>=<3начение пункта 1>, <Значение пункта 2>, ...
Примечание
И обычный, и раскрывающийся списки создаются с помощью одного и того же парного тега <SELECT>. . .</SELECT>, внутри которого помещается набор тегов, определяющих отдельные пункты. Атрибут SIZE задает высоту списка; если его значение равно 1, отображается раскрывающийся список, если же оно больше 1 — обычный. Отдельный же пункт списка создается с помощью парного тега <OPTION>. . .</OPTION>. Название пункта помещается внутрь этого тега, а значение задает атрибут VALUE. Атрибут SELECTED тега <OPTION> позволяет сделать пункт изначально выделенным; этот атрибут не имеет значения — достаточно только его присутствия в теге.
Назад Содержание Вперед