Визуальный редактор Dreamweaver MX
Создание обычных гиперссылок
А создаются они очень просто. И в этом — большая заслуга разработчиков Dreamweaver, сделавших продукт, реализующий просто даже весьма сложные задачи.
Но хватит петь дифирамбы Dreamweaver. Давайте попробуем его в настоящем деле! Вставим в текст нашей пока что единственной Web-страницы две гиперссылки, указывающие "вовне" нашего сайта: на "домашний" сайт фирмы Macromedia — создателя Dreamweaver и на почтовый адрес гипотетического Ивана Ивановича. Щелкнув по первой из них, пользователь сможет попасть на сайт http://www.macromedia.com, а щелкнув на второй — написать письмо Ивану Ивановичу. Второй ссылкой мы займемся чуть позже, а пока...
Выделим название фирмы Macromedia и обратим внимание на редактор свойств. Мы сразу заметим большое поле ввода интернет-адреса для гиперссылки (рис. 3.39).

Рис.
3.39. Поле ввода интернет-адреса в редакторе свойств
Вы уже заметили, что после вставки гиперссылки слово "Macromedia" изменило свой цвет на синий и стало подчеркнутым, хотя мы явно не задавали для него никакого HTML-форматирования. Дело в том, что, согласно стандарту HTML, текст-содержимое гиперссылок форматируется особым образом, чтобы его всегда можно было отличить от остального текста. И по умолчанию все ссылки, еще не посещенные пользователем, выделяются синим цветом.

Рис.
3.40. Гиперссылка, указывающая на сайт Macromedia
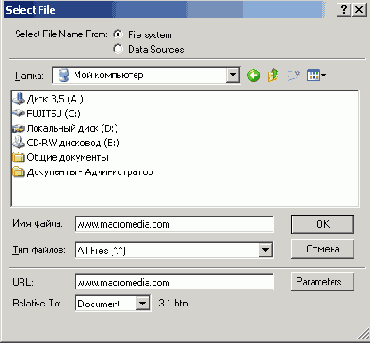
Рис.
3.41. Диалоговое окно Select File
Впоследствии вы можете изменить интернет-адрес вашей гиперссылки. Для этого поставьте текстовый курсор на текст гиперссылки, измените адрес и нажмите кнопку <Enter>. Вы также можете воспользоваться пунктом Change Link меню Modify или контекстного меню или нажмите комбинацию клавиш <Ctrl>+<L>. После этого на экране появится все то же незаменимое диалоговое окно Select File, в котором вы сможете изменить интернет-адрес.
Для удаления гиперссылки и превращения ее содержимого в обычный текст воспользуйтесь пунктом Remove Link меню Modify или контекстного меню или нажмите комбинацию клавиш <Ctrl>+<Shift>+<L>.
Отлично! Мы имеем гиперссылку для перехода на сайт Macromedia. Чего еще желать?
Много чего. Например, мы можем сделать так, что при переходе на сайт Macromedia пользователь будет иметь возможность просматривать также и сайт Иванова. Как это сделать? Очень просто: мы откроем сайт Macromedia в новом окне Web-обозревателя.
Поставьте текстовый курсор где-нибудь в тексте гиперссылки и снова посмотрите на редактор свойств. На рис. 3.42 показан раскрывающийся список задания цели гиперссылки.

Рис.
3.42. Раскрывающийся список задания цели гиперссылки, расположенный в редакторе
свойств
Для задания цели гиперссылки вы также можете воспользоваться подменю Link Target меню Modify или подменю Target Frame контекстного меню. Для этого выберите нужный пункт-переключатель. Пункт Default Frame задает цель по умолчанию.
Примечание
Вот мы и сделали первую нашу гиперссылку. Теперь примемся за вторую.Гиперссылка создается с помощью парного тега <А>, внутри которого помещается текст. Этот тег содержит обязательный атрибут HREF, задающий интернет-адрес назначения. Кроме того, данный тег может включать атрибут TARGET, задающий цель гиперссылки.
Назад Содержание Вперед