Библиотека текстур и сортировщик
Доступ к библиотеке текстур открывается из списка текстур.
Диалоговое окно Apply Surface Texture

В левом верхнем углу окна Apply Surface Texture расположено окно предварительного просмотра, где приведен выбранный образец текстуры.
Справа от области Light Controls (Управление светом) расположено окно визуального контроля параметров освещения. Освещенная сфера позволяет наблюдать влияние каждого параметра. Щелчком в пределах сферы вы можете увеличивать число источников света.
Щелчком в окне Light Color (Цвет луча) вызывается панель Цвет, в которой задаются цветовые параметры освещения.
С помощью диаграммы Light Direction (Направление луча) вы можете свести несколько заданных источников света к одному.
Состав диалогового окна Apply Surface Texture и назначение параметров приведены в табл. 11.1.
Таблица 11.1. Назначение параметров диалогового окна Apply Surface Texture
| Назначение | Параметр |
| Меню Using (Используемое меню) |
Содержит параметры, настраивающие основу для построения рельефной карты: Paper, 3D Brush Strokes, Image Luminence, Original Luminence |
| Paper (Бумага) | Устанавливает текстуру бумаги |
| 3D Brush Strokes (Объемный штрих кисти) |
Задает объемный рельеф, созданный кистями |
| Image Luminence (Освещение изображения) |
Устанавливает яркость изображения, к которому применяется текстура |
| Original Luminence (Освещение оригинала) |
Устанавливает яркость оригинала, используемого в качестве источника клонирования |
| Ползунок Softness (Мягкость) |
Регулирует размытость текстуры |
| Флажок Inverted (Обратное) |
Задает изменение рельефа бумаги на обратный |
| Область Material | Ползунки Amount, Picture, Shine, Reflection |
| Amount (Количество) | Регулирует глубину рельефа |
| Picture (Картина) | Регулирует освещенность |
| Shine (Светить) | Регулирует яркость |
| Reflection (Отражение) | Устанавливает коэффициент отражения |
| Область Light Controls (Управление светом) | Содержит ползунки, регулирующие параметры освещения: Brightness, Conc, Exposure |
| Brightness (Яркость) | Регулирует интенсивность освещения |
| Conc (Концентрация) | Регулирует размеры освещающего луча |
| Exposure (Экспозиция) | Устанавливает размеры освещенной области |
| Диаграмма Light Direction (Направление луча) |
Устанавливает положение источника света |
| Ползунок Display (Отображать) | Настраивает яркость окна визуального контроля |
| Флажок Show Light Icons (Показывать пиктограмму луча) |
Показывает метку центра светового пятна на условной сфере в окне предварительного просмотра |
Используя параметры, приведенные в таблице, выполните следующее:
Создайте новый документ. Выберите в секции Paper текстуру, которую планируете применить в документе. Выберите команду Effects > Surface Controls > Apply Surface Texture. Откроется диалоговое окно Apply Surface Texture (см. Рисунок 11.11). Установите необходимые параметры бумаги, освещения и выберите масштаб текстуры, используя приведенные в таблице сведения. Нажмите кнопку ОК.Наибольший эффект текстура дает для изображений, созданных акварелью или пастелью. В качестве примера приведен рисунок, выполненный кистями категории Water-Color, наложенный на три различные текстуры: Eggs cape (Яичная скорлупа), Ribbed pastel (Ребристая пастель) и Hatching (Гравировка) (слева направо) (Рисунок 11.12).
Диалоговое окно Paper Mover
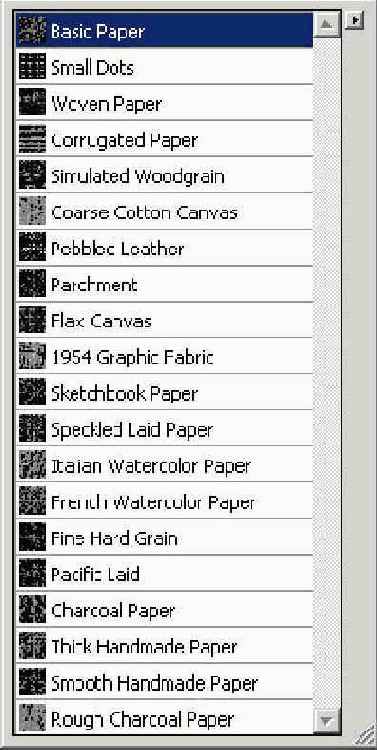
Для удаления ненужного образца выделите его и нажмите кнопку Delete.
Панель управления секции Paper
Разберем подробнее состав панели управления (см. Рисунок 11.2a и 11.2b). В верхней части панели расположено поле с названием выбранного образца текстуры, щелчок на котором открывает список текстур загруженной библиотеки. Такой же список текстур открывается щелчком на текущем образце текстуры, расположенном справа от названия секции.
В окне предварительного просмотра представлено изображение выбранного образца, позволяющее детально рассмотреть его текстуру.
Под окном — ползунок Scale (Масштаб), с помощью которого можно выбрать необходимый размер параметров текстуры, например размер зерна. Масштаб зерна меняется от 25 до 400%. Справа от окна — информация о количестве строк и столбцов, формирующих структуру.
С помощью ползунка Contrast (Контрастность) регулируется контрастность фактуры; при перемещении ползунка вправо контрастность усиливается.
Ползунок Brightness (Яркость) позволяет отрегулировать яркость. Перемещение вправо осветляет образец, влево — затемняет его.
Внизу, справа от окна предварительного просмотра — флажок Invert Paper (Вывернуть бумагу), позволяющий как бы вывернуть бумагу, то есть выпуклые части текстуры опустить, сделать понижениями в рельефе. Флажок Invert Paper дублируется одноименной командой в меню секции Paper.
Такой же список текстур открывается при щелчке на текущем образце текстуры, расположенном справа от названия секции в закрытом состоянии.
Пример использования в качестве
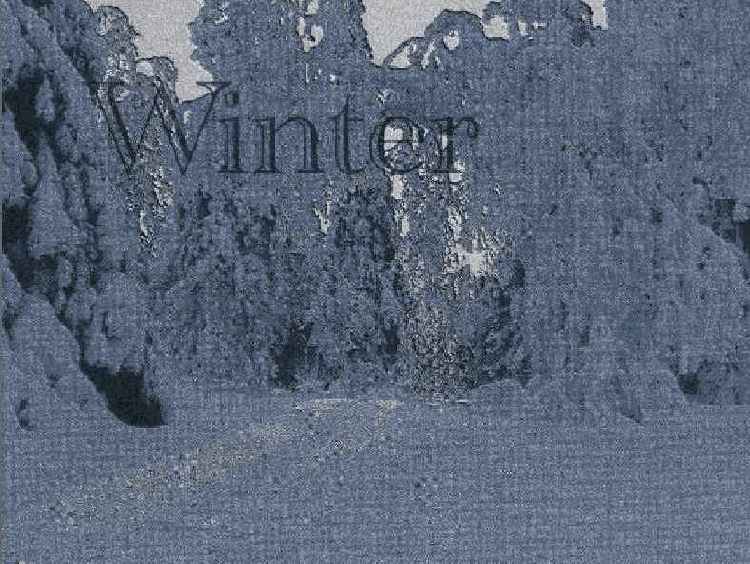
Текстуру бумаги можно применить не только ко всему документу, но и к выделенной области. Пример использования нескольких текстур к разным фрагментам одного изображения приведен в самом начале этой главы (см. Рисунок 11.1).
Текстура бумаги может также применяться при работе с инструментом Paint Basket (Заливка) или при выборе команды Effects > Fill. Для этого необходимо создать отдельно документ с выбранной текстурой бумаги и использовать его в качестве источника клонирования. В свою очередь, на панели управления инструмента Paint Basket или в диалоговом окне Fill в области Fill with нужно установить флажок Clone Source. Размеры источника клонирования и текущего изображения должны быть строго одинаковыми.
Любопытные эффекты могут быть получены, если применить к текстурам специальные эффекты с помощью средства Dynamic Layers (в прежних редакциях - встроенных плавающих объектов Plug-in Floaters). В качестве примера приведена текстура, полученная в результате применения эффекта Bevel World к текстуре Crackle (Растрескивающийся) (Рисунок 11.16). Параметры эффекта Bevel World установлены по умолчанию.
Пример создания рельефного изображения

При создании текстуры также можно использовать яркость источника клонирования. Для этого в раскрывающемся меню Using необходимо настроить параметр Original Luminence. В результате исходное изображение имитирует рельеф, построенный пропорционально яркости источника клонирования.
Пример создания рельефного изображения, для которого в качестве основы для построения рельефной карты использована яркость источника клонирования, приведен на Рисунок 11.15. В изображении Зима в качестве основы применена текстура. Для построения рельефной карты в качестве источника клонирования взято изображение с текстом. В раскрывающемся меню Using установлен параметр Original Luminence. Для задания источника клонирования применена команда File > Clone Source. Параметры диалогового окна Apply Surface Texture установлены по умолчанию. Параметр Shine задан равным нулю.
Примеры текстур полученных с различными
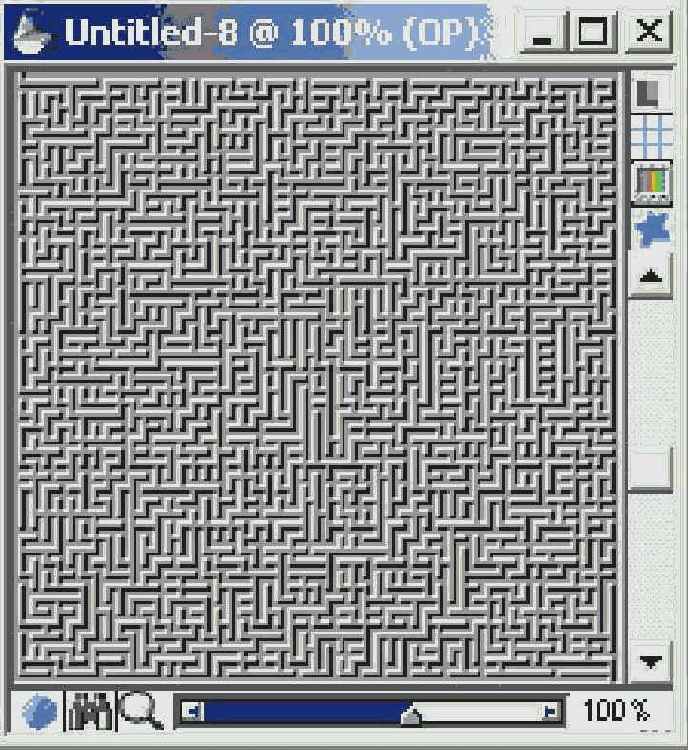
На Рисунок 11.10 приведен пример настройки ползунком Crossfade. На левом образце четко видна граница фрагмента узора текстуры (левый верхний угол первого образца занимает полный фрагмент, слева внизу и справа оба фрагмента неполные). Здесь ползунок Crossfade стоит на нулевой отметке.
В среднем образце граница между фрагментами менее заметна. Здесь ползунок стоит в положении 4.
На правом образце границ фрагментов практически не различить. Ползунок Crossfade установлен на значении 8.
Работа с текстурой бумаги
Мы рассмотрели способы создания текстуры бумаги, теперь рассмотрим технику ее применения.
Для использования текстуры, то есть для наложения ее на объект, предназначено диалоговое окно Apply Surface Texture (Покрыть поверхность текстурой) (Рисунок 11.11), открываемое командой Effects > Surface Controls > Apply Surface Texture (Эффект > Управление поверхностью > Покрыть поверхность текстурой).
Рисунок акварелью наложенный на три различные текстуры

На Рисунок 11.13 приведены варианты, полученные при наложении текстуры на изображение, выполненное кистью категории Dry Media, вариантом Oil Pastel (Жирная пастель). При этом использовались три различные текстуры: Water (Водная) (слева), Ribbed pastel (Ребристая пастель) (в центре) и Smooth (Гладкая) (справа).
Рисунок масляной пастелью наложенный

В качестве основы для построения рельефной карты можно использовать текстуру бумаги как непосредственно, так и применив к ней настройки параметров, предлагаемых в меню Using:
Секция Paper палитры Art Materials
В этой главе мы рассмотрим устройство и работу следующей секции палитры Art Materials — Paper. Как вы помните, чтооы открыть палитру Art Materials, следует выбрать команду Window > Show Art Materials или нажать комбинацию клавиш Ctrl+3.
Секция Paper открывается нажатием стрелки
Создание текстуры бумаги
Если в текущей библиотеке не нашлось подходящей текстуры, у вас есть возможность создать текстуру из набора текстурных заготовок, представленных в диалоговом окне Make Paper (Создать бумагу).
Техника создания текстуры с помощью окна Make Paper такова:
Выберите команду Make Paper. Откроется диалоговое окно Make Paper (Рисунок 11.4). В поле Pattern приведено название шаблона — заготовки текстуры. Открыв список, выберите нужный шаблон. Оценить выбранный шаблон можно в окне предварительного просмотра. С помощью ползунка Spacing (Интервал) задайте расстояние между элементами шаблона. Расстояние задается в пикселах, оно меняется от 1 до 100. Задайте угол наклона линий, вдоль которых располагаются элементы шаблона с помощью ползунка Angle. Угол задается в градусах и меняется от 0 до 180. Введите название образца текстуры в текстовое поле Save As. Нажмите кнопку ОК. Текстура перенесена в текущую библиотеку образцов.Создание текстуры бумаги из фрактального шаблона
Вы можете создать новые необычные текстуры, выбрав команду Make Fractal Pattern (Создать фрактальный шаблон). Рассмотрим создание текстуры с помощью фрактального изображения, используемого в шаблонах.
Выполните следующее:
Откройте секцию Pattern палитры Art Materials. Выберите в меню секции команду Make Fractal Pattern. Откроется одноименное диалоговое окно (Рисунок 11.5). С помощью ползунков подберите подходящий рисунок текстуры бумаги. Задайте размер образца (сначала лучше минимальный, 128 х 128 пикселов). Выберите канал Height as Luminance (Высота как освещение) и нажмите кнопку ОК. В рабочей области появится образец текстуры бумаги нужного размера (Рисунок 11.6). Выберите Select > All. Откройте секцию Paper и в меню секции выберите команду Capture Paper. Откроется диалоговое окно Save Paper. Введите название текстуры бумаги и нажмите кнопку ОК. Созданный вами образец текстуры занесен в текущую библиотеку.Текстура и бумага
Секция Paper палитры Art Materials Панель управления секции Paper Библиотека текстур и сортировщик Создание текстуры бумаги Создание текстуры бумаги из фрактального шаблона Заимствование текстуры из изображения Работа с текстурой бумаги Упражнение. Создание бумаги с логотипом курьерской фирмы City Express
| Вы сможете не только использовать готовые текстуры, но и создавать новые |
Каждый художник знает, какое значение имеет текстура бумаги, ее рельеф, способность впитывать краску. Хорошая высококачественная бумага в достойной рамке — это уже произведение искусства. Вам предстоит убедиться в том, какие эффекты можно передать с помощью бумаги и каково ее значение в вашей работе.
Представление о бумажных текстурах за последнее десятилетие значительно изменилось. Бумажные коллекции различных фирм обогатились удивительными текстурами, имитирующими разнообразные поверхности и материалы, которые никак, казалось бы, не связаны с бумагой. Например, знаменитая коллекция бумажных текстур Tatiana имитирует всевозможные ткани от грубого сурового полотна до тончайшего шелка.
В качестве примера использования различных бумажных текстур на Рисунок 11.1 приведена композиция, выполненная в градации серого.
Текстура полученная в результате
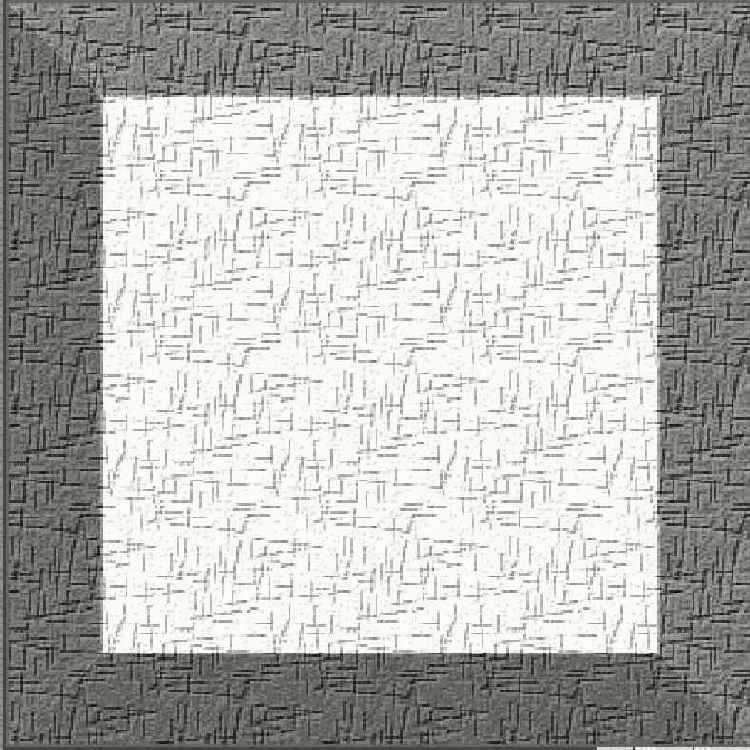
На Рисунок 11.17 приведен логотип Your Choice (Твой выбор). Фон изображения получен путем наложения двух текстур Pavement (Мозичный) и Crackle (Растрескивающийся) и использован для заливки букв и звезд, к которым применен эффект Bevel World (параметры установлены по умолчанию).
Текстура Water заимствованная из изображения Озеро

Кроме готовых изображений для создания текстуры применяются различные эффекты Painter. Рассмотрим подробнее процесс заимствования текстуры на примере изображения, созданного с помощью инструмента Maze (Лабиринт):
Создайте новый документ небольшого размера, например, 200 х 200 пикселов. Выберите команду Effects > Esoterica > Maze. Откроется диалоговое окно Maze. Задайте параметры, которые вам поправятся, и нажмите кнопку ОК. Получаем заготовку для текстуры Maze (Рисунок 11.9). Выберите Select > All, а затем в меню секции Paper команду Capture Paper. Откроется диалоговое окно Save Paper. Введите название текстуры бумаги в поле Save As, например Maze. С помощью ползунка Crossfade задайте состояние границы шаблона. Если ползунок установлен в нулевом положении, то при создании текстуры бумаги получаем четкую границу между шаблонами. При перемещении регулятора вправо граница становится менее четкой (Рисунок 11.10). Нажмите кнопку ОК. Текстура внесена в библиотеку образцов и может использоваться для создания текстуры бумаги.Создание бумаги с логотипом
В предлагаемом вашему вниманию упражнении используются представления и понятия, которые мы будем рассматривать в главе 14 и главе 15.
С помощью инструмента Реn (Перо) создайте отдельные элементы логотипа, имитируя переход от буквы к букве без отрыва пера (Рисунок 11.18). Каждый элемент логотипа — это векторный объект, представленный в списке секции Layers палитры Objects. Объедините отдельные элементы в логотип (Рисунок 11.19). Для этого при нажатой клавише Shift выделите в списке секции Layers палитры Objects все элементы логотипа. В секции Layers нажмите кнопку Group (Сгруппировать), а затем кнопку Collapse (Опустить). На запрос о преобразовании векторных объектов в растровые дайте утвердительный ответ, то есть нажмите кнопку Commit (Совершить), что означает выполнение преобразования. В итоге все векторные плавающие объекты объединены в группу и превращены в растровый плавающий объект. Для того чтобы создать тень от букв логотипа выберите команду Effects > Objects > Create Drop Shadow. Параметры диалогового окна Drop Shadow (Опустить тень) можно принять по умолчанию. При желании можно изменить непрозрачность, например, увеличить ее до 100%. После создания тени, если вы довольны результатом, в секции Layers выберите команду Drop All (Опустить все). С помощью инструмента Crop (Обрезка) удалите лишние участки холста и уменьшите размер логотипа так, чтобы он был в несколько раз меньше листа бумаги. Для изменения размера логотипа выберите команду Canvas > Resize и задайте новые размеры. Выберите команду Select > All. Выберите команду Capture Paper (Фиксировать текстуру) в секции Paper палитры Art Materials. Откроется диалоговое окно Save Paper. В поле Save As введите название бумаги, например, Cityexpress (Рисунок 11.20). Положение ползунка Crossfade оставьте принятым по умолчанию. Создайте новый документ. Выберите команду Effects > Apply Surface Texture. В окне Apply Surface Texture, изменяя параметры, подберите подходящий рисунок текстуры. Возможный вариант приведен на Рисунок 11.21. Неплохой эффект дает сложная текстура бумаги. Создайте новый документ. В библиотеке текстур секции Paper выберите текстуру, например Smooth (Гладкая). Выберите команду Effects > Apply Surface Texture и примените текстуру Smooth к документу. Теперь задайте текстуру Cityexpress, выберите команду Effects > Apply Surface Texture и наложите текстуру Cityexpress на текстуру Smooth. Результат приведен на Рисунок 11.22. Текстуру бумаги можно сделать более эффектной, если подобрать размеры элементов логотипа так, чтобы они формировали бесшовный шаблон (Рисунок 11.23) (см. главу 10). На палитре Art Materials в секции Pattern выберите команду Pattern > Capture Pattern. В диалоговом окне Capture Pattern задайте тип регулярной сетки и сдвиг, а затем, присвоив имя шаблону, занесите его в библиотеку. Залейте данным шаблоном чистый холст и, выбрав команду Capture Paper, внесите его в библиотеку текстур. Примените созданную текстуру к новому документу.Вариант текстуры созданной с помощью
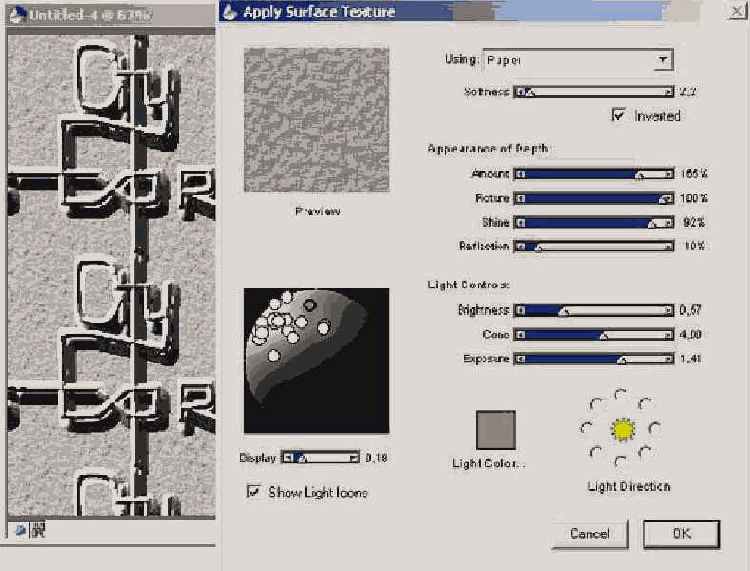
Возможные варианты текстур изображены на Рисунок 11.23 и 11.24. Параметры создания текстур приведены на рисунках.
Заимствование текстуры из изображения
Для создания текстуры можно воспользоваться любым изображением, даже не имеющим отношения к текстурам и бумаге.
Если вы хотите воспользоваться текстурой, отсутствующей в вашей текущей библиотеке:
Откройте необходимое изображение и выделите ту часть, которую хотите использовать для создания текстуры бумаги. На Рисунок 11.7 приведена выделенная часть изображения Озеро для создания текстуры Water. Выберите команду Capture Paper. Откроется диалоговое окно Save Paper. Введите в поле Save As название текстуры бумаги. Задайте состояние границы шаблона текстуры с помощью ползунка Crossfade (Ослабление перехода). Нажмите кнопку ОК. Текстура внесена в библиотеку образцов и может использоваться для создания текстуры бумаги (Рисунок 11.8).Библиотека Nozzles
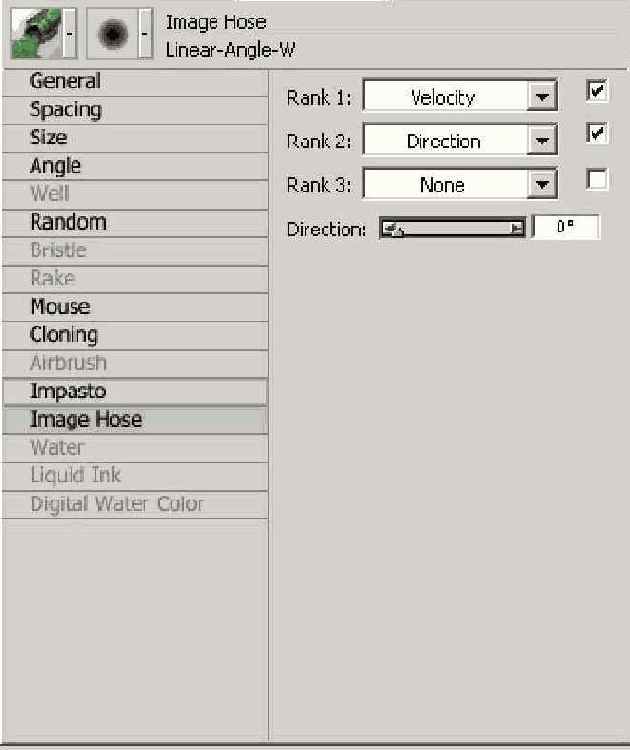
Вы сами в процессе работы можете создавать заготовки Nozzles и вносить их в библиотеку, создавать новые библиотеки Nozzles и использовать сортировщик.
Чтобы внести заготовку в библиотеку секции Nozzles палитры Art Materials, выберите команду Load Nozzle (Загрузить заготовку) или нажмите комбинацию клавиш Ctrl+9. Откроется окно Select Image (Выбрать изображение). Выберите заготовку и нажмите кнопку Открыть. В секции Nozzles выберите команду Add Nozzle to Library (Поместитьзаготовку в библиотеку). Откроется диалоговое окно Save Nozzle, где указанно имя файла заготовки, заносимой в библиотеку. Нажмите кнопку ОК. Файл занесен в библиотеку заготовок, и его значок появится в загруженной библиотеке секции Nozzle палитры Brush Controls.Чтобы изменить имя файла, хранящегося в библиотеке, удалить заготовку, сохранить заготовку в любом каталоге или внести в библиотеку новую заготовку, в секции Nozzles выберите команду Nozzle Mover (Сортировщик заготовок). Откроется окно сортировщика, устроенное аналогично окнам всех других сортировщиков.
Для изменения имени файла в секции Nozzle Mover (Название заготовки) выделите заготовку и нажмите кнопку Change Name (Выбрать название). В открывшемся окне Change Nozzle Name (Выбрать название заготовки) введите новое имя файла.
Для удаления заготовки из библиотеки в секции Nozzle Mover выделите заготовку и нажмите клавишу Delete.
Чтобы сохранить заготовку в любом каталоге, в секции Nozzle Mover нажмите кнопку New. Откроется диалоговое окно New Nozzle Library (Новая библиотека заготовок), где вы должны указать локализацию заготовки.
ВНИМАНИЕ. Файлы заготовок имеют расширение NOZZLE LIB'S (NZL).
Для внесения новой заготовки в библиотеку в окне Nozzle Mover нажмите кнопку Open. Откроется диалоговое окно Open Nozzle Library (Открыть библиотеку заготовок). Для занесения в библиотеку файлы заготовок должны иметь расширение NOZZLE LIB'S (NZL).
Диалоговое окно Nozzle Definition
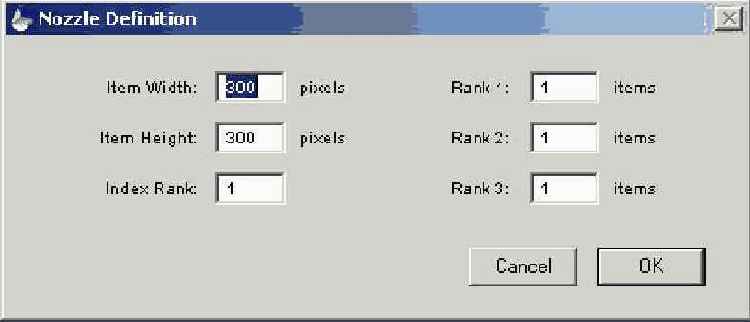
На Рисунок 12.26 представлена итоговая заготовка в виде двумерной матрицы.
Диалоговое окно Nozzle Definition для трехуровневой матрицы

Заготовка создана и внесена в библиотеку. Пример заливки с созданной заготовкой приведен на Рисунок 12.36.
Диалоговое окно Nozzle Mover
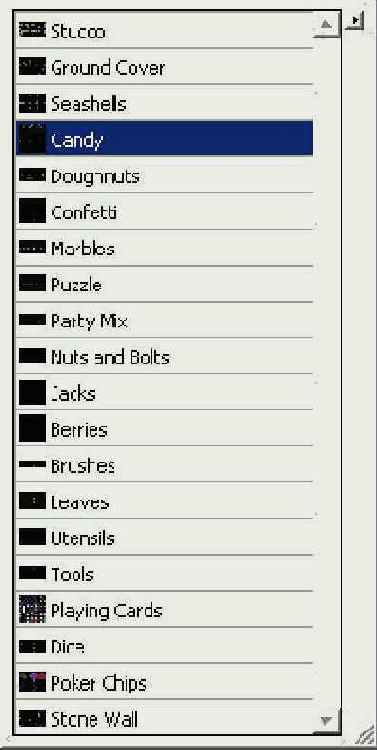
Детально рассмотреть или отредактировать заготовку вы можете, выбрав в меню секции команду Check Out Nozzle (Проверка заготовки). При этом открывается изображение заготовки. Оно представляет собой так называемую матрицу изображений. Это значит, что изображения заполняют клетки таблицы. При заливке отдельные изображения могут извлекаться из заготовки самым разным образом. Например так, чтобы размер изображения был пропорционален скорости перемещения мыши или степени нажатия на стилус. Изображения могут извлекаться случайным образом или последовательно, то есть по правилу чтения, слева направо и сверху вниз. Все эти варианты мы рассмотрим ниже.
Диалоговое окно Nozzle Scale
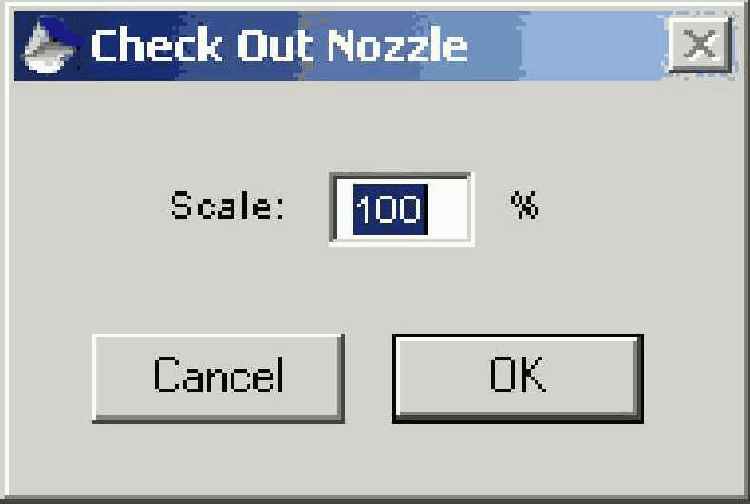
В секции Spacing устанавливается интервал между элементами. Этот параметр представляет собой выраженное в процентах отношение расстояния между изображениями к диаметру кисти. Обратите внимание, что параметр Size задается размером кисти в секции Size палитры Brush Controls. При малых значениях параметра Spacing можно получить эффект накладывающихся друг на друга изображений (Рисунок 12.6).
Двумерная заготовка

Заполним ячейки для трехмерной заготовки:
Перейдите в документ с пятиконечной звездой, уменьшенной до размера 20 х 20 пикселов. Выберите Canvas > Resize и задайте новые размеры холста равными 25 х 25 пикселов. Выберите Select > Reselect. Выберите Edit > Copy. Перейдите в документ с сеткой для заготовки и выберите Edit > Paste. Расположите плавающий слой с изображением звезды в центре следующей вниз ячейки в столбце, где располагаются звезды пятиконечной формы. Продвигаясь вниз по сетке, заполните ячейки с двумя и тремя звездами. Еще раз пересчитайте размеры холста, создайте пятиконечную звезду размером 30 х 30 пикселов и заполните последние три ячейки в столбце с пятиконечными звездами. Повторите описанные действия для звезд другой формы. В итоге получена трехмерная заготовка, элементы которой меняются по трем признакам: форме, размеру и количеству звезд в элементе заготовки (Рисунок 12.34).Инструмент Image Hose
Секция Image Hose Варианты кисти Image Hose Выбор параметров кисти Эффект фона и вторичного цвета Разброс изображений Библиотека Nozzles Создание одномерной матрицы Создание двумерной матрицы Создание трехмерной матрицы Создание заготовки из кадров фильма Упражнение. Создание простой композиции с помощью Nozzles Упражнение. Создание поздравительной открытки с помощью кисти Image Hose
| Инструмент Image Hose рисует изображениями — готовыми элементами Nozzles |
Инструмент Image Hose относится к кистям и входит в палитру Brushes (Кисти). Но эта кисть рисует не цветом, а изображениями, называемыми Nozzles (Заготовками). Таким образом, это кисть, рисующая готовыми элементами Nozzles, вместо Dab — следа кисти. Из этих элементов складывается штрих. При этом параметры элементов Nozzles зависят от направления, степени нажима на стилус, его ориентации, а также от многих других факторов и могут меняться в очень широких пределах.
Это очень удобный инструмент для создания самых разнообразных композиций, особенно для создания однообразных массивов, например из листьев — листвы, из деревьев — леса, из цветов и травы — луга, из строений — города и т. д. В качестве элементов берется желаемый фрагмент изображения, преобразуется соответствующим образом и становится Nozzle. Библиотека заготовок Nozzles входит в палитру Art Materials в виде секции Nozzles.
Этимология оригинального английского названия этого инструмента такова: Hose — это шланг или соответственно глагол — поливать из шланга, a Nozzles — это насадки на садовый шланг, чтобы менять параметры разбрызгиваемой струи. В таком случае Image Hose буквально переводится как рисование изображениями, a Nozzles — заготовки этих изображений.
Заготовка — это последовательность изображений, объединенных по смыслу и имеющих общее название. Количество элементов в заготовке может быть каким угодно. Заготовка представляет собой 24-битовое изображение с 8-битовой маской, позволяющей оперировать этим изображением как слоем.
Элементы в Nozzle должны быть расположены определенным образом, чтобы могла соблюдаться зависимость величины от давления или угла поворота от направления.
Изменение прозрачности изображения

Ползунок Grain (Зерно) задает окрашивание изображения вторичным цветом (Рисунок 12.10). В крайнем правом положении ползунка вторичный цвет совершенно не влияет на окраску изображения, в крайнем левом — изображение полностью окрашено вторичным цветом. Напомним, что вторичный цвет — это цвет второго, фонового прямоугольника на панели управления Controls: Brush. На Рисунок 12.10 верхний ряд — ползунок Grain в положении 100%, второй ряд — 75%, третий — 50%, четвертый — 25%, нижний ряд — ползунок Grain в положении 0%.
Изображение отредактированное с помощью кисти Image Hose

На Рисунок 12.11 приведен постер для конференции уфологов. На фотографию зимнего горного пейзажа наложена надпись UFO (неопознанный летающий объект), а также полупрозрачные шары, ассоциирующиеся с летающими тарелками. При создании надписи UFO использована заготовка из капель жидкого металла, окрашенных градиентной заливкой различной прозрачности. Шары на переднем плане также представляют собой заливку заготовкой капли, различной прозрачности и окрашенной голубым цветом, взятым в качестве вторичного.
На Рисунок 12.12 изображен сфинкс, обвитый плющом. В качестве исходного изображения взята фотография сфинкса. Исходное изображение сфинкса обработано заливкой Image Hose с помощью стандартной заготовки lvy-2. В процессе заливки менялась прозрачность заготовки, а также окраска вторичным цветом.
Изображение полученное с помощью заготовок в виде капель

В секции Angle устанавливается угол наклона элементов. Если угол — переменная величина, задаются также Ang Rng (Диапазон изменения углов) и Ang Step (Шаг изменения угла).
Изображение трех капель и сплошная
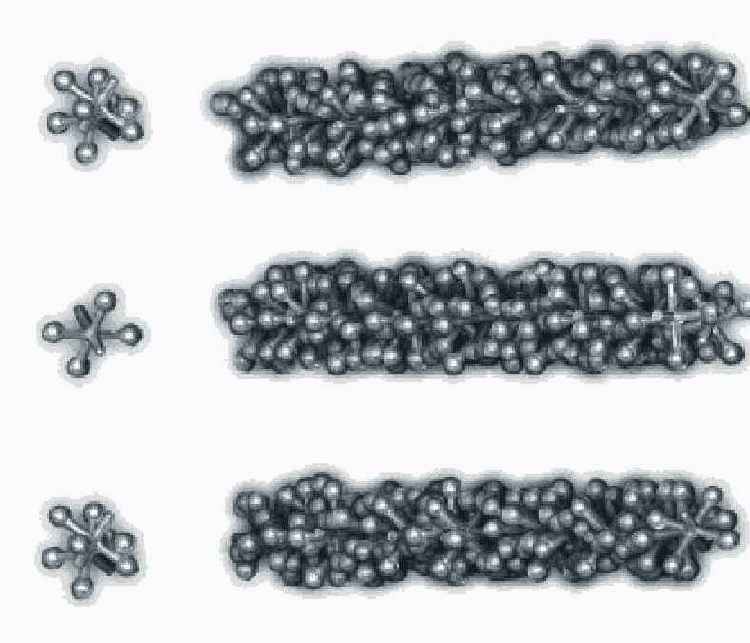
На расстояние между изображениями также влияет положение ползунка Min Spacing (Минимальное расстояние между изображениями). Шкала этого ползунка задана в пикселах. Перемещая ползунок Min Spacing вправо, удается избежать наложения изображений.
Установив ползунок Spacing в области малых значений в левой части шкалы и сместив влево ползунок Min Spacing, можно добиться эффекта сплошной линии, проведенной выбранным изображением (Рисунок 12.7).
Эффект фона и вторичного цвета
С помощью панели управления также можно повлиять на результат изображения. Вы можете придать нужный оттенок как каждому изображению в отдельности, так и всему рисунку с помошью ползунков Opacity и Grain.
В крайнем правом положении ползунка Opacity изображение полностью перекрывает фон (Рисунок 12.9) (верхний ряд — ползунок Opacity в положении 100%), в крайнем левом — изображение практически неотличимо от фона. Второй ряд — положение ползунка 75%, третий — 50%, нижний ряд — ползунок Opacity в положении 25%.
Эффект получаемый при уменьшении Min Spacing

На Рисунок 12.8. приведено изображение, полученное с помощью нескольких заготовок в виде капель при минимальных параметрах Spacing палитры Brush Controls и при небольших вариациях вторичного цвета.
Одномерная заготовка

Теперь заполните ячейки для двумерной заготовки: Выберите инструмент Layer Adjuster и щелкните мышью на плавающем слое с пятиконечной звездой. Выберите Edit > Copy, а затем Edit > Paste. Расположите плавающий объект в ячейке следующей строки для пятиконечных звезд. Повторите эти действия еще раз и поместите в эту же ячейку еще одну звезду. Готов элемент с двумя звездами. Повторите эти действия еще три раза и поместите в следующую ячейку три звезды. Готов элемент с тремя звездами. Повторите описанные действия для звезд другой формы. В итоге получена двумерная заготовка, элементы которой меняются по двум признакам: по форме и по количеству звезд в элементе (Рисунок 12.33).
Окрашивание изображений цветами
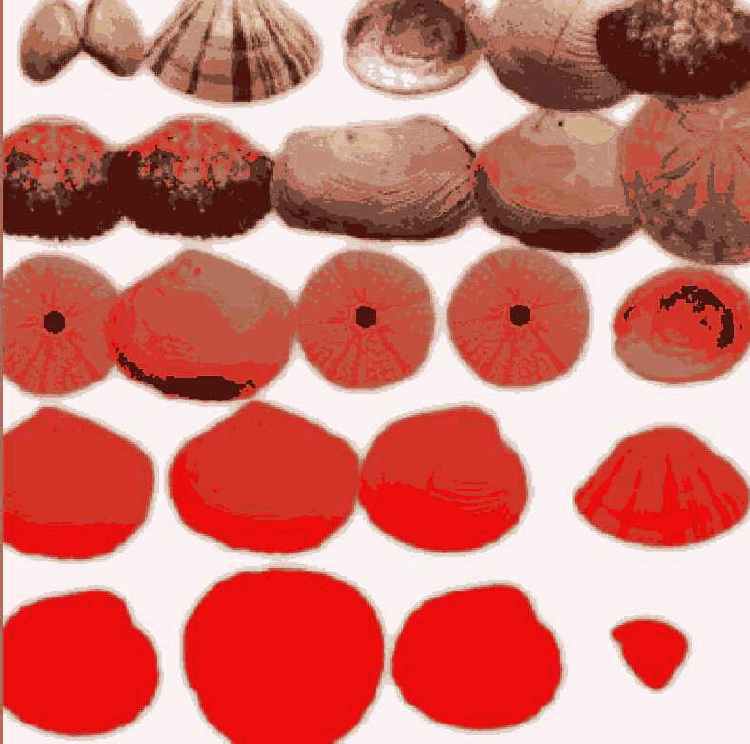
Примеры изображений, полученных при изменении прозрачности заготовок и их окраски вторичным цветом, приведены на Рисунок 12.11 и 12.12.
Порядок элементов
Как вы уже знаете, элементы в заготовке, называемой Nozzle, расположены в определенном порядке. Если элементы в заготовке изменяются по одному признаку, например по размеру, они формируют одномерную матрицу, или матрицу первого порядка (Rank 1, или R 1).
Элементы, изменяющиеся по двум параметрам, например по размеру и цвету, формируют двумерную матрицу, или матрицу второго порядка (Rank 2, или R 2) (Рисунок 12.14).
Пример двумерной матрицы — матрицы
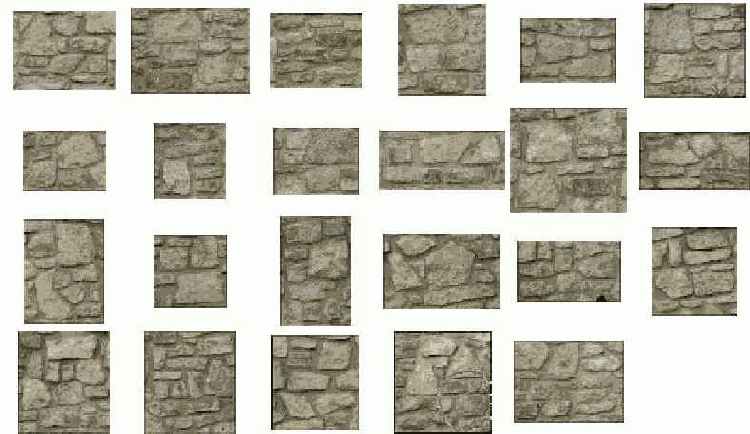
Элементы в заготовке, изменяющиеся по трем параметрам, например по размеру, цвету и углу наклона, формируют трехмерную матрицу, или матрицу третьего порядка (Rank 3, или R 3) и т. д.
Чтобы рассмотреть матрицу изображений, выведите на экран увеличенное изображение файла заготовки. Для этого выберите команду Nozzle > Check Out Nozzle. Откроется увеличенное изображение заготовки (см. Рисунок 12.14).
Порядок извлечения изображений из заготовок задается в секции Expressions палитры Brush Controls в разделах R 1, R 2, R 3 для заготовок, представленных матрицами соответственно первого, второго и третьего порядка.
Пример использования Linear (вверху) и Spray (внизу)
Степень отклонения от положения курсора регулируется положением ползунка Jitter, находящегося в секции Random палитры Brush Controls.
В табл. 12.1 приведены параметры, входящие в состав названия варианта кисти, и их значение.
Таблица 12.1. Параметры, входящие в состав названия варианта кисти
| Параметр | Значение в названии |
| Size (Размер) | Размер изображения |
| Angle (Угол) | Угол наклона изображения |
| D (Direction) (Направление) | Варианты, зависящие от направления движения стилуса |
| Р (Pressure) (Давление) | Варианты, зависящие от степени нажатия на стилус |
| В (Bearing) (Азимут) | Варианты, зависящие от ориентировки стилуса относительно планшета |
| W (Wheel) (Колесо) | Варианты, зависящие от направления вращения колеса распылителя (только для стилуса Intuos) |
| R (Random) (Случайность) | Варианты с беспорядочно изменяющимися параметрами |
| Linear (Линейно) | Направление изображения строго по линии курсора |
| Spray (Разброс) | Направление изображения со случайными отклонениями от линии курсора, как бы разбрызгивающиеся |
Например, вариант Linear-Size/RAngle/D означает, что изображения располагаются по линии перемещения курсора, размер их меняется случайным образом, а угол наклона зависит от направления (см. Рисунок 12.4, вверху). Вариант Spray-Size/PAngle/R означает, что изображения располагаются с разбросом от положения курсора, размер их меняется пропорционально степени нажатия на стилус, а угол наклона меняется случайным образом (см. Рисунок 12.4, внизу).
Выбранные варианты дублируются в секции Expressions палитры Brush Controls. Параметры кисти регулируются, как обычно, с помощью секций палитры Brush Controls.
Пример изображения созданного

Для доступа к инструменту Image Hose:
Выберите инструмент Brush (Кисть) в палитре инструментов; в палитре Brushes выберите инструмент Image Hose. Откройте палитру Art Materials и секцию Nozzles. Выберите соответствующую заготовку в загруженной библиотеке секции Nozzles палитры Art Materials (Рисунок 12.2).| "> |
Разброс изображений
Степень отклонения от положения курсора задается в секции Random палитры Brush Controls. Положение ползунка Jitter (Дрожание), расположенного в верхней части секции Random, определяет степень отклонения изображения от положения курсора. Разброс изображений задается в пикселах. В крайнем левом положении ползунка элементы ложатся строго в месте, указанном курсором. В крайнем правом положении — отклонение от положения курсора максимально и составляет 4 пиксела. Пример действия ползунка Jitter в крайних положениях приведен на Рисунок 12.13.
Результат заливки текста двумерной
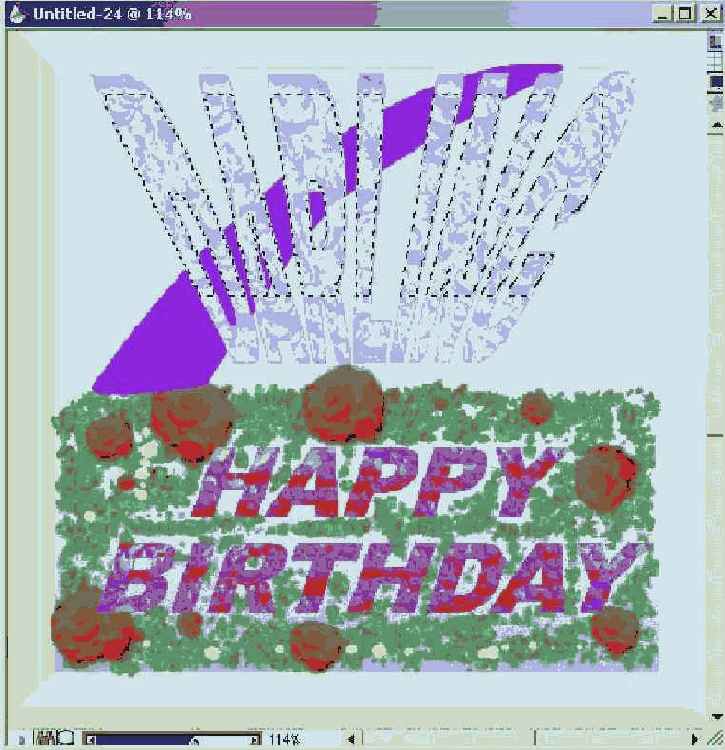
Можно считать, что работа закончена. Вы получили на день рожденья вполне приличную поздравительную открытку (Рисунок 12.48).
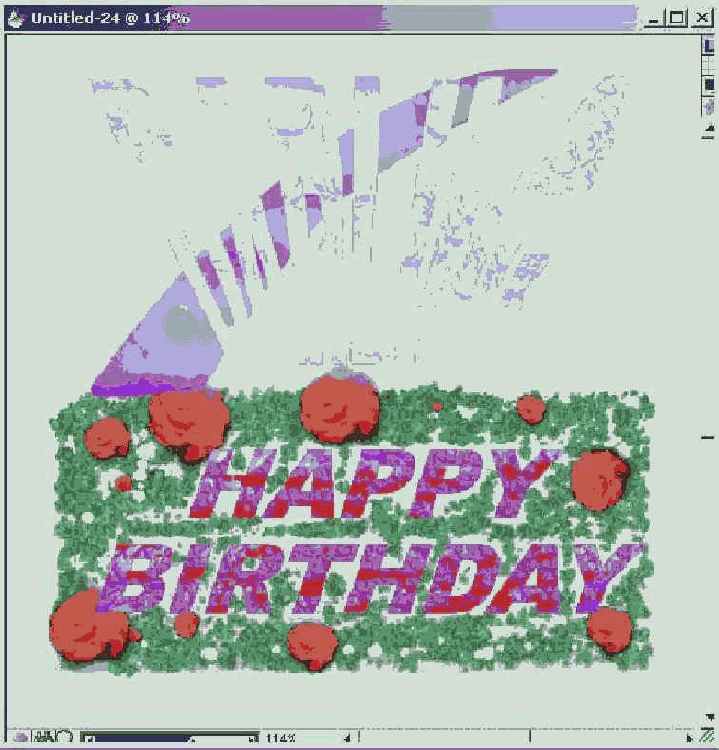
Рисунок 12.48. Поздравительная открытка Darling! Happy Birthday
Секция Image Hose
Инструмент Image Hose
Секция Nozzles в свернутом и развернутом состояниях
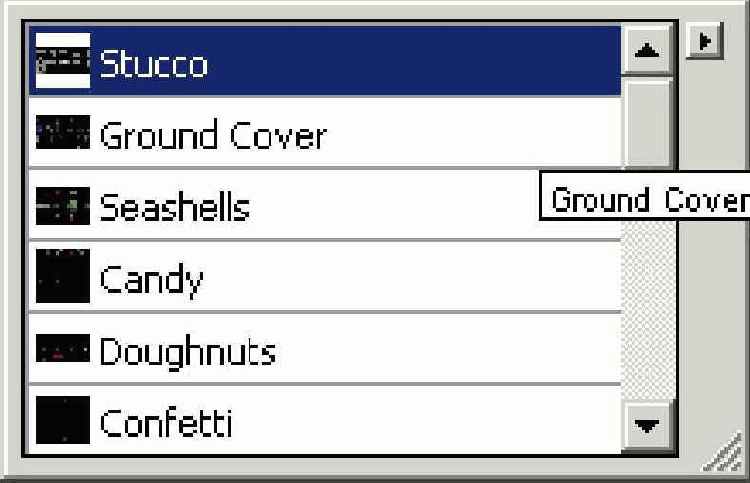
Устройство и работа секции Nozzles полностью аналогична всем прочим секциям, рассмотренным в предыдущих главах.
Под строкой с названием палитры расположены образцы заготовок, доступных непосредственно. Достаточно выделить любой понравившийся образец, и он готов к применению.
Нажатием длинной горизонтальной кнопки со стрелкой открывается доступ к другим образцам загруженной коллекции заготовок.
Щелчком в поле с названием образца открывается список образцов с командой Load Library в самом конце списка. С помощью этой команды загружается библиотека Nozzles из комплекта поставки Painter или из Интернета.
Создание двумерной матрицы
Заготовка, представляющая собой двумерную матрицу, состоит из строк и столбцов. Количество строк определяет число элементов последовательности, ранжированной по первому признаку, а количество столбцов — по второму. Например, количество строк определяет число изображений, расположенных в порядке возрастания размера. Количество столбцов определяет число элементов, расположенных в порядке изменения угла наклона изображений.
ПРИМЕЧАНИЕ. Напомним, что заготовки создаются из изображений, созданных в форме отдельных слоев, ни в коем случае не объединенных в группу.
Для построения такой матрицы необходимо расположить исходные изображения в узлах равномерной сетки. Для этого выполните следующее:
Выберите какой-либо исходный элемент в изображении (Рисунок 12.20). Выделите, скопируйте его по аналогии с предыдущим упражнением. Это будет первый элемент последовательности. Определите размер изображения. На панели управления Controls: Select указаны размеры выделенного изображения, например: W — 100, Н — 100. Определите количество элементов в столбце матрицы, например 3. Умножьте количество элементов на высоту наибольшего изображения. Результат — высота заготовки: 100 х 3 = 300 пикселов. Определите количество элементов в строке матрицы, например 3. Умножьте количество элементов на ширину наибольшего изображения. Результат — ширина заготовки 100 х 3 = 300 пикселов. Создайте новый документ с соответствующими размерами — 300 х 300 пикселов. В меню выберите команду Canvas > Grid > Show Grid, а затем Grid > Grid Options. Откроется диалоговое окно Grid Options. В области окна Dimensions, в поле Horizontal Spacing введите ширину ячейки — 100, а в поле Vertical Spacing — высоту: 100. Нажмите кнопку ОК. На экране — сетка заданного размера (Рисунок 12.21). Для создания более естественного элемента дополните его тенью. Выберите команду Effects > Objects > Create Drop Shadow. Откроется диалоговое окно Drop Shadow (Рисунок 12.22). Задайте параметры тени и нажмите кнопку ОК. Теперь у исходного элемента есть тень.Создание одномерной матрицы
Рассмотрим детально, как создается самая простая стандартная заготовка — одномерная, или одноранговая, матрица изображений. Заготовка создается из отдельных изображений — слоев.
Откройте документ, откуда вы хотите заимствовать элемент изображения. Мы взяли в качестве примера для создания заготовки фотографию набора мраморных шариков. Выберите команду Canvas > Resize и задайте размеры холста (мы взяли размеры 500 х 353 пикселов). Не забудьте задать разрешение. В исходном документе с помощью инструмента Oval Selection (Круговое выделение) выделите первый член матрицы изображений и выберите команду Edit > Copy (Рисунок 12.15). Создайте новый документ размером 300 х 200 пикселов с тем же разрешением и установите черный фон. Выберите Edit > Paste. Первый член матрицы изображений создан (Рисунок 12.16). Повторите указанные действия еще несколько раз, скопировав несколько шариков. В итоге сформирована матрица изображений, образующих заготовку (Рисунок 12.17). Откройте палитру Objects, выбрав команду Window > Show Objects. Откройте секцию Layers. В списке слоев секции выделите все объекты, удерживая клавишу Shift в нажатом состоянии, и нажмите кнопку Group. Вы объединили выделенные объекты в группу. В меню секции Nozzles выберите команду Make Nozzle from Group (Сделать заготовку из группы). Откроется новая заготовка — это файл, названный Untitled (Неозаглавленный) (Рисунок 12.18). Выберите команду File > Save as, сохраните данный файл, присвоив ему имя Marble Spherules (Мраморные шарики). Обратите внимание, что файл имеет расширение .RIF. Чтобы внести созданную заготовку из нескольких изображений в библиотеку секции Nozzles, откройте меню секции Nozzles и выберите команду Load Nozzle или нажмите комбинацию клавиш Ctrl+9. Откроется диалоговое окно Select Image. Выделите имя созданной заготовки и откройте ее. Выберите команду Add Nozzle to Library. Откроется диалоговое окно Save Nozzle, где указано имя созданного файла, заносимого в библиотеку. Нажмите кнопку ОК. Созданный вами файл занесен в библиотеку заготовок, и его значок появится в загруженной библиотеке секции Nozzles палитры Art Materials.Создание тени Диалоговое окно Drop Shadow
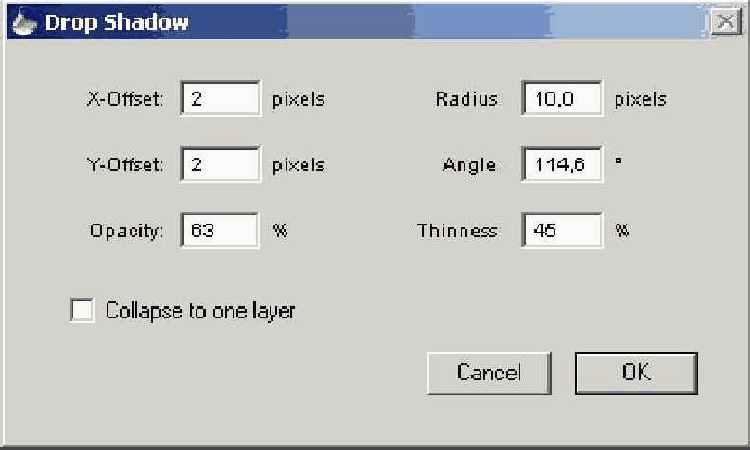
Изменяя масштаб и ориентировку исходного элемента, с помощью команд Effects > Orientation (Rotate, Scale, Flip Vertical, Flip Horizontal) (Эффект > Положение: Вращение, Масштаб, Поворот вокруг вертикальной, горизонтальной осей) создайте остальные элементы заготовки. В строках разместите одинаковые по размеру элементы, но с различной ориентировкой. В верхней строке — исходный элемент. В средней — элемент меньшего размера, составляющий в масштабе 90% от исходного. В нижней — 80% от исходного.
Для изменения масштаба исходного элемента выберите Effects > Orientation > Scale. Откроется диалоговое окно Scale Selection. Задайте масштаб и нажмите кнопку ОК. Масштаб элемента изменен (Рисунок 12.23). Для изменения ориентировки исходного элемента выберите Effects > Orientation > Rotate. Откроется диалоговое окно Rotate Selection (Поворот выделения). Задайте угол поворота и нажмите кнопку ОК. Ориентировка исходного элемента изменена (Рисунок 12.24). Расположите изображения в ячейках сетки, ранжируя их по масштабу и ориентировке. Откройте секцию Layers палитры Objects. Выделите все изображения в списке и выберите команду Drop and Select (Опустить и выделить). Сохраните созданный файл. Выберите команду File > Save as, сохраните данный файл, присвоив ему имя. Обратите внимание, что файл имеет расширение .RIF. Чтобы внести созданную заготовку в библиотеку секции Nozzle, выберите команду Load Nozzle или нажмите комбинацию клавиш Ctrl+9. Откроется окно Select Image. Выделите название только что созданной заготовки и нажмите кнопку Открыть. Откроется окно Nozzle Definition (Параметры заготовок) (Рисунок 12.25). В поле Item width (Ширина ячейки) укажите ширину ячейки исходной сетки, а в поле Item height (Высота ячейки) — высоту. В поле Index rank (Метка порядка) укажите ранг матрицы изображений, то есть 2. В поле Rank 1 укажите число членов последовательности по первому признаку (число строк), то есть 3. В поле Rank 2 укажите число членов последовательности по второму признаку (число столбцов), то есть 3. В поле Rank 3 укажите число элементов по третьему признаку (число двумерных матриц), то есть 1. Нажмите кнопку ОК. В секции Nozzles выберите команду Add to Library. Откроется окно Save Nozzle. Нажмите кнопку ОК. Заготовка, представляющая собой двумерную матрицу изображений, создана.Создание трехмерной матрицы
Особенно интересные эффекты при рисовании кистью Image Hoses можно получить с помощью заготовки в виде трехмерной матрицы.
Рассмотрим построение трехмерной матрицы изображений. Основой для построения трехмерной матрицы является двумерная матрица, ранжирующая изображения по двум признакам. Эта матрица представляет собой элемент в последовательности изображений, ранжированных по третьему признаку.
Число двумерных матриц должно равняться числу членов последовательности, ранжирующих изображения по третьему признаку.
Создадим заготовку, позволяющую рисовать наконечником с элементами в виде звезд различной формы. Воспользуемся для этой цели выделениями в форме звезд, хранящимися в секции Selection Portfolio (Коллекция выделений) палитры Objects.
Откройте палитру Objects и в ней секцию Selection Portfolio. Выберите четыре выделения в форме пяти-, шести-, семи- и восьмиконечных звезд (Рисунок 12.28). Задайте изменение элементов заготовки по трем признакам: форме звезд; их размеру; количеству звезд в элементе. Элементы должны содержать звезды четырех указанных форм, каждая размером 20, 25 и 30 пикселов. Для каждого размера задайте элементы с одной, двумя и тремя звездами каждой формы. Установите размер элементарной ячейки, равный 60x60 пикселов, размеры холста, равные 240 х 510 пикселов. Ширина холста равна размеру одномерной заготовки, содержащей четыре звезды разной формы, то есть 4 х 60 = 240 пикселов. Двумерная заготовка должна содержать три одномерных, различающихся по количеству звезд в каждом элементе. В таком случае высота холста для двумерной заготовки равна 3 х 60 = 180 пикселов. Трехмерная заготовка должна содержать три двумерных, различающихся по величине звезд в каждой заготовке. В таком случае высота холста для трехмерной заготовки равна 3 x 180 = 540 пикселов. Создайте новый документ. Выберите File > New и установите размеры холста 240 х 540 пикселов. Задайте сетку для элементов трехмерной заготовки. Выберите Canvas > Grid > Show Grid. Задайте размеры ячейки. Выберите Canvas > Grid > Grid Options. В поле Grid type выберите Rectangular Grid. В области Dimensions (Измерение) задайте Horizontal Spacing (Горизонтальный интервал) — 60 pixels, Vertical Spacing (Вертикальный интервал) — 60 pixels, Line Thickness (Толщина) — 1 pixel (Рисунок 12.29). Заполните ячейки для одномерной заготовки. Создайте новый документ размером 200 х 200 пикселов. Установите указатель мыши на пятиконечной звезде и при нажатой клавише переместите выделение в новый документ. Откройте секцию Gradients в палитре Art Materials (вариант — двухцветная градация) и задайте основной и вторичный цвета различными оттенками желтого. Выберите Effects > Fill, откроется диалоговое окно Fill With, установите переключатель Gradient. В результате осуществлена заливка звезды (Рисунок 12.30). Выберите Canvas > Resize и задайте новые размеры холста равные 20 х 20 пикселов. Звезда уменьшена в размере. Теперь восстановите выделение, выбрав команду Select > Reselect (Выделить > Повторить выделение). Это изображение можно вставлять в заготовку (Рисунок 12.31). Выберите Edit > Copy, перейдите в документ с сеткой для заготовки и выберите Edit > Paste. Расположите плавающий слой с изображением звезды в центре ячейки. Проделайте эти действия для всех четырех звезд. В итоге получена одномерная заготовка, элементы которой меняются только по одному признаку, по форме звезды (Рисунок 12.32).Создание заготовки из кадров фильма
Вы можете создать заготовку из кадров фильма и выполнить работу с помощью изображений, входящих в эти кадры. Если заготовка представляет собой одномерную матрицу изображений, это совсем просто. Чтобы создать заготовку го кадров фильма:
Раскройте кадры, которые вы планируете использовать для создания заготовки. При выполнении этой операции могут быть трудности, связанные с форматом кадров. ВНИМАНИЕ. Painter может открывать кадры в формате Frame Stacks (*. FRM), Quick Time Movies (*. MOV), Video for Windows (*. AVI).
Аналогичным образом из нескольких простых одномерных заготовок создаются заготовки 2 или 3 уровня. Для этого вам необходимо продумать, по какому принципу надо ранжировать кадры.
ВНИМАНИЕ. При создании заготовок 2 или 3 уровня после выполнения команды Make nozzle from Movie вам необходимо выполнить команду File > Get Info и отредактировать информацию, появившуюся в окне File Information, указав число элементов матрицы в виде произведения. Например, для двумерной матрицы это должно быть произведение числа строк на число столбцов.
Трехмерная заготовка

Создайте трехмерную заготовку:
Откройте секцию Layers палитры Objects и при нажатой клавише Shift активизируйте все слои. Выберите команду Drop and Select (Опустить и выделить). Сохраните данный файл в формате RIFF. Выберите команду Nozzle > Load Nozzle. Откроется стандартное окно открытия файла. Выберите созданный и сохраненный файл с элементами заготовки. Нажмите кнопку Открыть. Откроется диалоговое окно Nozzle Definition (Параметры заготовки). Укажите параметры созданной заготовки (Рисунок 12.35). Перед загрузкой файла в библиотеку заготовок на экране появляется диалоговое окно Save Nozzle, укажите имя данного документа в библиотеке заготовок, где он будет сохранен в формате NZL.Создание поздравительной
На предыдущих примерах вы уже могли убедиться в удобстве использования кистей Image Hose. В этом примере мы продолжаем любоваться возможностями этого инструмента.
Создадим рисунок поздравительной открытки, используя практически только кисть Image Hose. Сюжет — поздравление с днем рожденья.
Создайте новый документ. Размеры холста 500 х 500 пикселов. Выберите инструмент Rectangular Shape (Прямоугольная форма), обведите с его помощью границы холста. Выберите команду Shape > Convert to Layer (Форма > Превратить в слой). В секции Dynamic Layers (Динамичные слои) выберите эффект Bevel World (Призматический мир), нажмите кнопку Apply (Применить). Откроется диалоговое окно Bevel World, в котором с помощью ползунков отрегулируйте положение, форму и освещение рамки. Повторите те же действия для второй рамки. Область, ограниченную внутренней рамкой, залейте с помощью градации, вариант — двухцветный градиент от голубого к белому. Выберите Effects > Fill, откроется диалоговое окно Fill with, установите переключатель Gradient. Результат на Рисунок 12.41. Введите текст: Happy Birthday (С днем рожденья), расположите его по центру в нижней части рисунка. Параметры текста: шрифт: Arial Black, размер — 160, трекинг — 0,180. Откройте секцию Layers палитры Objests и выделите все буквы каждого из слов, затем объедините в группу, нажав кнопку Group. Для удобства присвойте группам имена Happy и Birthday. Выделите группу. В меню секции выберите команду Layer Attributes (Параметры слоя). Появится диалоговое окно Layer Attributes. В поле Name введите имя группы (Рисунок 12.42). Выделите обе группы и выберите в меню секции команду Layers Drop and Select (Опустить и выделить). Выберите кисть Image Hose, вариант Linear-Size/R. Заполните нижнюю половину области, ограниченной внутренней рамкой заготовкой Ivy. Сначала заполняйте область вне текста, то есть внешнюю часть области, ограниченной выделением. Установите режим Draw inside (Рисовать внутри выделения). Для листьев в верхней части заполняемой области уменьшите размер кисти до 50 пикселов, а для переднего плана увеличьте до 75 пикселов. Затем заполните текст, то есть внутреннюю часть области, ограниченной выделением. Перейдите в режим Draw outside (Рисовать снаружи выделения). Ползунок Grain установите в положение 50%, в качестве вторичного цвета задайте белый или светло-зеленый. Закончив заполнение, отмените выделение, выбрав команду Select > None (Выделение > Удалить). Результат приведен на Рисунок 12.43. Среди листьев разбросайте цветы плюща с помощью двумерной заготовки, созданной ранее (Рисунок 12.44). С помощью инструмента Реn (Перо) создайте контур радуги. Залейте его градацией, созданной на основе двухцветной, где в качестве первичного — синий цвет, а в качестве вторичного — фиолетовый. Отредактируйте градацию с помощью диалогового окна Edit Gradient. Выберите Effects > Fill, а в диалоговом окне Fill with установите переключатель Gradient. Выделенная область окрашена в цвета радуги (Рисунок 12.45). Введите слово Darling с помощью инструмента Text (Текст), используя те же параметры, что в словах «Happy Birthday». Объедините буквы в группу и выберите команду Effects > Orientation > Distort (Эффекты > Положение > Искажение). Установив указатель на маркерах и нажав кнопку мыши, увеличьте размеры текста по вертикали, а затем разверните его веером (Рисунок 12.46). Расположите текст по центру в верхней части холста. В секции Layers палитры Objects выберите Drop and Select. Заполните выделенную область с помощью варианта Linear-Size/R кисти Image Hose двумерной заготовкой Drops, созданной с помощью динамичного слоя Liquid Metal (Рисунок 12.47). Вторичный цвет белый. Ползунок Grain установите в положении 28%. Залейте выделенную область цветами радуги, используя двухцветную градацию. Отмените выделение, выбрав Select > None. Используйте заготовку Cumulus Clouds для создания облаков, разбросайте их в беспорядке по небу. С помощью варианта Drops, созданного с помощью динамичного слоя Liquid Metal, разбросайте на переднем плане капли, окрашенные цветами радуги, эдакую «манну небесную», установив ползунок Grain в положение 50% и используя в качестве вторичных цвета радуги. Для большего эффекта по мере заливки уменьшайте размер кисти.Создание простой композиции с помощью Nozzles
Для того чтобы оценить удобство кистей Image Hose, рассмотрим простейший пример работы с Nozzles. Создадим композицию, используя фрагмент фотографии. Мы хотим получить горный пейзаж и в качестве основы воспользуемся изображением гор.
Создайте новый документ размером 400 х 400 пикселов. Выберите инструмент Rectangular Selection (Прямоугольное выделение) и выделите верхнюю половину рабочей области. Выбрав команду Effect > Fill, залейте выделенную область бледно-голубым цветом или подберите подходящую градацию (мы использовали двухцветную градацию для создания заливки). Выделите таким же образом нижнюю половину холста и залейте ее зеленым тоном или подходящей градацией (Рисунок 12.37). Откройте исходное изображение (фотография с горами), выберите инструмент выделения Lasso, обведите границы гор. Выберите команду Edit > Copy. Закройте исходный документ с горами. Перейдите в основной документ, выберите команду Edit > Paste. Откройте секцию Layer палитры Objects. В списке выделите Layer 1 и нажмите кнопку Drop (Рисунок 12.38). Вы опустили вставленный слой на холст, теперь можно работать кистью Image Hose. Выберите инструмент Brush (Кисть) на панели инструментов, категорию Image Hose, вариант Spray-Size/P Angle/R. В секции Nozzles выберите вариант Stones. Работайте кистью, меняя размер наконечника; учитывая перспективу, набросайте камней, чтобы получились отроги гор (Рисунок 12.39). Далее работайте вариантами Small Forest (Подлесок), Green Fronds (Зеленая ветвь). Меняйте размер наконечника, снижайте параметр Opacity на панели управления для удаленных предметов, чтобы не было четких контуров деревьев. Для придания более естественного вида создайте облака и слегка затуманьте горы с помощью варианта Cumulus Clouds (Влажные облака). На переднем плане можно слегка проработать вариантами Green grass Bunch (Пучок травы) и Poppies (Маки). Итоговое изображение приведено на Рисунок 12.40.Варианты кисти Image Hose
Варианты кисти Image Hose, подобно вариантам любой другой кисти, задаются в раскрывающемся списке палитры Brushes: Image Hose.
Выбор параметров кисти
Большая часть параметров кисти определяет размер изображений, расстояние между ними, угол наклона и т. д., задаются они в различных секциях палитры Brush Controls. Степень прозрачности изображений и их насыщенность вторичным цветом задаются на панели управления Controls: Brush. Масштаб изображений устанавливается в меню Nozzles.
Рассмотрим, как задаются параметры заливки в различных секциях палитры Brush Controls (см. главу 6).
В секции Size задается размер изображения. Если размер — переменная величина, например, зависящая от давления, задается также минимальный размер (в процентах от заданного размера и может принимать значения от 0 до 100%).
Кроме того, размер заготовки с изображениями можно задать также в процентах от размера исходной заготовки, хранящейся в библиотеке заготовок. Для этого надо выбрать команду Set Nozzle Scale (Установить масштаб заготовки) в меню секции Nozzle.
В результате на экране появляется диалоговое окно Nozzle Scale (Рисунок 12.5), где в поле Current Scale (Текущий масштаб) приведен текущий масштаб заготовки. В поле Scale задается необходимый масштаб заготовки.
Заготовка из шести элементовшариков
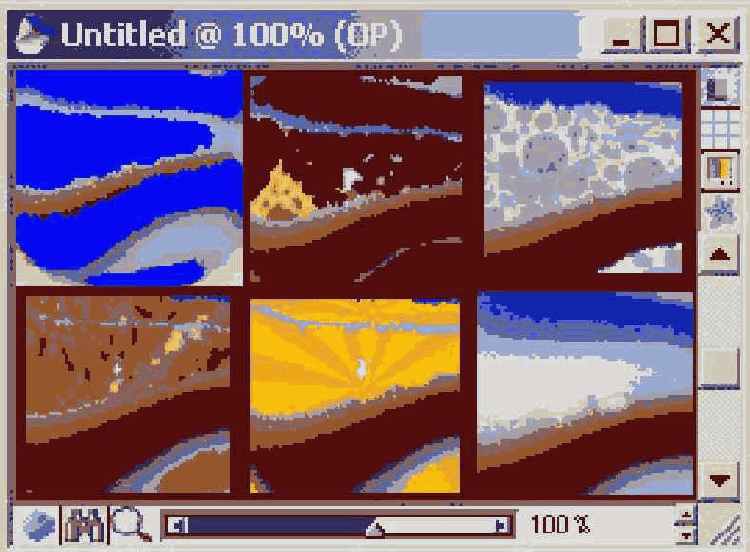
Изображение, созданное с помощью заготовки Marble Spherules (Мраморные шарики), приведено на Рисунок 12.19. Вариант кисти Linear — Size/R при изменении положения ползунка Scale от 6 до 150%, Spacing Size 16%, Min. Spacing 7.
Заготовка представляющая собой двумерную матрицу
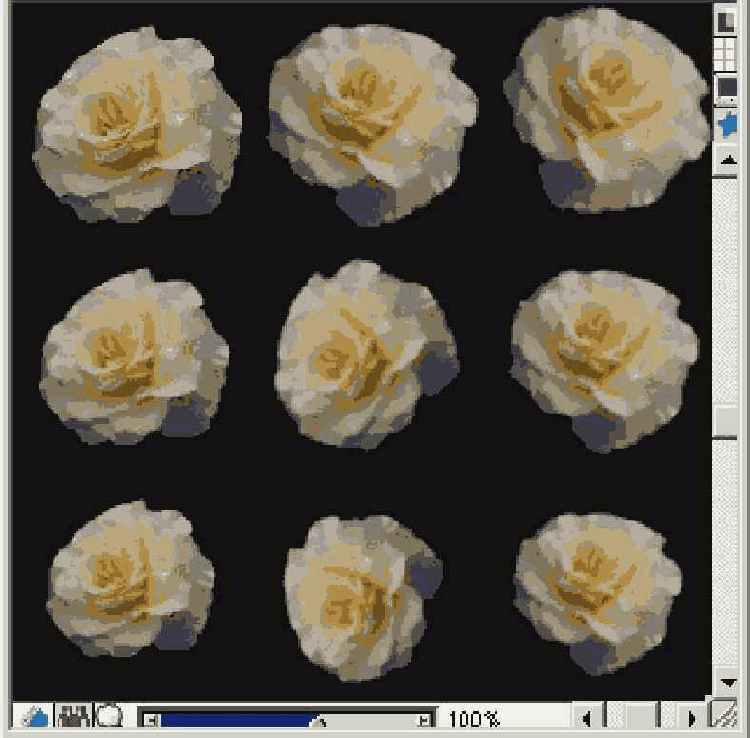
На Рисунок 12.27 приведен еще один пример двумерной заготовки, полученной с помощью динамичного слоя Liquid Metal (Жидкий металл). В этой заготовке элементы ранжированы по количеству и размеру капель. Эту заготовку в дальнейшем мы используем в упражнении для создания текста, выполненного каплями.
