Bevel Control Значение Light Control
С помощью Magic Wand выделите белое поле внутри рамки. В секции Gradients палитры Art Materials выберите градиентную заливку зеленого цвета, чтобы верхняя и нижняя части фона были темными, а средняя часть светлой. А затем выберите Effects > Fill. В диалоговом окне Fill, в области Fill with, установите переключатель Gradation. Задайте текстуру фона. Выберите в секции Paper палитры Art Materials текстуру бумаги Smooth. Выберите команду Effects > Surface Control > Apply Surface Texture. Установите параметры диалогового окна Apply Surface Texture, приведенные в таблице. Для отмены выделения выберите Select > Non. Приступим к созданию текста.
Диалоговое окно динамичного слоя Bevel World

Все изменения параметров тут же появляются на схеме призмы в просмотровом окне Preview, где видно, как отразится изменение данного параметра на изображении. Одновременно все изменения появляются на вашем изображении при открытом диалоговом окне, и вы можете подобрать наиболее удачные параметры, наблюдая за изменениями оригинала.
На первый взгляд кажется, что очень сложно разобраться, что к чему относится. Но когда вы начнете перемещать ползунки диалогового окна динамичного слоя Bevel World, вам сразу станет все понятно. Чтобы дать возможность пользователю регулировать различные параметры призмы, она разбита на более мелкие фрагменты, назначение которых описано в табл. 16.3.
Таблица 16.3. Схема призмы динамичного слоя Bevel World
| Название | Части призмы |
| Outside Portion | Глубина склона от границы до наклонной боковой грани |
| Base | Основание боковой грани |
| Cliff | Боковая грань |
| Rim | Верхняя часть боковой грани |
| Cliff Hight | Высота грани |
| Cliff Slope | Угол наклона между гранью и верхней частью |
| Rim Slope | Угол кривизны верхней части |
| Base Slope | Угол наклона между гранью и основанием |
Параметры диалогового окна Bevel World приведены в табл. 16.4.
Таблица 16.4. Параметры диалогового окна Bevel World
| Параметр | Устанавливает |
| Bevel Controls (Параметры призмы) |
Параметры призмы |
| Bevel Width (Ширина призмы) |
Размеры горизонтальной проекции призмы в процентах от размеров слоя; по умолчанию исходная призма имеет угол 45 градусов между боковой гранью и горизонтальной плоскостью |
| Outside Portion (Внешняя часть) |
Размеры внешней части в процентах от размеров слоя |
| Rim Slope (Наклон верхнего края боковой грани) |
Угол наклона верхнего края боковой грани относительно горизонтали |
| Cliff Portion (Размер грани) |
Величину горизонтальной проекции боковой грани в процентах от величины проекции исходной призмы с углом 45 градусов |
| Cliff Height (Высота грани) |
Величину вертикальной проекции боковой грани в процентах от величины проекции исходной призмы с углом 45 градусов |
| Cliff Slope (Наклон боковой грани) |
Угол наклона боковой грани к горизонтальной плоскости |
| Base Slope (Наклон основания) |
Угол между основанием боковой грани и горизонтальной плоскостью |
| Smoothing (Сглаживание) | Плавный переход между гранями призмы, увеличение этого параметра сглаживает рельеф призмы |
| Outside Color (Цвет внешней части) |
Цвет внешней части, то есть цвет полосы, окаймляющей призму |
| Bevel Interior Edges (Призматическая внутренняя часть) |
Призматический эффект для внутренних выделенных частей в пределах внешней границы выделения |
| Light Controls | Параметры освещения |
| Light Direction (Направление света) |
Азимут источника света |
| Light Height (Высота источника света) |
Высоту источника света над горизонтом |
| Brightness (Яркость) | Интенсивность источника света |
| Scatter (Рассеяние) | Интенсивность рассеяния света поверхностью призмы |
| Shine (Сияние) | Интенсивность световых бликов на гранях призмы |
| Reflection (Отражение) | Интенсивность света, отраженного поверхностью призмы |
| Light Color (Цвет освещения) |
Цвет светового потока, освещающего призму |
| Preview (Предварительный просмотр) |
Предварительный просмотр |
| Off (Отменить) | Отменяет применение данного встроенного модуля так же, как и команда Revert to Original в меню Dynamic Layers |
| Save As Default (Сохранить по умолчанию) |
Сохраняет установленные параметры и применяет их по умолчанию к следующему объекту |
| Reset (Переустановить) | Ранее установленные параметры |
Диалоговое окно Liquid Metal

Установите параметры динамичного слоя, то есть параметры капли или следа кисти, состоящего также из отдельных капель жидкого металла, используя табл. 16.5.
Таблица 16.5. Параметры динамичного слоя Liquid Metal
| Параметр | Устанавливает |
| Amount (Эффект) | Кривизну каждой капли, а следовательно выразительность металлического эффекта. Положительные величины залают выпуклость, а отрицательные — вогнутость. При значениях, близких к нулю, капля становится плоской |
| Smooth (Сглаживание) | Плавность перехода от капли к капли в штрихе, то есть регулирует слияние капель. Уменьшая данный параметр, вы разделяете отдельные капли. Напротив, увеличивая сглаживание, вы способствуете слиянию отдельных капель |
| Size (Размер) | Размер кисти, то есть размер отдельных капель, формирующих штрих или след кисти |
| Volume (Объем) | Объем капли относительно начального диаметра, задаваемого ползунком Size. Перемещая ползунок вправо, вы раздуваете каплю. Перемещая ползунок влево, вы можете уменьшить объем капель настолько, что сделаете их невидимыми |
| Spacing (Промежуток) | Расстояние между точками приложения инструмента, то есть между отдельными каплями в штрихе |
| Refraction (Преломление) | Преломляющие свойства жидкого металла. Уменьшая преломление, вы уменьшаете количество отраженного света, делаете капли более прозрачными. Перемещая регулятор влево, вы увеличиваете количество отраженного света, придаете каплям металлический блеск |
| Surface Tension (Поверхностное натяжение) |
Флажок установлен по умолчанию, снятие флажка приводит к втягиванию капель, делая их вогнутыми |
| Map (Карта) | Параметры материала в раскрывающемся меню |
| Standard Metal (Обычный метал) |
Эффект жидкого металла типа ртути |
| Chrome1 (Хром1) | Серый блестящий металл |
| Chrome2 (Хром2) | Аналогичный предыдущему, но с другими отражающими свойствами |
| Interior (Внутренний вид) | Внутренний вид некоего помещения |
| Clone Source (Источник клонирования) |
Изображение, заданное в качестве источника клонирования; если таковое не задано, вместо него используется активный шаблон |
| Display Handles (Показать метки) |
Выводит на экран центр каждой капли и ограничивающую окружность |
| Rain (Дождь) | Случайное распределение капель по поверхности изображения |
| Сlear (Очистить) | Удаляет динамичный слой Liquid Metal из изображения |
| Reset (Возврат) | Возврат к параметрам, заданным по умолчанию |
После установки параметров нажмите кнопку ОК, диалоговое окно закроется. Чтобы использовать в одной работе различные параметры слоя, необходимо каждый раз устанавливать новые параметры, подтверждать их назначение нажатием кнопки ОК и закрывать диалоговое окно.
ПРИМЕЧАНИЕ. Если вы закрыли диалоговое окно, то при следующем открытии вы не сможете изменить уже существующие параметры или удалить капли из изображения.
Диалоговое окно Tear Options и
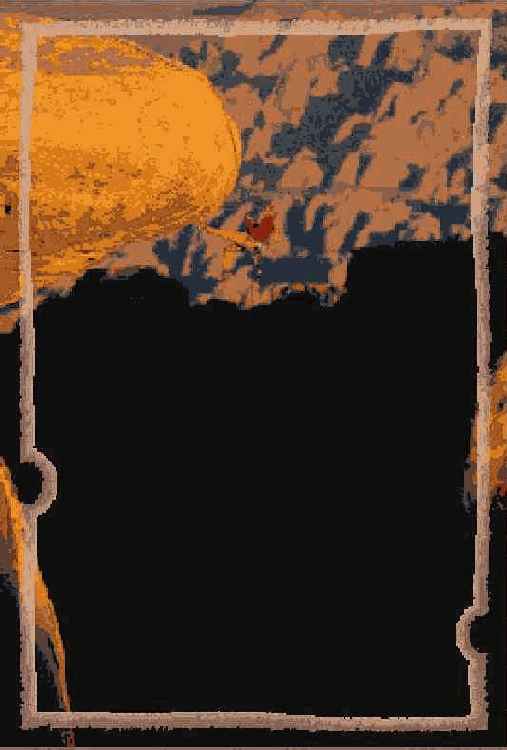
Таблица 16.2. Параметры, устанавливаемые в окне Tear Options
| Параметр | Устанавливает |
| Margin (Край обрыва) | Ширину каймы обрыва по отношению к размерам layer (слоя) |
| Strength (Сила обрыва) | Ширину области, уничтоженной при обрыве |
| Jaggedness (Неровность) | Неровность границы обрыва |
| Tear Color (Цвет обрыва) | Цвет оборванной каймы |
| Tear Interior edges (Обрыв внутренней кромки) |
Распространение обрыва на внутреннюю кромку оборванного поля |
| Preview (Предварительный просмотр) |
Предварительный просмотр |
| Off (Отменить) | Отмену данного динамичного слоя аналогично команде Revert to Original в меню Layers |
| Save As Default (Сохранить по умолчанию) |
Применение заданных параметров к следующим объектам по умолчанию |
| Reset (Установить заново) | Применение предыдущих параметров |
Динамичные слои Burn Tear Bevel World Liquid Metal
Типы динамичных слоев Динамичный слой Burn Параметры динамичного слоя Создание эффекта обожженного края Динамичный слой Tear Создание эффекта оборванного края Использование эффекта Tear Динамичный слой Bevel World Параметры эффекта Bevel World Создание различных эффектов с помощью динамичного слоя Bevel World Упражнение. Применение динамичного слоя Bevel World при создании рельефного изображения Динамичный слой Liquid Metal Параметры динамичного слоя Liquid Metal Инструменты динамичного слоя Liquid Metal Упражнение. Использование динамичного слоя Liquid Metal при работе с текстом Упражнение. Создание изображения из серии «Искусственные атмосферные явления»
| Динамичный слой не меняет само изображение, он «плавает» над ним, вы можете легко отменить его действие |
Динамичные слои (в прежних редакциях Plug-In) — это набор разнообразных фильтров или модулей, создающих уникальные эффекты, но при этом не искажающих исходное изображение, поскольку они находятся в отдельном слое и как бы «плавают» над исходным изображением.
Динамичный слой Bevel World
Динамичный слой Bevel World (Призматический мир)
Динамичный слой Burn
Динамичный слой Burn (Обожженный край) имитирует обожженные края выделенного изображения (Рисунок 16.2).
Динамичный слой Liquid Metal
Динамичный слой Liquid Metal (Жидкий Металл)
Динамичный слой Tear
Динамичный слой Tear (Рваный край) имитирует оборванные края бумаги. С его помощью легко разрываются страницы книг, рисунки, карты, деньги, фотографии и тому подобное (Рисунок 16.6). В целом, динамичный слой Tear работает так же, как и динамичный слой Burn.
Инструменты динамичного слоя Liquid Metal
Возможные варианты инструментов динамичного слоя Liquid Metal — Круг, Стрелка и Кисть выбираются нажатием соответствующих кнопок в левой части диалогового окна.
Непосредственно для создания капель предназначен вариант Круг
Исходная фотография
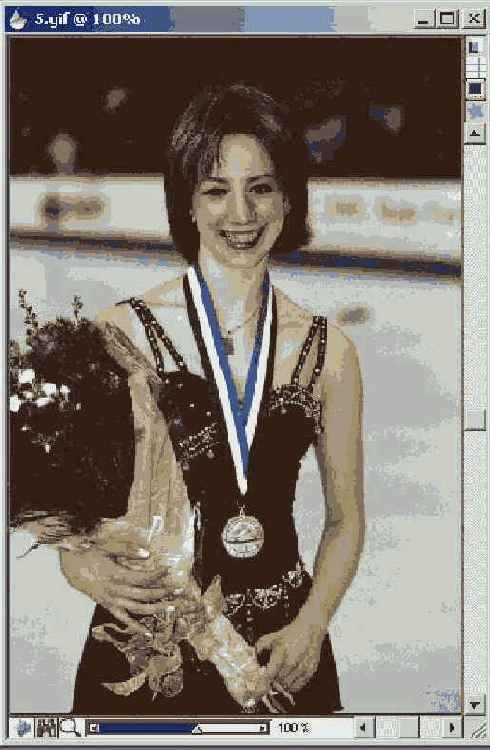
Прическа девушки, а также ее лицо, руки и груша выделены с помощью инструмента Реn (Перо).
Для каждого выделенного элемента композиции в диалоговом окне Set Shapes Attributes сняты флажки Stroke и Fill.
Полученная форма преобразована в выделение с помощью команды Shapes > Convert To Selection. К данному выделению применен динамичный слой Bevel World с параметром Smoothing, равным 100%. В результате выделенные элементы композиции приобретают рассеянные романтические блики.
Для создания контраста платье девушки выделено с помощью инструмента Magic Wand с параметрами: Tolerance — 2, Feather — 2. К выделенной области применен динамичный слой Bevel World с параметрами, принятыми по умолчанию. К тексту применен динамичный слой Tear с параметрами Margin — 15%, Strength — 10%, Jaggedness — 20%, Tear Color — желтый.
Затем к тексту применен динамичный слой Bevel World с параметрами, принятыми по умолчанию. Текст слит с основным изображением (Objects: Layers > Drop). В завершение область текста выделена с помощью инструмента Реn, преобразована в выделение, к которому применен динамичный слой Bevel World с параметром Smoothing, равным 100%, и желтым цветом светового потока. Полученный слой смещен вниз и вправо. Итоговое изображение приведено на Рисунок 16.18.
Исходное изображение

Откройте изображение, выберите инструмент Magic Wand (Волшебная палочка). Сначала обработайте передний план. Отдельные лепестки и крупные листья выделите с помощью инструмента Magic Wand. Параметры выделения, установленные на панели Control: Tolerance — 2, Feather — 0. К каждой выделенной области примените динамичный слой Bevel World с параметрами, принятыми по умолчанию. Затем таким же образом обработайте задний план. В завершение ко всему изображению по диагонали примените выделение с помощью инструмента Magic Wand с параметрами: Tolerance — 2, Feather — 2. Ко всей выделенной области примените динамичный слой Bevel World с параметрами, принятыми по умолчанию. В итоге ко всему изображению примените эффект Posterize (Превращение в постер), выбрав Effects > Tonal Control > Posterize, с числом уровней, равным 8. Итоговое изображение приведено на Рисунок 16.15.
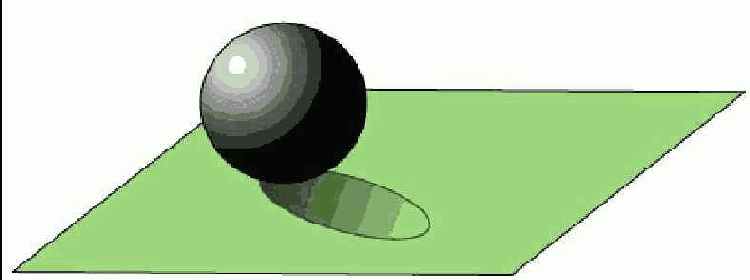
Обработку изображения выполните в два этапа.
Сначала примените к исходному изображению динамичный слой Liquid Metal с параметрами, взятыми по умолчанию, выбрав Interior в раскрывающемся меню Map. Нажмите кнопку Rain, дождитесь, пока «жидким металлом» покроется все изображение, остановите процесс щелчком мыши. Совместите плавающий слой с исходным изображением, выбрав команду Layers > Drop, а в раскрывающемся меню Composite Method — пункт Overlay. На втором этапе к полученному изображению примените еще раз динамичный слой Liquid Metal с параметрами, взятыми по умолчанию. Повторите действия, выбрав Chrome1 в меню Map. При совмещении следующего плавающего объекта с исходным изображением (Layers > Drop) выберите Soft Light в раскрывающемся меню Composite Method.Итоговое изображение натюрморта после двукратного применения динамичного слоя Liquid Metal приведено на Рисунок 16.28.
Исходное изображение скалистого плато

Сначала создайте клон исходного изображения, выбрав команду File > Clone. Исходное изображение задайте в качестве источника клонирования (выберите File > Clone Source). К клону примените динамичный слой Liquid Metal в варианте Круг с параметрами: Amount — 5, Smooth — 100%, Volume — 100%, Map: Clone Source, Refraction — 0, Surface Tension — установлен. Динамичный слой Liquid Metal примените несколько раз подряд, чтобы получилась вереница шаров, исчезающих за горизонтом. Плавающий объект совместите с холстом и выделите, выбрав Layers > Drop and Select, вокруг него задайте минимальную область растушевки размером в один пиксел, выбрав Select > Feather. Примените динамичный слой Bevel World с параметрами, взятыми по умолчанию, за исключением Base Slope — 0 градусов и Smoothing — 100%. Плавающий объект перенесите на исходное изображение (выберите Edit > Copy; Edit > Paste > Normal) и совместите с холстом (Layers > Drop), при этом на панели Layer Adjuster в списке Composite Method выберите Overlay.
Итоговое изображение пейзажа с искусственным атмосферным явлением — артефактом в виде вереницы полупрозрачных шаров-линз приведено на Рисунок 16.32.

Рисунок 16.32. Итоговое изображение пейзажа
Использование эффекта Tear
В качестве примера рассмотрим применение динамичного слоя Tear к изображению. Результат воздействия приведен на Рисунок 16.8.
Изображение выполнено вариантом Кисть
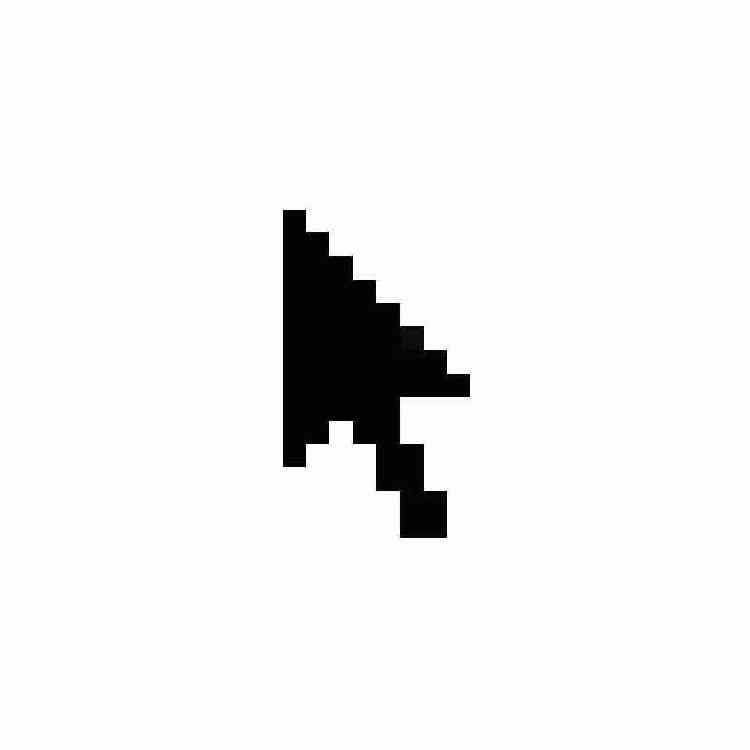
Чтобы изменить размер кисти по ходу создания рисунка, активизируйте вариант Стрелка и щелкните за пределами рисунка, затем вновь активизируйте вариант Кисть и измените его размер.
Чтобы удалить рисунок, созданный вариантом Кисть, обработайте его вариантом Кисть при нажатой клавише Alt или нажмите кнопку Clear.
Рассмотрим несколько примеров применения динамичного слоя Liquid Metal.
На Рисунок 16.26 приведен результат применения динамичного слоя Liquid Metal, вариант Кисть. Исходное изображение приведено сверху слева, оно же использовано в качестве источника клонирования. Внизу слева — одиночная капля. Штрих с параметрами динамичного слоя Liquid Metal нанесен в нижней части исходного изображения, имитируя реку с отражением деревьев.
Капля использованная при создании

В качестве примера использования инструмента Круг на Рисунок 16.24 приведена композиция с девушкой под зонтом.
Композиция созданная с помощью

Ниже в табл. 16.2 приведены параметры динамичного слоя Tear, устанавливаемого в диалоговом окне Tear Options (Рисунок 16.7).
Основа для создания рекламного

Создайте новый документ, равный по размерам исходному изображению, и примените к нему динамичный слой Liquid Lens (вариант Rain) так, чтобы он покрыл все изображение. Активизируйте инструмент Text с параметрами: Font Size — 80, Tracking — 0.0, Font — Arial Black. Введите первое слово рекламного текста. Выберите команду Layer > Group, а затем Shapes > Set Shapes Attribute и снимите флажки Stroke и Fill, в результате текст исчезнет с экрана. Преобразуйте форму в выделение, выбрав Shapes > Convert to Selection, текст вновь появится на экране, на этот раз в качестве выделения. Чтобы создать эффект деформации букв потоком ручья, примените к выделенному тексту динамичный слой Tear с параметрами Margin — 1%, Strength — 50%, Jaggedness — 50%, цвет обрыва — белый. Перенесите первое слово рекламного текста на исходное изображение, выбрав команды Edit > Copy, Edit > Paste. Выберите команду Effects > Orientation > Distort и деформируйте текст таким образом, чтобы получить эффект букв, плывущих по воде. Совместите слово с исходным изображением (Layers > Drop). При совмещении в списке Composite Method выберите Normal. Повторите указанные действия для остальных слов рекламного текста, а в последнем слове для каждой буквы. Деформируйте буквы последнего слова так, чтобы создалось впечатление, что ручей, подхватив слово, разделяет его на буквы.
Итоговое изображение рекламного текста, подхваченного горным ручьем, приведено на Рисунок 16.30.
Параметр Значение Параметр Значение
Чтобы симметрично расположить текст, выберите команды Canvas > Rulers > Show Rulers и Canvas > Grid Show Grid. Выберите инструмент Text (Текст). На панели управления выберите шрифт Garamond, Size — 22 пиксела, Tracking — 0. Цвет — ярко-желтый. Расположите текст на двух строках. Выберите в списке слоев секции Layers палитры Objects символ В. Выберите в меню секции команду Drop and Select. Символ В совмещен с холстом и выделен. Задайте текстуру поверхности буквы. Выберите в секции Paper палитры Art Materials текстуру бумаги Pavement. Выберите команду Effects > Surface Control > Apply Surface Texture. Параметры палитры Apply Surface Texture оставьте те же, что и при создании рельефа рамки. В секции Dynamic Layers палитры Objects выберите Bevel World. Параметры палитры Bevel World приведены на Рисунок 16.19. Рельефный символ В создан. Повторите указанные действия для всех остальных букв. На вывеске, сделанной авторами, один из символов имеет дефект. Это второе О в слове BOOK. Буква смещена и еле держится. За ней просматривается оставшийся от нее след. Чтобы получить подобный эффект, при обработке этого символа в окне Apply Surface Texture, в списке поля Using, выберите Image Luminance. След от буквы О готов. Выберите в списке слоев секции Layers первый символ О. Выберите команду Edit > Copy, а затем Edit > Paste > Normal. Вторая рельефная буква О готова. Выберите Effects > Orientation > Rotate и в диалоговом окне Rotate Selection установите угол 15 градусов. Дефектная буква готова. Последняя деталь — пенсне. Создайте новый документ небольшого размера, например 200 х 100 пикселов. Выберите инструмент Oval Shape (Овальная форма) и при нажатой клавише Shift создайте круглую форму диаметром около 70 пикселов. Выберите Select > All > Convert to Shape. Задайте параметры формы. Выберите Shape > Shape Attributes. Откроется диалоговое окно Shape Attributes. Отмените заливку, выберите для обводки ярко-желтый цвет и задайте ширину 2 пиксела. Первый круг готов. Выберите Edit > Copy, а затем Edit > Paste > Normal. Второй круг готов, расположите его на расстоянии 20 пикселов от первого. Выберите инструмент Реn (Перо) или Quick Curve (Быстрое перо). Соедините оба круга дугой. Объедините три формы в одну. Для этого в списке секции Layers палитры Objects выделите при нажатой клавише Shift позиции каждую из деталей пенсне, а затем выберите в меню секции команды Group и Drop and Select. Выберите Effects > Surface Control > Apply Surface Texture, предварительно выбрав текстуру бумаги Pavement. Параметры диалогового окна Apply Surface Texture оставьте те же, что и при создании текстуры букв. В секции Dynamic Layers выберите Bevel World. Параметры диалогового окна Bevel World оставьте те же, что и при создании рельефа букв. Выберите Edit > Copy, а затем перейдите в документ BOOK WORM и выберите Edit > Paste. Расположите пенсне там, где сочтете нужным.
Параметры диалогового окна Bevel World при создании текста
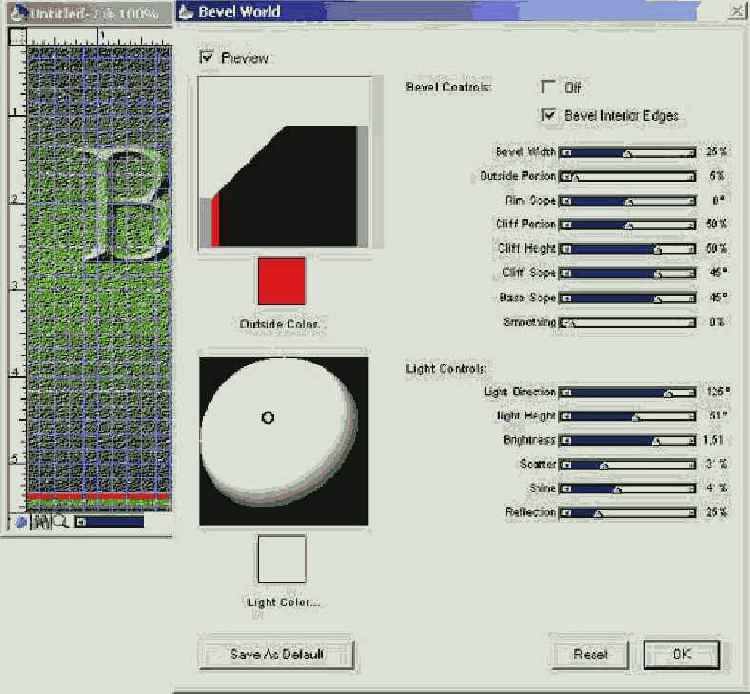
Вывеска книжного магазина «Книжный червь» готова. У авторов она получилась такой, как на Рисунок 16.20.
Параметры динамичного слоя
Параметры динамичного слоя устанавливаются в диалоговом окне Burn Options. Все параметры окна приведены в табл. 16.1.
Параметры динамичного слоя Liquid Metal
С помощью инструментов диалогового окна Liquid Metal можно создавать отдельные капли, перемещать их, сливать и разъединять, рисовать штрихом из жидкого металла, создавая объемное изображение.
Чтобы открыть диалоговое окно Liquid Metal, в секции Objects палитры Dynamic Layers, выберите в списке динамичный слой Liquid Metal, а затем нажмите кнопку Apply или выберите команду Apply в меню секции. В диалоговом окне Liquid Metal (Рисунок 16.22) установите параметры динамичного слоя, выберите нужный инструмент и приступайте к работе. Диалоговое окно при этом должно быть открыто.
Параметры эффекта Bevel World
Параметры динамичного слоя Bevel World устанавливаются в диалоговом окне Bevel World (Рисунок 16.13), которое открывается нажатием кнопки или выбором команды Apply.
Применение динамичного слоя Bevel
Как и предыдущие динамические слои. Bevel World применяется только к выделенному изображению. Если в изображении отсутствует выделение, кнопка Apply и команда Apply меню секции не доступны.
На Рисунок 16.12 представлено изображение Эйфелевой башни, слева — исходная фотография, справа — после применения динамичного слоя Bevel World. Башня выделена с помощью инструмента Реn (Перо). Параметры динамичного слоя Bevel World приняты по умолчанию.

Имитация рельефа
Динамичный слой Bevel World позволяет имитировать разнообразные формы рельефа (Рисунок 16.16). Геометрическая форма, задающая рельеф, может быть получена самыми различными способами. Фрактальный рисунок границ рельефа можно получить, например, с помощью динамичного слоя Tear, примененного к выделению любой изометрической формы. Параметры диалогового окна Tear Options задаются в области максимальных значений, чтобы оторванный край закрывал всю центральную часть выделения (Margin — 40-50%, Strength — 50-100%, Jaggedness — 50-100%). Цвет рельефа задается в окне Tear Color. Цвет центральной части рельефа (вне границ оторванного края) и текстура задаются до применения динамичного слоя Tear. После создания фрактального рисунка рельефа к полученному слою применяется динамичный слой Bevel World. Меняя параметры области Bevel Controls, можно получать самые разнообразные формы рельефа: плоскогорья, пики, горные ущелья и т. п.
Пример использования динамичного

На втором этапе:
Выделите изображение, выбрав команду Select > All. Выберите команду Edit > Сору. Изображение трансформируется в слой (Layer). Совместите его с исходным изображением, выбрав команду Edit > Paste. При совмещении установите параметры Opacity — 64%, Composite Method — Difference. Затем с помощью инструмента Rectangular Selection (Прямоугольное выделение) выделите нижнюю часть изображения — от поверхности воды до нижней границы. К выделению примените растушевку шириной 10 пикселов, выбрав команду Select > Feather. Выделенную часть трансформируйте в Layer, выбрав команду Edit > Copy, и совместите с нижней частью исходного изображения, выбрав команду Edit > Paste. При совмещении установите Opacity — 50%, Composite Method — Pseudocolor. Такую же операцию проделайте с верхней частью — от поверхности воды до верхней границы. При совмещении установите Opacity — 50%, Composite Method — Colorize. В итоге к полученному изображению примените дополнительное освещение, направленное на верхнюю часть изображения, выбрав Effects > Surface Control > Apply Lighting > Pain Light (Эффекты > Управление поверхностью > Наложить освещение > Усиление света).Результат приведен на Рисунок 16.5.
Различные формы рельефа полученные
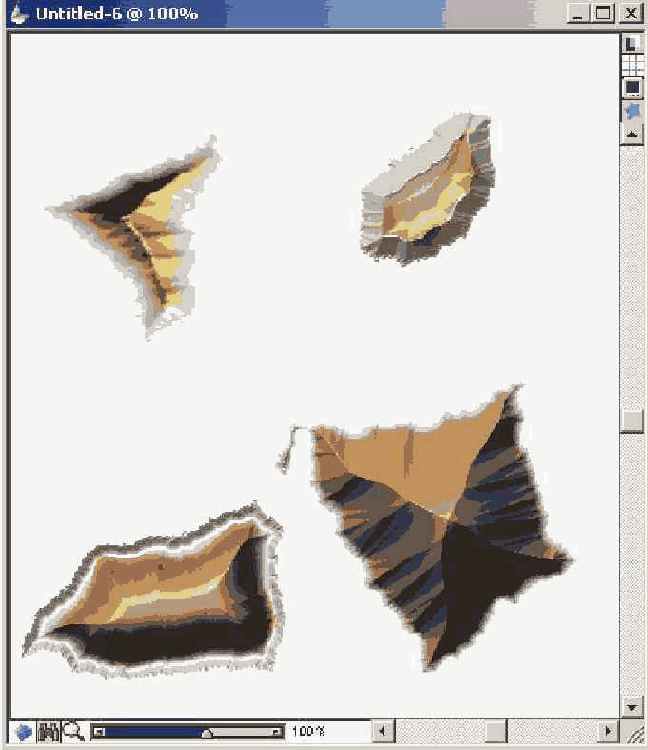
Создание объема и бликов
Интересный эффект дает применение динамичного слоя Bevel World при установке параметра Smoothing в области больших значений. Эффект призмы практически исчезает, но остаются световые блики, созданные призмой. Исходное изображение приведено на Рисунок 16.17.
Результат применения динамичного слоя Burn к тексту
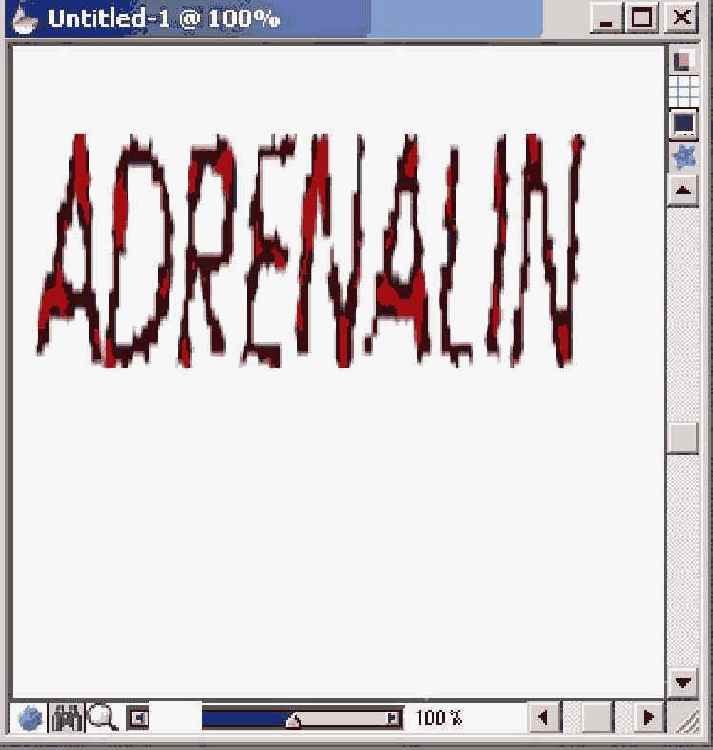
Ниже приведен пример использования динамичного слоя Burn при обработке фотографии. Обработка выполнена в два этапа.
Первый этап — применение динамичного слоя Burn.
Откройте изображение, сделайте клон, чтобы всегда оставалось исходное изображение. Выберите инструмент Magic Wand, установите параметры на панели управления Controls (Tolerance — 4, Feather — 0). Выделите несколько областей при нажатой клавише Shift. Выберите в секции Dynamic Layers слой Burn. Откроется диалоговое окно Burn Options. В диалоговом окне установите следующие параметры: Burn Margin — 0, Flame Breadth — 30%, Flame Strength - 50%, Wind Direction — 0, Jaggedness — 100%, Wind Strength — 100%, Burn Color — оранжевый. После применения динамичного слоя Burn соответствующий слой совместите с холстом, выбрав команду Layer > Drop.На Рисунок 16.4 слева — исходная фотография. Справа — результат последовательного применения динамичного слоя Burn к нескольким частичным выделениям. После пяти последовательных применений динамичного слоя Burn получено изображение, приведенное на Рисунок 16.4 справа.
| "> |
Результат применения динамичного слоя Liquid Metal

Динамичный слой Liquid Metal применяется не к активному выделению и не ко всему слою, а используется с помощью своего собственного инструментария, следом за указателем.
Результат применения динамичного слоя Tear
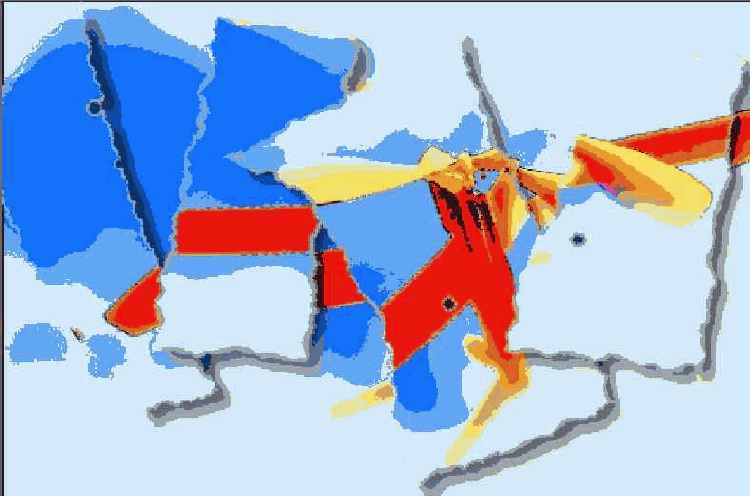
Откройте изображение и выберите команду File > Clone. Копию исходного изображения, полученную с помощью клонирования, мы используем в качестве фона нового изображения. Выделите область изображения с помощью инструмента Lasso (Лассо). Примените к ней динамичный слой Tear с параметрами Margin — 1%, Strength — 50%, Jaggedness —50%. Выберите команду Edit > Copy. Перейдите в клонированный документ и вставьте скопированный фрагмент, выбрав Edit > Paste. Переместите вставленную часть, поверните или измените ее размер, выбрав команды Effects > Orientation > Rotate и Effects > Orientation > Scale. Чтобы выделить «оторванные» части на фоне оригинала, к вставленной части примените текстуру, выбрав Effects > Apply Surface Texture, с параметрами Softness — 1, Amount — 30%, а также эффект тени, выбрав Effects > Objects > Create Drop Shadow. Повторите действия для других фрагментов изображения.
Итоговое изображение приведено на Рисунок 16.8. Копия исходного изображения «разорвана» и «брошена» на оригинал.
Динамичный слой Tear может быть применен к любому выделенному объекту, например к тексту. На Рисунок 16.9 приведен пример применения динамичного слоя к слову Mist и его отражению в воде.
Результат применения динамичного слоя Tear к тексту

Выберите инструмент Text и введите текст со следующими параметрами: Size - 130, Tracking - 30, Font — Arial Black. Для получения отражения скопируйте каждую букву, выбрав команды Edit > Copy, Edit > Paste. Поверните буквы, выбрав Effects > Orientation > Flip Vertical, и деформируйте их, выбрав Effects > Orientation > Distort. Затем выделите каждую букву, выбрав Shapes > Convert to Selection, и примените к ней динамичный слой Tear с параметрами Margin — 30%, Strength — 70%, Jaggedness - 80%.
Динамичный слой Tear может использоваться и как самостоятельный инструмент для создания изображений. Например, на Рисунок 16.10 приведено изображение цветка, полученное путем применения динамичного слоя Tear сначала к контуру, нарисованному инструментом Реn (Перо), а затем к его внутренним частям, выделенным с помощью инструмента Magic wand (Волшебная палочка). Параметры динамичного слоя Tear задавались в следующих пределах: Margin — 8-10%, Strength — 20-25%, Jaggedness — 30-50%.
Результат применения динамичного

Вариант Стрелка
Результат применения динамичного

Металлический блеск, получающийся при выборе различных вариантов в раскрывающемся меню Map, обладает достаточной художественной выразительностью, чтобы полностью изменить впечатление от исходного изображения после применения динамичного слоя Liquid Metal.
В качестве исходного изображения взят фотографический натюрморт, приведенный на Рисунок 16.27.
Секция Dynamic Layers палитры
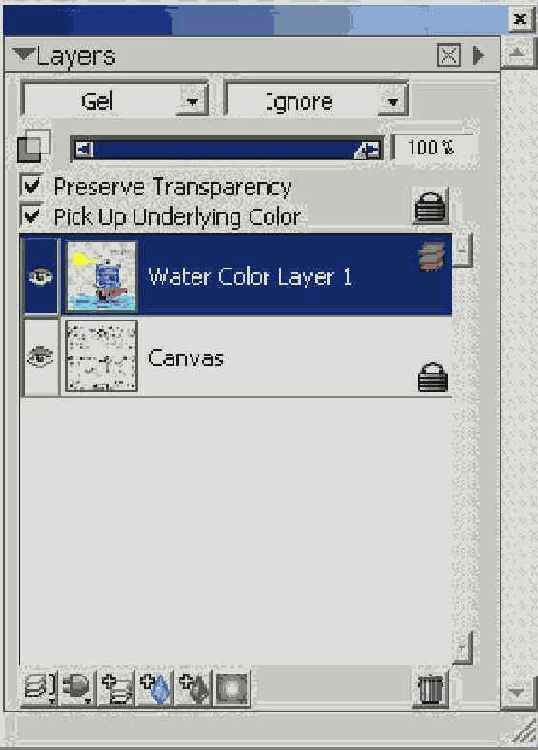
Общие принципы работы с динамичными слоями предполагают следующие действия:
Раскройте исходное изображение или выделите часть данного изображения. Откройте секцию Dynamic Layers палитры Objects и выберите динамичный слой. Нажмите кнопку со стрелкой справа от названия секции Dynamic Layers, откроется меню секции. Выберите команду Apply. Откроется диалоговое окно, содержащее параметры настройки эффекта. Установите нужные параметры, нажмите кнопку ОК. Эффект будет применен. Если вы хотите повторить применение, нажмите кнопку Apply (Применить) или перетащите изображение данного варианта за пределы панели, щелкните на изображении выбранного модуля. В открывшемся диалоговом окне установите параметры варианта и нажмите кнопку ОК.После применения данного динамичного слоя его название заносится в список слоев секции Layers палитры Objects.
ПРИМЕЧАНИЕ. Для отмены действия динамичного слоя нажмите клавишу Delete или Backspace или выберите в меню команду Edit > Undo. Для отмены действия динамичных слоев Burn, Tear или Bevel World выберите команду Revert to Original (Вернуться к оригиналу).
Одно из преимуществ динамичных слоев состоит в том, что вы в любой момент можете изменить параметры модуля. Для этого:
Выделите данный модуль в списке секции Dynamic Layers палитры Objects. Выберите в меню секции команду Options (Параметры). Откроется диалоговое окно, где устанавливаются параметры данного слоя. Получив окончательный вариант изображения, выберите команду Commit (Совершить) в меню секции, чтобы конвертировать данный динамичный слой в обычный. Только после этих действий можно редактировать изображение, но уже нельзя изменить эффект, вызываемый динамичным слоем.Конвертирование динамичного слоя в обычный может быть выполнено по запросу автоматически при применении инструментов или операций, для которых динамичный слой недоступен, а именно:
инструмента Реn; команд меню Effect; любого другого динамичного слоя; команды Layer > Drop (Опустить); команды Collapse (Объединить), примененной к группе, содержащей динамичный слой — модуль; сохранения документа в любом формате, кроме формата RIF.Рассматривать работу каждого из динамичных слоев мы будем по порядку, указанному в начале урока. Сначала рассмотрим первый тип эффектов, применяемых к активному выделению или активному слою.
Создание эффекта оборванного края
Эффект оборванного края, представленный на Рисунок 16.6, создается с помощью динамичного слоя Tear.
Динамичный слой Tear применяется к выделенной области, для которой надо создать эффект оборванного края. Это может быть как все изображение, так и его часть.
Откройте изображение, для которого создается эффект оборванного края. Выполните выделение инструментом Magic Wand. В секции Dynamic Layers палитры Objects щелкните на значке динамичного слоя Tear и нажмите кнопку Apply или выберите команду Apply в меню Layers. Откроется диалоговое окно Tear Options. Установите параметры оборванного края. Все изменения параметров сразу же проявляются в рабочем изображении (см. Рисунок 16.7). Если выбранные параметры вас устраивают, нажмите кнопку ОК. Динамичный слой применен. Выберите команду Edit > Copy. Создайте новый документ, равный по величине исходному. Вставьте скопированное изображение, выбрав Edit > Paste. Переместите вставленное изображение в нужное место. Вернитесь в первое изображение. В секции Layers палитры Objects выделите слой в списке и нажмите кнопку Drop. Повторите выделение и применение динамичного слоя к оставшемуся фрагменту изображения. Снова скопируйте его и вставьте во второй документ. Вы получите применение эффекта оборванного края, подобное приведенному на Рисунок 16.7.Создание эффекта обожженного края
Эффект обожженного края создается следующим образом:
Выделите все изображение или нужную область. Откройте секцию Dynamic Layers палитры Objects. Выберите динамичный слой Burn и нажмите кнопку Apply или выберите команду Apply в меню секции. Откроется диалоговое окно Burn Options (см. Рисунок 16.2). Установите параметры обожженного края (см. табл. 16.1). Нажмите кнопку ОК.Динамичный слой Burn может применяться как ко всему выделенному изображению, так и к отдельным выделенным объектам, например к буквам.
На Рисунок 16.3 приведен пример изображения, где к тексту применен динамичный слой Burn с минимальными размерами параметра Burn Margin (3%) и Flame Breadth (2%). Остальные параметры взяты по умолчанию. Флажок Burn Interior edges установлен. Фон получен применением текстуры Pavement из стандартной библиотеки секции Paper палитры Art Materials. Отпечатки рук получены применением эффекта Bevel World к слою (Layer) с изображением руки из стандартной библиотеки секции Image Portfolio.
Создание различных эффектов с
Динамичный слой Bevel World применяется следующим образом:
Выделите нужную область или активизируйте слой в секции Layers палитры Objects. Выберите динамичный слой Bevel World в секции Dynamic Layers, а затем нажмите кнопку Apply или выберите команду Apply в меню секции Dynamic Layers. Откроется диалоговое окно Bevel World. Установите параметры призматического эффекта, ориентируясь на происходящие с изображением изменения. Закончив установку параметров, нажмите кнопку ОК. Возможно, компьютеру понадобится некоторое время, чтобы создать изображение с требуемыми параметрами.Чтобы изменить установки динамичного слоя Bevel World, выделите данный слой в списке секции Layers палитры Objects, а в меню секции Dynamic Layers выберите Options (Параметры) или дважды щелкните мышью на соответствующей строке списка. Откроется диалоговое окно Bevel World, в котором можно изменить параметры динамичного слоя.
Рассмотрим некоторые примеры применения динамичного слоя Bevel World.
Создание необычных очертаний
Интересный графический эффект дает применение динамичного слоя Bevel World к выделению, полученному с помощью инструмента Magic Wand (Волшебная палочка). Исходное изображение приведено на Рисунок 16.14.
Параметры устанавливаемые в окне Burn Options
| Параметр | Устанавливает |
| Burn Margin (Край ожога) |
Размеры области между границей выделения и каймой ожога |
| Flame Breadth (Ширина пламени) |
Ширину опаленной каймы по отношению к размеру области, не затронутой пламенем |
| Flame Strength (Сила пламени) |
Размеры области, обработанной пламенем |
| Wind Direction (Направление ветра) |
Эффект ожога в зависимости от направления |
| Jaggedness (Неровность) |
Неровность границы ожога |
| Wind Strength (Сила ветра) |
Ширину области, контролируемом параметром Wind Direction |
| Use paper texture (Использовать текстуру бумаги) |
Текстуру бумаги на обожженной области |
| Burn Interior edges (Ожог внутренней кромки) |
Распространение ожога на внутренние выделенные области при выделениях сложной формы |
| Burn Color (Цвет ожога) |
Цвет обожженной каймы |
| Preview (Предварительный просмотр) |
Обеспечивает предварительный просмотр |
| Off (Отменить) | Отмену применения данного встроенного модуля аналогично команде Revert to Original меню секции |
| Save As Default (Сохранить по умолчанию) |
Применение заданных параметров к следующим объектам по умолчанию |
| Reset (Установить заново) | Применение предыдущих параметров |
Типы динамичных слоев
Динамичные слои разделяются на три категории:
Эффекты, применяемые к активному выделению или слою: Burn (Обожженный край), Tear (Рваный край) и Bevel World (Призматический мир). Эффект, создающий активный динамичный слой вслед за указателем или при помощи инструментов рисования, — Liquid Metal (Жидкий металл). Эффекты, при которых динамичный слой создается надо всем холстом. За основу берется исходное изображение или Layer: Posterize (Постер), Brightness/Contrast (Яркость/Контрастность), Equalize (Выравнивание), Glass Distortion (Сквозь стекло), Kaleidoscope (Калейдоскоп), Liquid Lens (Текучая линза).При сохранении изображения в формате RIF динамичные слои продолжают оставаться объектом, плавающим над основным изображением, и сохраняют свои свойства.
Все варианты динамичных слоев находятся в секции Dynamic Layers палитры Objects (Рисунок 16.1).
| "> |
Использование динамичного
Рассмотрим использование художественных возможностей динамичного слоя Liquid Metal при работе с текстом. Создадим рекламный постер для гостиницы с названием «Серебряный ручей»: Welcome to the «Silver Brook» (Добро пожаловать в гостиницу «Серебряный ручей»). За основу возьмем фотографию горного ручья, приведенную на Рисунок 16.29.
Применение динамичного
Создадим изображение вывески книжного магазина с названием BOOK WORM (Книжный червь). Постараемся сделать так, чтобы рамка, текст и фон были рельефными.
Создайте новый документ размерами 500 x 333 пикселов, выбрав команду File > New. Для сохранения его выберите команду File > Save as и введите имя BOOK WORM. Создайте рамку для вывески. Выберите Select > All > Convert to Shape. Задайте параметры формы. Выберите Shape > Set Shape Attributes. Откроется диалоговое окно Shape Attributes. Чтобы отменить заливку, снимите флажок Fill. В левой части устанавливаются параметры обводки. Выберите для обводки ярко-желтый цвет и задайте ширину 20 пикселов. В результате на месте рамки задана желтая полоса. Откройте секцию Layers палитры Objects и выберите команду Drop and Select. Желтая полоса совмещена с холстом и выделена. Задайте текстуру поверхности рамки. Выберите Effects > Apply Surface Texture, предварительно выбрав текстуру бумаги Pavement. Параметры в окне диалога Apply Surface Texture оставьте принятыми по умолчанию. Откройте секцию Dynamic Layers палитры Objects и выберите Bevel World. Установите параметры диалогового окна Bevel World, приведенные в таблице. Рельефная рамка создана. Перейдите в секцию Layers палитры Objects и нажмите кнопку Drop.Создание изображения
Рассмотрим еще один пример. Исходное изображение скалистого плато приведено на Рисунок 16.31.
Диалоговое окно Kaleidoscope и
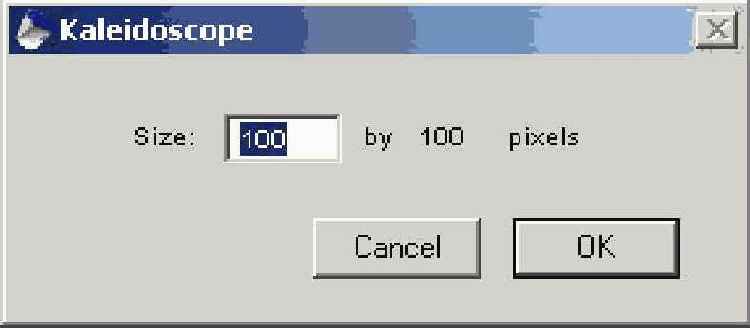
Узор динамичного слоя Kaleidoscope меняется при перемещении рамки объекта по экрану. Существенно, что динамичный слой не затрагивает самого исходного изображения. Чтобы преобразовать динамичный слой Kaleidoscope в обычный слой, доступный для команд меню Effects, выберите в меню Dynamic Layers команду Commit.
Динамичный слой Kaleidoscope — полезный инструмент для создания различных необычных композиций. Например, два исходных изображения, приведенные на Рисунок 17.45, положены в основу композиции, полученной с помощью динамичного слоя Kaleidoscope (Рисунок 17.46).
| "> |
Диалоговое окно Posterize и контрольная
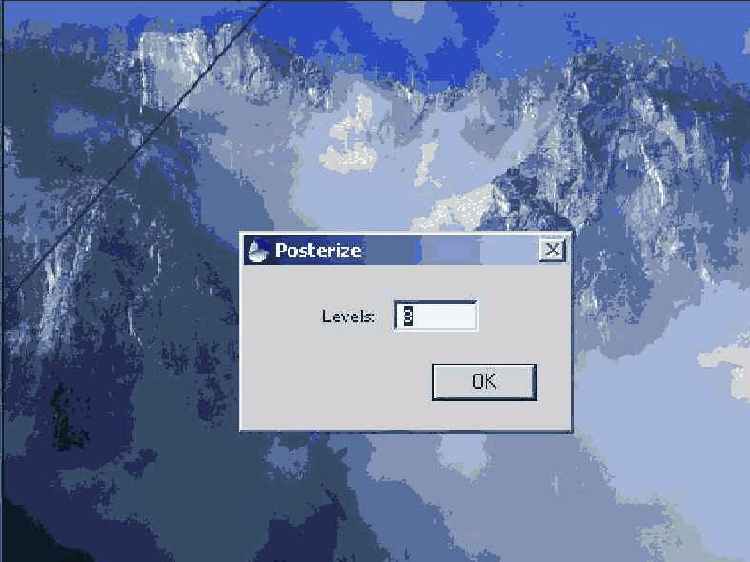
Команда, аналогичная динамичному слою Posterize, имеется в меню Effects > Tonal Control (Эффекты > Управление тоном). Выбрав команду Effects > Тоnаl Control > Posterize, вы можете задать несколько уровней яркости к любой выделенной области любой конфигурации, но при этом корректирующий слой отсутствует и изменяется само исходное изображение. Напротив, при использовании динамичного слоя Posterize корректирующий слой создается над всем изображением. При совмещении плавающего слоя с холстом можно пользоваться меню Composite Method.
СОВЕТ. Работая с динамичным слоем Posterize, при совмещении плавающего слоя с исходным изображением не забывайте про возможности раскрывающегося меню Composite Method на панели Controls: Adjuster.
Компромиссный вариант состоит в создании клона исходного изображения, выделении нужной области и выбора команды Effects > Tonal Control > Posterize. Затем область, выделенная и обработанная с помощью команд Edit > Copy, Edit > Paste, может быть совмещена с исходным изображением с использованием возможностей меню Composite Method.
Динамичные слои над всем холстом
Динамичный слой Brightness/Contrast Применение динамичного слоя Brightness/Contrast Динамичный слой Equalize Установка параметров динамичного слоя Equalize Упражнение. Создание и корректировка черно-белой фотографии Динамичный слой Posterize Применение динамичного слоя Posterize Динамичный слой Glass Distortion Создание эффекта Glass Distortion Динамичный слой Liquid Lens Упражнение. Обработка изображения с помощью эффекта Liquid Lens Упражнение. Создание рекламной надписи Упражнение. Совместное применение динамичных слоев Liquid Lens и Bevel World Динамичный слой Kaleidoscope
| Эффекты, при которых динамичный слой создается надо всем холстом; за основу берется исходное изображение или Layer |
В следующих разделах мы рассмотрим тип эффектов, при которых динамичный слой создается над всем холстом, при этом за основу берется исходное изображение или Layer. К таким эффектам относятся:
Brightness/Contrast (Яркость/Контрастность); Equalize (Выравнивание); Posterize (Постер); Glass Distortion (Сквозь стекло); Kaleidoscope (Калейдоскоп); Liquid Lens (Текучая линза).Динамичный слой Brightness/Contrast
Динамичный слой Brightness/Contrast (Яркость/Контрастность) позволяет корректировать цвета, изменяя соотношение между яркостью и контрастностью для всего изображения. Это незаменимый инструмент при работе с фотографиями. Слой Brightness/Contrast регулирует соотношение между яркостью и контрастностью для всего находящегося под ним изображения, включая обычные слои. Применение динамичного слоя Brightness/Contrast подобно выбору команды Effects > Tonal Control > Brightness/Contrast (Эффекты > Управление тоном > Яркость/Контрастность). Разница в том, что динамичный слой создается надо всем документом и ликвидирует любое выделение. При этом у вас появляется возможность получать интересные эффекты при совмещении слоя с холстом, изменяя установки в раскрывающемся меню Composite Method (Способ объединения) на панели Controls: Adjuster (Управление: Регулятор). Аналогичная команда из меню Effects применяется как ко всему изображению, так и к выделенной его части. Однако вы лишаетесь возможности изменять установки при совмещении плавающего объекта с холстом.
Чтобы применить динамичный слой Brightness/Contrast, достаточно выбрать его в секции Dynamic Layers и нажать кнопку Apply или выбрать команду Apply.
Откроется диалоговое окно Brightness/Contrast (Рисунок 17.1). С помощью ползунков установите нужный уровень яркости и контрастности и нажмите кнопку ОК.
Динамичный слой Equalize
Динамичный слой Equalize (Выравнивание)
Динамичный слой Glass Distortion
Динамичный слой Glass Distortion (Сквозь стекло)
Динамичный слой Kaleidoscope
Динамичный слой Kaleidoscope (Калейдоскоп)
Динамичный слой Liquid Lens
Динамичный слой Liquid Lens (Текучая линза)
Динамичный слой Posterize
Динамичный слой Posterize
Исходная фотография закатного НьюЙорка
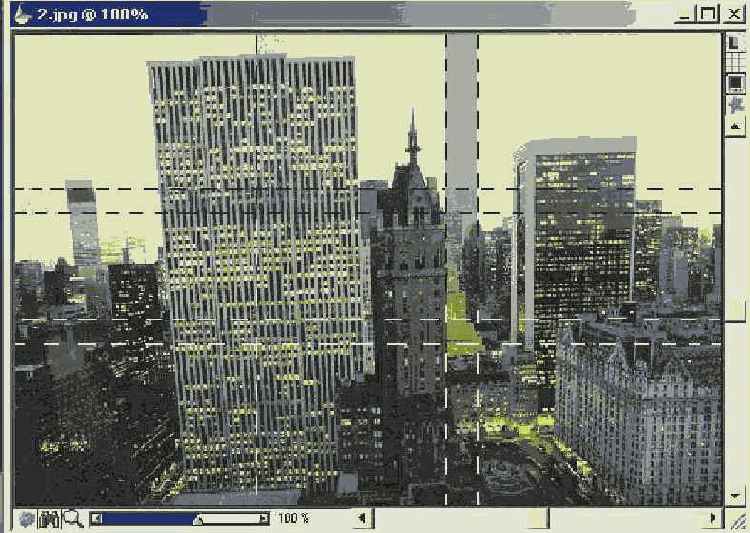
Создайте клон исходного изображения, выбрав File > Clone.
Исходное изображение для рекламы серфинга

Надпись создается в несколько этапов.
Сначала создайте клон исходного изображения и введите текст (Point Size — 90, Tracking — 0). В списке секции Layers палитры Objects выделите символы и выберите команду Shapes > Set Shape Attributes. В открывшемся диалоговом окне Set Shape Attributes снимите флажок Fill. Таким образом, текст лишен заливки. Преобразуйте текст в выделение, выбрав команду Shapes > Convert to Selection. Примените к выделению динамичный слой Bevel World с параметрами: Bevel Width — 1%, Smoothing — 200% (остальные параметры слоя взяты по умолчанию). Слой, полученный в результате применения эффекта Bevel World, совместите с холстом, выбрав команду Layers > Drop All (Слои > Опустить все). Результат применения Bevel World к тексту, нанесенному на клон исходного изображения, приведен на Рисунок 17.38. Поверните изображение на 270 градусов, выбрав команду Effects > Orientation > Rotate (Эффекты > Положение > Поворот). Плавающий слой, полученный в результате этого преобразования, скопируйте, выбрав Edit > Copy, перенесите в новый документ соответствующего размера, выбрав команду Edit > Paste, и совместите с холстом, выбрав Layers > Drop All. К полученному изображению примените динамичный слой Liquid Lens в варианте Rain с параметрами: Amount — 5.0, Smooth — 200%, Size — 0.9, Spacing — 0.052. Текст после обработки динамичным слоем Liquid Lens выделен с помощью инструмента Реn (Перо). Выделенный текст после применения динамичного слоя Liquid Lens приведен на Рисунок 17.39. Выделенному тексту придайте небольшую растушевку размером в 10 пикселов, выбрав Select > Feather (Выделить > Плавный переход). Затем выделенную область поверните на 90 градусов и поместите на исходное изображение. Полученная в итоге надпись, как бы смазанная при быстром движении, передает динамику серфинка (Рисунок 17.40).Исходное изображение горного пейзажа

Примените к исходному изображению динамичный слой Posterize с числом уровней, равным семи. При совмещении плавающего слоя с исходным изображением выберите Pseudocolor (Ложный цвет) в раскрывающемся меню Composite Method, уровень непрозрачности равен 100%. Создайте новый документ, увеличив его размеры по ширине в два раза, и перенесите туда полученное изображение дважды, выбирая команды Edit > Copy, Edit > Paste. Первую копию разместите в левой части нового документа, а вторую копию зеркально разверните по горизонтали, выбрав Effects > Orientation > Horizontal Flip (Эффекты > Положение > Горизонвальный переворот), и совместите с первой. Создайте рамку, для чего выберите Select > All (Выделить все), Select > Convert to Shape (Выделить > Преобразовать в форму), установите атрибуты формы, выбрав Shapes > Set Shape Attributes (Формы > Установить параметры формы), снимите флажок заливки Fill (Заполнить) и установите флажок обводки Stroke (Обводка). Итоговое изображение, симметричный горный пейзаж, приведено на Рисунок 17.19.
Исходное изображение Колизея
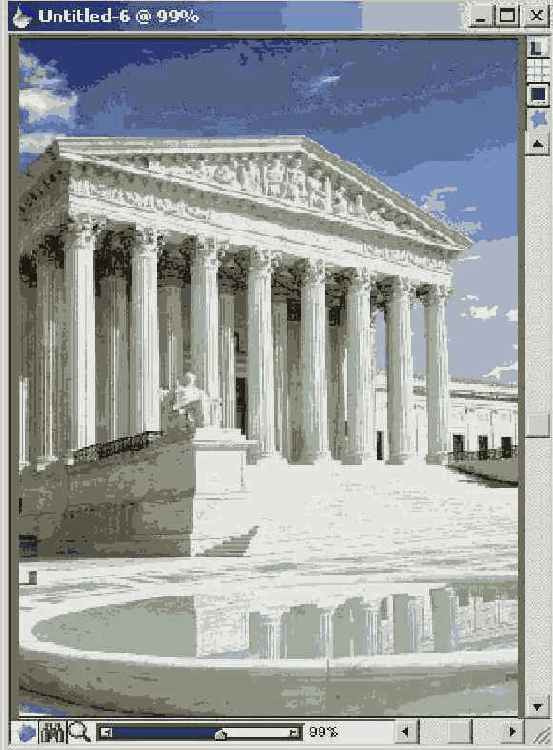
Выберите инструмент Text, установите его параметры на панели управления (Point Size — 50, Tracking — 0, Font — Arial Black ) и введите слово Colesseum в нижней части рисунка. Выберите Effects > Orientation > Distort (Эффекты > Положение > Искажение) деформируйте текст так, чтобы создать эффект лежащих букв. Преобразуйте текст в выделение, выбрав команду Shapes > Convert to Selection (Форма > Преобразовать в выделение), и заполните его, выбрав команду Effects > Fill (Эффекты > Заполнить), подходящим изображением (в данном случае взята фотография камней на дне мелкого ручья). Примените к данному изображению динамичный слой Posterize, задав число уровней, равное двум. При совмещении плавающего слоя с исходным изображением выберите Luminosity в раскрывающемся меню Composite Method и задайте уровень непрозрачности равным 75%. В результате получено изображение Колизея, имитирующее гравюру (Рисунок 17.17).
Исходное изображение рассветного леса в туманной дымке

Из стандартного набора выделений Selection Portfolio палитры Object перетащите в выбранное место треугольники, затем преобразуйте в форму, выбрав команду Select > Convert to Shape. Разверните на 90 градусов, выбрав Effects > Orientation > Rotate, преобразуйте в выделение, выбрав Shapes > Convert to Selection (Выделить > Преобразовать в форму), подберите нужный размер, выбрав команду Select > Modify > Widen (Выделить > Изменить > Расширить) или Select > Modify > Contract (Выделить > Изменить > Сжать), и преобразуйте в рамки треугольной формы заданной ширины, пропорциональной размеру треугольника, выбрав команду Select > Modify > Border (Выделить > Изменить > Обрамление). Вокруг выделения создайте область растушевки, выбрав Select > Feather (Выделить > Плавный переход). После описанных предварительных преобразований к выделению примените динамичный слой Bevel World с параметрами: Bevel Width — в диапазоне от 1 до 50% пропорционально размеру, Smoothing — 100%, Base Slope — 0, Shine — в диапазоне от 50 до 75% пропорционально размеру; остальные параметры — по умолчанию. Плавающий слой Bevel World совместите с холстом, выбрав команду Layers > Drop. Каждый из треугольников обрабатывается с помощью динамичного слоя Liquid Lens. Внутренняя часть — с помощью вариантов Левый и Правый поворот (Size — в диапазоне от 3 до 9 пропорционально размеру; остальные параметры — по умолчанию). Рамка обрабатывается с помощью варианта Кисть (Size — в диапазоне от 0.5 до 2.0 пропорционально размеру; остальные параметры — по умолчанию).
Итоговое изображение — лес с артефактами треугольной формы — приведено на Рисунок 17.42.
Исходное изображение

Сначала выделите небо с помощью Lasso и скопируйте его в буфер. К исходному изображению примените динамичный слой Brightness/Contrast. Ползунок Brightness установите в нулевое положение. Ползунок Contrast — на одной трети шкалы слева. Затем из буфера извлеките изображение неба, причем слой с изображением неба установите над динамичным слоем Brightness/Contrast, благодаря чему эффект изменения яркости и контрастности на нем не проявится. При совмещении слоя Brightness/Contrast и исходного изображения выберите Magic Combine (Волшебное сочетание) в раскрывающемся меню Composite Method на панели Controls: Adjuster. В итоге, на погруженную во тьму долину наложено светлое небо (Рисунок 17.4). Снова выделите небо, выбрав команду Color Select, установите параметры: Hue — 15%, Saturation — 10%, Value — 20% и для всех этих параметров Feather — 100%. Выберите Select > Invert (Выделение > Обратное). Выделилось изображение гор и долины, которое скопируйте в буфер. Применив динамичный слой Brightness/Contrast к исходному изображению и поместив над этим слоем изображение гор и долины, вы получите совершенно другое впечатление от итогового изображения (Рисунок 17.5). При совмещении слоя Brightness/Contrast и исходного изображения также выберите Magic Combine в раскрывающемся меню Composite Method на панели Controls: Adjuster. Затем к изображению примените динамичный слой Brightness/Contrast. Ползунок Brightness установите на одной трети шкалы слева. Ползунок Contrast установите в нулевое положение. Теперь выделите горы, выбрав команду Color Select. Затем выделение преобразуйте в плавающий объект, выбрав Select > Float. Плавающий объект, соответствующий выделенной части изображения, поместите над динамичным слоем Brightness/Contrast. При совмещении слоя Brightness/Contrast и исходного изображения выберите Luminocity (Яркость) в раскрывающемся меню Composite Method на панели Controls: Adjuster. В результате создается впечатление рассвета, освещающего спящий город, подернутый дымкой тумана (Рисунок 17.6).
Исходное изображение

Создадим на небе искусственное атмосферное явление, имеющее форму звезды, а в воде вместо отражения — волны, разбегающиеся в форме звезды. Изображение звезды на небе создадим с помощью выделения. Разбегающиеся волны в форме звезды создадим с помощью заготовки-источника клонирования.
Для этого:
Создайте новый документ, равный по размеру исходному изображению. Для создания звезды используем выделение в форме семиконечной звезды из стандартной библиотеки. Выберите Select > Selection Portfolio (Выделить > Коллекция выделений) и перетащите выделение в форме семпконечной звезды в нижнюю часть документа. Преобразуйте данное выделение в форму, выбрав Select > Convert to Shape (Выделить > Преобразовать в форму), деформируйте так, как должно выглядеть отражение, то есть сожмите верхнюю часть и растяните нижнюю, выбрав команду Effects > Orientation > Distort. Задайте параметры обводки, выбрав Shapes > Set Shape Attributes, и совместите с холстом (в секции Layers палитры Objects нажмите кнопку Drop). С помощью пера дорисуйте внешние лучи звезды большего размера. Основа для создания волн, разбегающихся в форме звезды, готова (Рисунок 17.23). В этом же документе подберите размеры и форму выделения для создания изображения на небе. Переместите еще раз выделение в форме семиконечной звезды из стандартной библиотеки, деформируйте его так, чтобы оно соответствовало уже созданному отражению, скопируйте, выбрав Edit > Copy, и перенесите это выделение на исходное изображение, выбрав Edit > Paste. Примените к созданному выделению динамичный слой Glass Distortion с параметрами: Using — Current Selection, Softness — 3.0, Amount — 0.10, Variance — 4.5. Примените динамичный слой Glass Distortion еще раз, задав в качестве источника документ-заготовку: Using — Original Luminance, Softness — 3.0, Amount — 0.04, Variance — 1.0. Совместите плавающий слой с холстом в секции Layers палитры Objects, выбрав в меню секции команду Drop All. Изображение искусственного атмосферного явления готово (Рисунок 17.24).Итоговое изображение — «Взгляд города»
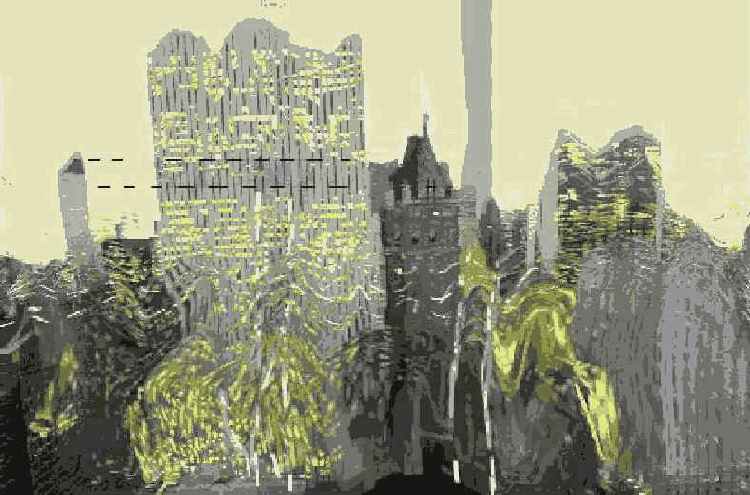
Меняя способ совмещения плавающих слоев с холстом с помощью списка Composite Method и используя другие способы, например Luminosity (Яркость), Difference (Различие) или Multiply (Умножение), можно существенно изменить эффект от итогового изображения. Один из вариантов итогового изображения, полученный путем совмещения плавающих слоев методом Multiply, приведен на Рисунок 17.36.
Изображение полученное с помощью

Эффект изображения, увиденного в калейдоскопе, создается аналогично описанным выше вариантам динамичных слоев. В результате выбора слоя Kaleidoscope и нажатия кнопки Apply открывается диалоговое окно Kaleidoscope (Рисунок 17.44). В поле Size задайте размер изображения, создаваемого калейдоскопом, и нажмите кнопку ОК.

Предварительно из исходных изображений создайте основу композиции: дерево выделите с помощью инструмента Magic wand (Волшебная палочка) и наложите на облачное небо. С помощью копирования и горизонтального разворота создайте композицию из двух сросшихся деревьев. Преобразуйте композицию, применив динамичный слой Kaleidoscope. При создании изображения узор калейдоскопа размещайте таким образом, чтобы детали исходного изображения плавно переходили в детали узора. Узор калейдоскопа трансформируйте в обычный слой, выбрав команду Dynamic Layers > Commit, и разместите, выбирая команды меню Effects > Orientation.
Результат применения динамичного слоя Kaleidoscope может использоваться как самостоятельный элемент при создании композиций. Примеры таких композиций из серии «Искусственные атмосферные явления» приведены на Рисунок 17.47 и 17.48. При этом важно, что результат применения динамичного слоя Kaleidoscope имеет ту же цветовую гамму, что и исходное изображение.
Для создания композиции, приведенной на Рисунок 17.47:
Композиция «Окно в небо» из серии
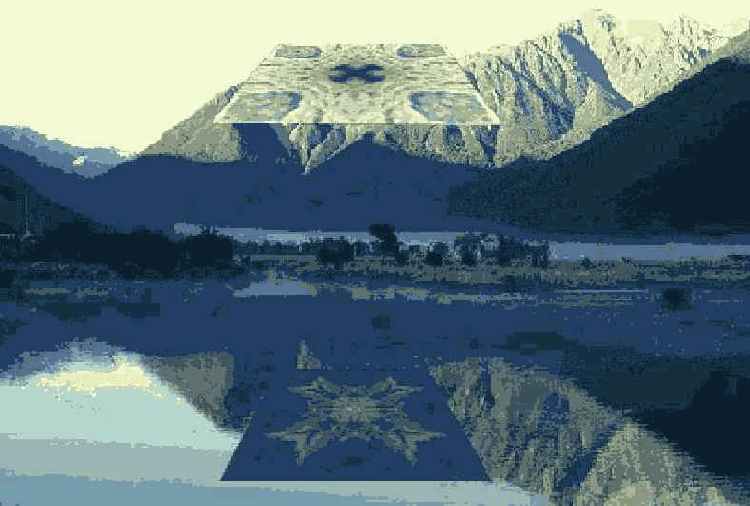
Исходное изображение предварительно клонируйте, затем к нему примените динамичный слой Kaleidoscope. Квадрат калейдоскопного изображения преобразуйте в обычный слой, доступный для команд меню Edit и меню Effects, выбрав команду Dynamic Layers > Commit. Деформируйте его в соответствии с законами перспективы, выбрав Effects > Orientation > Distort, и поместите на поверхность воды, а затем в воздухе. Создайте контур калейдоскопного квадрата, выбрав команду Select > Modify > Border, деформируйте его и разместите над объектом в воде.
Следующая композиция из серии «Искусственные атмосферные явления» — «Звезды на море» (Рисунок 17.48). Для создания композиции:
Композиция «Звезды на море»

Исходное изображение предварительно клонируйте. К нему примените динамичный слой Kaleidoscope. Результат совместите с холстом. После этого к калейдоскопному узору примените выделение в форме шестиконечной звезды. Выделенную область преобразуйте в слой, выбрав Select > Float, деформируйте в соответствии с законами перспективы, выбрав Effects > Orientation > Distort, и поместите на поверхность воды. Создайте контуры звезд в небе, выбрав команду Select > Modify > Border, затем деформируйте их и разместите над соответствующими объектами в воде.
Полученная чернобелая «старая» фотография

Небольшие преобразования черно-белого изображения после цветовой коррекции позволяют создать почти симметричную панораму.
Создайте новый документ двойной ширины и скопируйте в него дважды черно-белое изображение, полученное после цветовой коррекции. Одну из копий разверните зеркально по горизонтали, выбрав Effects > Orientation > Flip Horizontal (Эффекты > Положение > Горизонтальный переворот), и создайте симметричную панораму из этих двух изображений. Вертикальный шов в месте соединения обработайте кистью Photo (вариант Scratch Remover), или кистью Cloners (вариант Soft Cloner), размер кисти 3-5 пикселов. Панорама, полученная из черно-белого изображения, представлена на Рисунок 17.13.Применение динамичного слоя Brightness/Contrast
Применение динамичного слоя Brightness/Contrast позволяет получить интересные эффекты, особенно в сочетании с возможностями применения различных способов совмещения динамичного слоя с холстом.
В качестве примера рассмотрим несколько вариантов применения динамичного слоя Brightness/Contrast к одному и тому же исходному изображению.
На Рисунок 17.3 приведено исходное изображение городка в долине на фоне гор, с которым мы будем работать.
Применение динамичного слоя Equalize

Динамичный слой Equalize применяется аналогично предыдущему варианту, то есть не требует активного выделения.
В секции Dynamic Layers палитры Objects выберите динамичный слой Equalize, нажмите кнопку Apply или в меню секции выберите команду Apply. Откроется диалоговое окно Equalize (Рисунок 17.7). При этом формируется корректирующий динамичный слой, равный по размеру исходному изображению.
Применение динамичного слоя Liquid Lens вариант Кисть
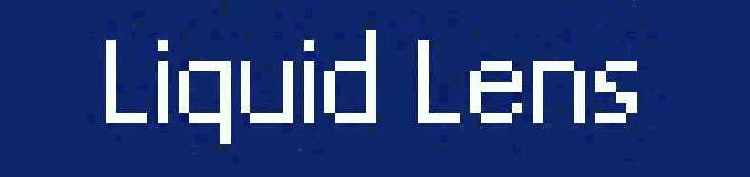
Диалоговое окно Liquid Lens открывается, как обычно, при выборе эффекта и нажатии кнопки Apply. В левой части окна расположены кнопки инструментов, позволяющих применить эффект Liquid Lens, в правой части — параметры настройки этих инструментов (Рисунок 17.26). Состав диалогового окна Liquid Lens приведен в табл. 17.2, 17.3.
Применение динамичного слоя Posterize
Рассмотрим в качестве примера создание постера из исходного изображения Колизея, сфотографированного в мягком свете облачного вечера (Рисунок 17.16).
Применение эффекта Glass Distortion

Динамичный слой Glass Distortion применяется к выделенной области изображения, над которой создается плавающий слой с эффектом неровного стекла.
ПРИМЕЧАНИЕ. Если отсутствует предварительное выделение, то по умолчанию эффект применяется к плавающему слою, размером 100 х 100 пикселов, который можно перемещать над исходным изображением с помощью инструмента Layer Adjuster.
Перемещая данный плавающий слой с помощью инструмента Layer Adjuster, можно наблюдать действие динамичного слоя по всему изображению.
Эффект смещения может быть пропорционален:
текстуре бумаги, установленной в данный момент в секции Paper палитры Art Materials; текущему выделению; яркости исходного изображения; яркости изображения, заданного в качестве источника клонирования в меню File > Clone Source (Файл > Клонировать источник).Результат обработки изображения вариантом Ластик

Вариант Brush (Кисть) деформирует исходное изображение в направлении движения указателя в пределах области, задаваемой размером инструмента.
На Рисунок 17.32 результат применения динамичного слоя Liquid Lens, вариант Brush (Кисть) при маленьком размере и высокой сглаженности. Все лица на коллаже получены обработкой лица, приведенного на исходном изображении.
Результат применения динамичного слоя Liquid Lens
Варианты Left Twirl (Левый поворот) или Right Twirl (Правый поворот) (Рисунок 17.28) деформируют изображение с поворотом налево или направо в пределах круга, заданного ползунком Size.
Результат применения динамичного слоя Posterize

Динамичный слой Posterize применяется аналогично предыдущим слоям этой группы. Для этого достаточно выбрать его в секции Dynamic Layers, нажать кнопку Apply или выбрать команду Apply. В результате откроется диалоговое окно Posterize (Рисунок 17.15). Задайте нужное количество уровней яркости и нажмите кнопку ОК.
Результат применения динамичного

Чтобы вернуться к исходным параметрам изображения, нажмите кнопку Reset.
Для изменения соотношения Яркость/Контрастность в уже созданном динамичном слое Brightness/Contrast дважды щелкните мышью на его строке в секции Layers или раскройте меню секции и выберите команду Options. Откроется диалоговое окно Brightness/Contrast, в котором можно изменить уровни яркости и контрастности.
Уменьшить яркость и контрастность для части изображения можно ползунком Opacity на контрольной панели Controls: Adjuster. Для этого необходимо выделить заданную область и преобразовать ее в слой, выбрав команду Select > Float (Выделить > Всплыть) (Рисунок 17.2).
Результат применения динамичного
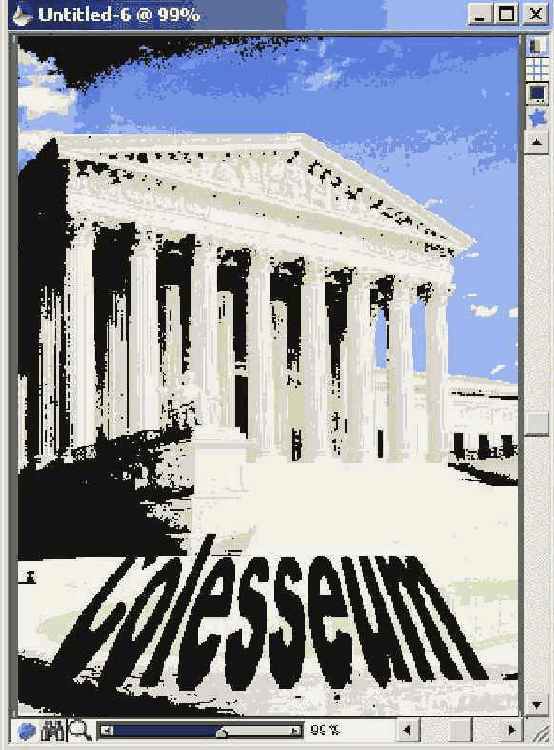
В следующем примере покажем, что результат применения динамичного слоя Posterize может быть достаточно выразителен. Исходное изображение горного пейзажа приведено на Рисунок 17.18.
Результат применения динамичного
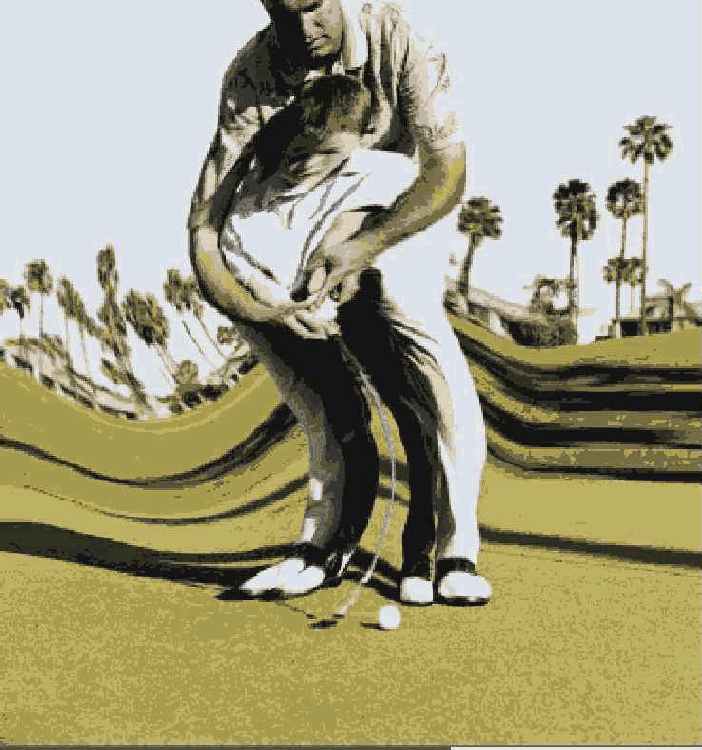
Вариант Bugle (Выпуклость) (Рисунок 17.29) деформирует изображение в обе стороны от траектории указателя, а также по направлению его перемещения. Наиболее интересные результаты получаются при комбинированном использовании различных вариантов эффекта Liquid Lens.
Результат применения динамичного

На Рисунок 17.30 — результат многократного применения динамичного слоя Liquid Lens, вариант Pinch (Вогнутость) с низким значением сглаживания (2%).
Результат применения варианта Вогнутость

Вариант Eraser (Ластик) восстанавливает исходное изображение в пределах заданного размера. Переход от измененного изображения к исходному определяется параметром сглаживания.
На Рисунок 17.31 — результат многократного применения динамичного слоя Liquid Lens, обработка изображения вариантом Ластик после применения варианта Выпуклость с максимальным эффектом и высоким параметром сглаживания — 175%.
Создание эффекта Glass Distortion
Эффект неровного или мокрого стекла создается следующим образом:
Выделите все исходное изображение или часть его. Выберите динамичный слой Glass Distortion в секции Dynamic Layers палитры Objects. Нажмите кнопку Apply или выберите команду Apply в меню секции. В результате формируется плавающий слой, совпадающий с выделенным изображением. Откроется диалоговое окно Glass Distortion Options (Параметры искажения стеклом) (Рисунок 17.21). Установите параметры динамичного слоя (табл. 17.1). Нажмите кнопку ОК.ПРИМЕЧАНИЕ. Если источник клонирования не указан, при выборе параметра Original Luminance в качестве источника клонирования по умолчанию используется установленный шаблон на палитре Art Materials.
Параметры динамичного слоя Glass Distortion
| Параметр | Устанавливает |
| Using (Использование) | Основу для построения карты смещений, имитирующих эффект мокрого или неровного стекла |
| Paper (Бумага) | Эффект текстуры бумаги, установленной в данный момент в секции Paper палитры Art Materials |
| Current Selection (Текущее выделение) |
Эффект, определяемый текущим выделением. Если выделение конвертировано в маску, то в меню автоматически появляется Current Mask (Текущая маска) и для создания эффекта используется изображение маски в градациях серого |
| Image Luminance (Яркость изображения) |
Эффект, задаваемый яркостью исходного изображения |
| Оriginal Luminance (Яркость оригинала) |
Эффект, задаваемый яркостью источника клонирования, выбранного в меню File > Clone Source |
| Preview (Предварительный просмотр) | Предварительный просмотр |
| Inverted (Инвертированный) |
Построение негативной карты смещений для основы, заданной в меню Using |
| Softness (Плавность) | Смещение области плавного цветового перехода |
| Amount (Количество) | Степень эффекта, то есть величину смещений, искажающих исходное изображение |
| Variance (Изменение) | Смещение размеров области, затронутой искажением, вокруг каждой точки |
Рассмотрим пример, в котором в качестве основы для создания эффекта Glass Distortion принята яркость клонируемого изображения (в списке Using выбран Original Luminance).
Исходное изображение — закатный морской пейзаж (Рисунок 17.22).
Диалоговое окно Liquid Lens
| Состав | Описание |
| Amount (Количество) | Ползунок. Устанавливает величину искажения. Положительные величины задают искажения в направлении перемещения указателя, отрицательные — в противоположном направлении |
| Size (Размер) | Ползунок. Устанавливает размер инструмента, то есть размер штриха однократно деформируемой области или размер одной капли линзы |
| Smooth (Сглаживание) | Ползунок. Устанавливает плавность перехода от деформированной области к неизмененному изображению. Уменьшая данный параметр, вы делаете переход более резким, контрастным. Напротив, увеличивая сглаживание, вы делайте переход плавным, при больших значениях практически незаметным |
| Spacing (Промежуток) | Ползунок. Устанавливает расстояние между однократно деформируемыми областями или между отдельными каплями линзы |
| Rain (Дождь) | Кнопка. Включает случайное деформирование изображения под отдельными падающими каплями, причем смещение происходит сверху вниз. Для отмены щелкните мышью в .побои точке изображения |
| Clear (Очистить) | Кнопка возврата к исходному недеформированному изображению |
| Reset (Возврат) | Кнопка возврата к параметрам, заданным но умолчанию |
Инструменты диалогового
| Кнопка | Название | Смещение |
Обработка изображения
Динамичный слой Liquid Lens — это мощный инструмент, позволяющий радикально изменить исходное изображение.
В качестве примера рассмотрим применение динамичного слоя Liquid Lens к исходной фотографии закатного Нью-Йорка (Рисунок 17.33).
Совместное применение
Следующий пример иллюстрирует совместное применение динамичных слоев Liquid Lens и Bevel World при создании рисунка из серии «Искусственные атмосферные явления». Исходное изображение рассветного леса в туманной дымке (Рисунок 17.41) преобразуйте следующим образом:
Создание и корректировка чернобелой фотографии
Динамичный слой Equalize — весьма полезный инструмент и для корректировки черно-белой фотографии.
Раскройте исходное изображение (Рисунок 17.9) и создайте его клон, выбрав команду File > Clone. Создайте негатив исходного изображения. Выделите клон, выбрав команду Select > All, создайте его копию, выбрав Edit > Сору, и совместите копию с клоном, выбрав Edit > Paste. При этом в раскрывающемся меню Composite Method панели управления Control: Adjuster выберите Reverse-Out (Обратный снаружи), установите Opacity — 100%. В секции Layer палитры Objects выберите команду Layer > Drop. Выделите негатив, выбрав команду Select > All, скопируйте его, выбрав Edit > Copy, и совместите с исходным изображением, выбрав Edit > Paste. При этом в раскрывающемся меню Composite Method выберите Hue (Тон), Opacity — 50%. Черно-белое изображение готово (Рисунок 17.10). Изображение в градации серого получится также, если в меню Composite Method вы выберите Color или Colorize (Раскрашивающий). Чтобы откорректировать контрастность полученного изображения, примените к нему динамичный слой Equalize. В диалоговом окне Equalize уменьшите контрастность черно-белого изображения. Для этого установите ползунки, определяющие количество черных и белых точек, в крайние положения (правый — в крайне правое положение, а левый — в крайне левое). В результате черно-белое изображение становится менее контрастным. Мягкие серые тона создают эффект старой фотографии (Рисунок 17.11). Чтобы придать изображению оттенок поблекшей старой фотографии, воспользуемся цветовой корректировкой. Выберите Effects > Tonal Control > Correc: Color (Эффекты > Управление тоном > Цветовая коррекция). Откроется диалоговое окно Color Correction. В меню, расположенном в нижней части окна, выберите Curve (Кривая) и активизируйте корректировку красного оттенка. Установив указатель мыши на кривой, откорректируйте оттенок изображения. Выберите текстуру в секции Paper. Примените эффект текстуры к полученному изображению, выбрав команду Effects > Surface Control > Apply Surface Texture (Эффекты > Управление поверхностью > Наложить текстуру на поверхность). Создайте, с помощью инструмента выделения прямоугольной формы рамку. Получаем итоговое изображение поблекшей черно-белой фотографии (Рисунок 17.12).Создание рекламной надписи
В качестве еще одного примера работы с динамичным слоем Liquid Lens рассмотрим создание рекламной надписи для серфинга, нанесенной на исходное изображение двух спортсменов, летящих на гребне прибоя на серфипговых досках (Рисунок 17.37).
Установка параметров динамичного слоя Equalize
В верхней части диалогового окна приведено распределение пикселов по уровням яркости. Положение правого (белого) ползунка задает справа от него количество пикселов, окрашенных в белый цвет. Соответственно положение левого (черного) ползунка задает слева от него количество пикселов, окрашенных в черный цвет. Точки между правым и левым ползунками имеют окраску в градациях серого.
Меняя положение левого и правого ползунков, задайте контрастность изображения. Наиболее яркие точки справа от белого ползунка становятся белыми, а наименее яркие точки слева от черного ползунка становятся черными. В нижней части диалогового окна находится ползунок яркости для всего изображения в целом, то есть, без изменения соотношения между количеством белых и черных пикселов. Перемещая ползунок, задайте уровень яркости всего изображения и нажмите кнопку ОК.Чтобы изменить установки динамичного слоя Equalize:
Выделите данный слой в списке секции Dynamic Layers палитры Objects. Выберите в меню секции команду Options или дважды щелкните мышью на соответствующей строке списка Layers. Откроется диалоговое окно Equalize. Задайте новые параметры контрастности и яркости.Можно применить динамичный слой Equalize к части изображения, имеющей неправильную форму. Для этого:
Создайте копию изображения, выбрав команду File > Clone, и примените к ней динамичный слой Equalize. С помощью подходящего инструмента выделите необходимый элемент изображения, скопируйте его, выбрав команду Edit > Сору, и перенесите на оригинал исходного изображения, выбрав Edit > Paste.В качестве примера приведено изображение вазы, обработанное с помощью динамичного слоя Equalize, выделенное с помощью инструмента Реn (Перо) и помещенное на серый фон исходного изображения (Рисунок 17.8).
Аналогично примените динамичный слой Equalize ко всему изображению, за исключением заданного элемента:
С помощью подходящего инструмента выделите необходимый элемент изображения и скопируйте его, выбрав команду Edit > Copy. Примените динамичный слой Equalize ко всему изображению. Перенесите сохраненную копию элемента на исходное изображение, выбрав команду Edit > Paste, и совместите ее с оригиналом.