Чернобелое изображениезаготовка

На втором этапе применим к данной заготовке эффект Impasto.
Предварительно задайте исходный документ-заготовку в качестве источника клонирования, выбрав File > Clone Source. Подберите вариант и размер кисти Impasto, установите цвет. Если вы хотите создать только рельеф, не изменяя исходный цвет холста, выберите Depth Eraser. Чтобы не было неровностей, задайте кисть большого размера, порядка 100 пикселов. Нажмите кнопку Impasto на полосе прокрутки. Откройте секцию Impasto в палитре Brush Controls. Сделайте установки глубины: в раскрывающемся списке Draw To выберите Depth and Color. В раскрывающемся меню Depth Method выберите Original Luminance. Установите Depth — 300%, Smoothing — 0. Выберите команду Canvas > Impasto Lighting. В раскрывшемся окне установите Amount — 300%. Остальные параметры оставьте по умолчанию. Нажмите кнопку ОК. Обработайте документ плавными движениями кисти так, чтобы рельеф стал четким и одинаковым по всему полю. Создайте рамку, выбрав Select > All, Select > Modify > Border, и залейте ее подходящим цветом. Изображение обложки меню приведено на Рисунок 18.5.Диалоговое окно Make Mosaic

Состав диалогового окна Make Mosaic приведен в табл. 18.1 и 18.2.
Диалоговое окно Surface Lighting

Чтобы попрактиковаться, почувствовать, как работают кисти категории Impasto, как влияют на изображение различные параметры, выберите небольшое изображение бытового предмета, растения или животного с обилием мелких деталей, лучше в светлых тонах. Переходите от кисти к кисти, от одного параметра к другому и наблюдайте за происходящими изменениями. Если вам кажется, что почти ничего не меняется, отключите кнопку Impasto на полосе прокрутки рабочей области и вы увидите эффект.
На Рисунок 18.3 приведен пример использования Impasto для создания монохромного рельефного изображения.
Диалоговое окно Tesselation

Предварительно в диалоговом окне Make Mosaic необходимо установить цвет основы и интервал между плитками. Обычно в качестве основы мозаики Tessellation используется рисунок или фотография. Последовательность действий такая же, как в предыдущем примере, где для создания мозаики использовалась фотография в качестве эскиза.
Выберите команду Canvas > Make Tessellation (Создать витраж) для открытия диалогового окна Tessellation. Раскрывающийся список Display (Показать) позволяет выбрать вариант формы плиток: Triangles (Треугольники), Crack (Трещины), Pieces (Кусочки) (Рисунок 18.23, 18.24).
| "> |
Инструменты Impasto и Мозаика
Параметры эффекта Impasto Создание эффекта Impasto Упражнение. Применение эффекта Impasto Мозаика Создание мозаики Выбор цвета плиток Режимы Dimensions и Randomness Меню команд Создание эффекта трехмерности Создание мозаики по эскизу Упражнение. Создание мозаики Полигональная мозаика — Tessellation Использование средств диалогового окна Make Mosaic Упражнение. Создание мозаики с использованием техники Tessellation
| Impasto и Мозаика позволяют просто рисовать элементами, с установленными параметрами |
Impasto и мозаика — два совершенно различных изобразительных средства. Объединение их в один урок связано с тем, что они стоят особняком по отношению к другим средствам.
Эффект Impasto имитирует рельефное изображение, получаемое с помощью масляной краски, выдавливаемой на холст прямо из тюбика или наносимой с помощью шпателя. Для создания рельефного изображения Impasto могут использоваться почти все кисти.
Теперь Impasto не относится к динамичным слоям, как в предыдущих версиях. Он больше не входит в секцию Dynamic Layers палитры Objects, а перенесен в палитру Brushes и относится к инструментам рисования.
Эффект рельефной поверхности создается с помощью слоя глубины для установки рельефа и цветового слоя, используемого для создания цветного изображения и задания параметров освещения холста.
Мозаика, как и Impasto, позволяет просто рисовать элементами, с установленными параметрами. Кроме того, вы можете использовать готовое изображение в качестве основы для создания мозаичного панно. Используя близкое с мозаикой средство — Tessellation, можно создавать в автоматическом режиме изображения, напоминающие витражи.
Исходное изображение ночного морского пейзажа

Воспользуйтесь заготовкой выделения в форме равностороннего треугольника из стандартной библиотеки секции Selection Portfolio палитры Objects. Перетащите треугольник в пределы исходного изображения. Преобразуйте его в форму, выбрав команду Select > Convert to Shape (Выделить > Преобразовать в форму), разверните на 270 градусов, выбрав команду Effects > Orientation > Rotate (Эффекты > Положение > Поворот), и деформируйте так, чтобы создалось впечатление, что треугольник лежит на поверхности воды, выбрав Effects > Orientation > Distort (Эффекты > Положение > Искажение). Выбирая команды Edit > Copy, Edit > Paste, создайте три подобных треугольника различной величины и разместите их с соблюдением законов перспективы в полосе прибоя. Выберите команду Shape > Convert to Selection (Форма > Преобразовать в выделение) для преобразования полученной формы в выделение. Выберите в палитре Brushes категорию Impasto, вариант Smeary Varnish (Вязкий лак). В секции Impasto палитры Brush Controls в меню Depth Method выберите Uniform, в меню Draw To — Color and Depth. Остальные установки оставьте без изменений. Цвет установите с помощью инструмента Dropper (Пипетка) как цвет луны. Пределы вариаций параметров цвета (Н, S, V) примите равными 20%. Размер кисти примите минимальным, равным 1 пикселу. Обработайте выделенную область горизонтальными мазками так, чтобы передать неровности поверхности моря. При совмещении слоя с холстом примите Opacity — 75%. а в меню Composite Method выберите Magic Combine. Итоговое изображение искусственного атмосферного явления — искрящихся треугольников, отражающих лунный свет, приведено на Рисунок 18.8.
Использование средств диалогового окна Make Mosaic
При работе в технике Tessellation вы можете использовать ряд команд диалогового окна Make Mosaic: Reset Mosaic, Re-Render Mosaic, Render Tiles Into Mask. Кроме того, можно раскрыть список Change Tile Color (Изменить цвет плитки)
Изображение обложки меню

Используя созданную заготовку, полезно рассмотреть другие возможные варианты завершения композиции. Например, примените эффект Impasto дважды. Сначала создайте рельефный фон, для чего в раскрывающемся меню Depth Method выберите Paper, предварительно выбрав подходящий тип бумаги. Нажмите кнопку ОК.
Затем в том же меню выберите Original Luminance, а также задайте белый цвет в окне индикатора цвета переднего плана. Обработайте область, включающую в себя текст. Результат работы над данным вариантом приведен на Рисунок 18.6.
Меню команд
В правом верхнем углу палитры расположена кнопка в виде небольшого прямоугольника. Она открывает меню команд диалогового окна:
Мозаика
Мозаика, как и Impasto, позволяет просто рисовать элементами с установленными параметрами. Кроме того, вы можете использовать готовое изображение в качестве основы для создания мозаичного панно. Используя близкое с мозаикой средство — Tessellation, можно создавать в автоматическом режиме изображения, напоминающие витражи.
Работа с мозаикой и Tessellation по разным причинам имеет ряд ограничений, о них мы поговорим подробнее.
Мозаичные плитки, из которых создается изображение, являются векторным объектом, поэтому можно менять размер и разрешение изображения без угрозы потери качества. Однако это свойство характерно только при сохранении работы в RIFF-формате. При переносе изображения в любой другой формат мозаика становится растровой.
Мозаика создается на чистом холсте. Если у вас есть изображение на холсте и вы собираетесь часть его сделать мозаикой, то изображение будет уничтожено.
При создании мозаики Painter уничтожает все имевшиеся слои, зато после создания мозаики позволяет применить к ней желаемые эффекты, рисовать кистями, использовать динамичные и обычные слои.
Мозаика без установленного цвета

Для изменения цвета мозаики достаточно воспользоваться кнопкой Change Tile Color (Изменить цвет плитки) в диалоговом окне Make Mosaic. При этом работа с плитками не отличается от аналогичных действий с обычной мозаикой. Точно так же, выбирая плитку за плиткой, вы окрашиваете ее в нужный цвет с помощью секции Colors и команд меню Color кнопки Change Tile Color (Рисунок 18.27).
Параметры эффекта Impasto
Кнопка включения
в правом верхнем углу диалогового

Нажатием маленького прямоугольника в правом верхнем углу диалогового окна открывается меню команд, позволяющих изменять количество и принцип добавления точек. Повторно выбирая любую команду, кроме Reset, вы добавляете новые 500 точек, уменьшая размер плиток.
Состав диалогового окна Tessellation:
Display (Показать) — раскрывающееся меню вариантов формы плиток:
Triangles; Crack; Pieces.
Меню команд:
Полигональная мозаика — Tessellation
Painter предусматривает возможность автоматического создания мозаики с помощью диалогового окна Tessellation (Рисунок 18.22). При этом мозаика создается из плиток-многоугольников.
Применена команда Use Tracing Paper
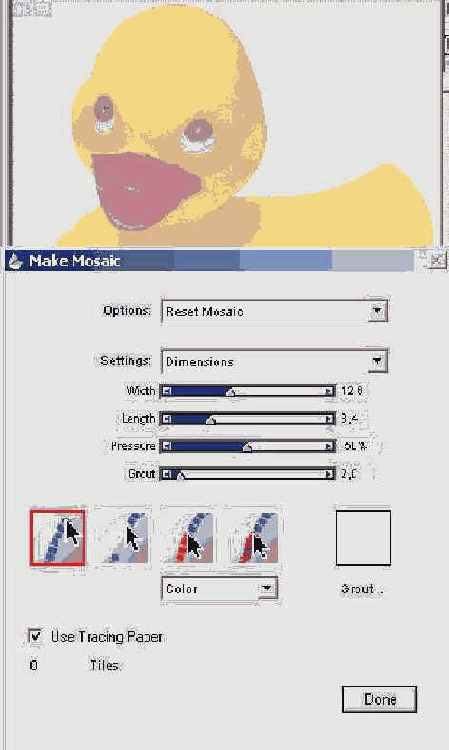
При создании мозаики следует придерживаться следующего правила. Размер элементов мозаики следует задавать в зависимости от детальности изображения. Чем меньше детали изображения, тем меньше размер элементов (квадратов или прямоугольников), из которых создается изображение. Данное изображение можно условно разделить на несколько областей, каждой из которых соответствует свой размер мозаики. Первая область — это голова птицы.
Цвет мозаики установите с помощью инструмента Dropper (Пипетка). На палитре Art Materials в секции Colors автоматически установится основной цвет. В секции Color Variability задайте вариации каждого из параметров цвета (Н, S, V), равными 10%. Нажмите кнопку Apply Tiles (Наложить плитки)Режимы Dimensions и Randomness
При создании мозаики используется один из двух режимов — Dimensions (Измерение) или Randomness (Разброс).
Для режима Dimensions характерны плитки правильной формы, край плиток перпендикулярен направлению штриха.
Влияние изменения параметров плитки на изображение очень наглядно и очевидно. Примеры результатов изменения параметров в режиме Dimensions см. Рисунок 18.10. Результаты изменения параметров плитки в режиме Randomness показаны на Рисунок 18.11.
Результат изменения параметров

Для режима Randomness (Разброс) характерно разнообразие форм и размеров плиток в штрихе, край штриха неровный. Изменения параметров плитки в режиме Randomness не очень заметны, так как они устанавливаются в процентах от величин, заданных в режиме Dimensions. Поэтому, прежде чем изменять параметры в режиме Randomness, установите соответствующие параметры в режиме Dimensions.
На Рисунок 18.11 приведены результаты изменения параметров плитки, произведенные сначала в режиме Dimensions, затем в режиме Randomness. Как видите, плитки более разнообразны как по форме, так и по размеру. В режиме Randomness мозаика выглядит более естественно.
Результат применения Impasto

Чтобы применить эффект Impasto:
На панели инструментов выберите Brush (Кисть), на панели Brushes выберите Impasto, затем выберите необходимый вариант кисти. В секции Color палитры Art Materials задайте цвет. Нажмите кнопку Impasto на полосе прокрутки рабочего поля. Откройте секцию Impasto палитры Brush Controls и установите параметры глубины:В раскрывающемся списке Draw To (Рисовать с помощью) выберите один из трех параметров:
Color (Цвета) — цветность штриха, сам цвет выбирается отдельно в палитре Color; Depth (Глубины) — объем (если вы наносите слой Impasto на цветное изображение и цвет вам не нужен); Color and Depth (Цвета и глубины) — цвет и объем штриха.
В раскрывающемся меню Depth Method (Способы создания рельефа) выберите из пяти вариантов, характеризующих рельеф штриха:
Uniform (Постоянная форма) — постоянный рельеф штриха по всей длине; Erase (Ластик) — удаление рельефа штриха, после чего он становится плоским; Paper (Бумага) — рельеф штриха определяется текстурой бумаги, заданной в секции Paper палитры Art Materials; Original Luminance (Освещенность оригинала) — рельеф штриха пропорционален освещенности оригинала, заданного в качестве источника клонирования. Если источник клонирования не указан, его заменяет выделенный в данный момент шаблон; Weaving Luminance (Освещенность плетения) — рельеф линии пропорционален освещенности узора плетения.
Invert (Инверсия) — параметры задания рельефа линии для вариантов Paper, Original Luminance и Weaving Luminance меняются на обратные. Negative Depth (Отрицательный рельеф)— рельеф штриха становится вогнутым или вдавленным. Depth (Глубина) — устанавливает высоту и объем штриха. Smoothing (Сглаживание) — устанавливает рельефность текстуры штриха, при перемещении ползунка вправо текстура сглаживается. Plow (Плуг) — устанавливает взаимодействие штрихов между собой.
После того как вы сделаете установки в секции Impasto, выберите команду Canvas > Impasto Lighting, откроется диалоговое окно Surface Lighting (Рисунок 18.2). Установите описанные ниже параметры, и нажмите кнопку ОК.
Appearance of Depth (Имитация рельефа) — область окна, содержащая параметры установок, применяемых ко всему изображению, созданному с помощью эффекта Impasto:
Amount (Эффект) — устанавливает объемный эффект на текстуру поверхности изображения; Picture (Изображение) — освещенность изображения при постоянных параметрах источника света; Shine (Блеск) — яркость освещенных участков рельефа.
Light Controls (Управление освещением) — область, содержащая параметры освещения:
Brightness (Яркость) — яркость источника света; Conc (Концентрация) — ширина светового пучка; Exposure (Экспозиция) — интенсивность падающего света;
Light Color (Цвет освещения) — цвет освещения. Display (Отображение) — регулирует яркость источника света только в окне предварительного просмотра. Show Light Icon (Показать значок источника света) — показывает метку, обозначающую центр светового пятна на условной сфере в окне предварительного просмотра. Enable Surface (Включение Surface) — позволяет отключить эффект и включить его снова.
Создание эффекта Impasto
Рассмотрим несколько примеров использования эффекта Impasto.
Поставим целью создать обложку меню для кафе с названием, заимствованным из рассказа Эрнеста Хемингуэя «The Clean, Well-Lighted Place» («Там, где чисто и светло»). Причем рисунок обложки должен имитировать рельеф. Работа разбивается на два этапа. На первом этапе создается черно-белая заготовка, которая будет использоваться в качестве источника клонирования при создании рельефа. Точнее, яркость этого изображения будет основой для создания рельефного рисунка.
Создайте новый документ подходящего размера, например 500 х 300 пикселов. Выберите инструмент Реn (Перо) и изобразите справа внизу винную рюмку и бутылку. Самое сложное в этом рисунке — добиться симметрии. Для этой цели удобно воспользоваться сеткой (выберите команду Canvas > Grid > Show Grid) с ячейкой в 3-4 пиксела (выберите Canvas > Grid > Grid Options). Готовые формы залейте черным цветом. Для этого выберите команду Shapes > Set Shape Attributes (Формы > Установить параметры формы). В открывшемся диалоговом окне Set Shape Attributes установите флажок Fill. Щелкните на индикаторе цвета заливки и задайте черный цвет на открывшейся вспомогательной цветовой палитре. Полученные формы откорректируйте, выбрав в меню Effects команду Effects > Orientation > Distort (Эффекты > Положение > Искажение). Выберите инструмент Text с параметрами Point Size — 50, Tracking — 0,01, Font — Arial Black и введите название кафе в три строки в левой части документа-заготовки. Создайте рамку, выбрав команды Select > All, затем — Select > Modify > Border. Совместите все формы с исходным документом, выбрав команду Layers > Drop All. Полученное изображение приведено на Рисунок 18.4.Создание эффекта трехмерности
Вы можете создать эффект объема мозаики. Для этого используется команда Render Tiles into Mask (Представить плитки в виде маски) меню диалогового окна Make Mosaic.
Команда Render Tiles into Mask (Представить плитки в виде маски) создает маску на основе плиток. Далее выбирается команда Effect > Surface Control > Apply Surface Texture (Эффекты > Управление поверхностью > Наложить текстуру).
Чтобы создать объемную мозаику:
После создания мозаики, выберите в меню диалогового окна команду Render Tiles into Mask (Представить плитки в виде маски). Нажмите кнопку Done. Диалоговое окно Make Mosaic закроется. Выберите команду Effect > Surface Control > Apply Surface Texture, откроется диалоговое окно Apply Surface Texture (Рисунок 18.13). Раскройте меню Using и выберите команду Mosaic Mask. Отрегулируйте с помощью ползунков параметры Amount, Softness, Picture. Наблюдайте за изменениями мозаики в просмотровом окне. Достигнув нужного эффекта, нажмите кнопку ОК. На Рисунок 18.14 приведен пример создания эффекта объемной плитки.Создание мозаики
Для создания мозаики предназначено специальное диалоговое окно Make Mosaic (Рисунок 18.9). Весь процесс создания происходит только при открытом окне, причем все остальные команды и палитры становятся недоступными, кроме секций Color палитры Art Materials. В различных вариантах секций Color вы можете выбирать цвет для мозаичных плиток. Параметры самих плиток устанавливаются в диалоговом окне.
Создание мозаики по эскизу
Как вы помните, особенность техники мозаики состоит в том, что Painter укладывает плитки непосредственно на основу, в качестве которой используется Canvas. Поэтому все имеющиеся изображения будут уничтожены. Тем не менее можно создавать мозаику, пользуясь эскизом через кальку (Tracing Paper).
Для создания мозаики по эскизу:
Откройте изображение, которое хотите положить в основу вашей мозаики. Выберите команду File > Clone. Выберите команду Selection > All, затем нажмите клавишу Delete или Backspace, изображение исчезнет. Выберите команду Canvas > Tracing Paper, изображение появится в осветленном варианте. Выберите команду Canvas > Make Mosaic. Установите параметры мозаики и начинайте рисовать. При установленном флажке Clone Color в секции Colors палитры Art Materials цвета плиток мозаики будут соответствовать источнику изображения. Если вы не хотите использовать исходные цвета, снимите флажок и подбирайте цвета с помощью цветового кольца секции Colors.На Рисунок 18.15 и 18.16 приведен пример создания мозаики, в основу которой положена фотография. В верхней части расположена исходная фотография, ниже — результат создания мозаики.
Параметры диалогового окна Make Mosaic
| Параметр | Назначение |
| Dimensions (Размер) | Режим, при котором задается точный размер плиток |
| Randomness (Разброс) | Режим, при котором задается разброс величин элементов мозаики |
| Width (Ширина) | Устанавливает вертикальный размер плитки |
| Length (Длина) | Устанавливает горизонтальный размер плитки |
| Cut (Край) | Задает угол края плитки, при значении 0 — край перпендикулярен направлению штриха (только для режима Randomness) |
| Pressure (Нажим) | Устанавливает зависимость между нажимом на стилус и размерами плитки |
| Grout (Основа) | Задает цвет основы |
| Use Tracing Paper (Использовать кальку) |
Дает возможность использовать подлежащее изображение для создания мозаики |
| Done (Применить) | Закрывает диалоговое окно |
Кнопки диалогового окна Make Mosaic
| Кнопка | Название | Назначение |
Применение эффекта Impasto
Рассмотрим применение эффекта Impasto при создании изображения из серии «Искусственные атмосферные явления». В качестве исходного изображения воспользуемся ночным морским пейзажем, приведенным на Рисунок 18.7.
Создание мозаики
В качестве исходного изображения взят рисунок птицы. Наша задача — сделать из этого рисунка мозаику, например, для орнитологического общества.
Раскройте исходный файл (Рисунок 18.17) и создайте его клон, выбрав команду File > Clone. Продолжим работу с клоном исходного изображения. Задайте в качестве источника клонирования исходное изображение, выбрав File > Clone Source. Выберите Canvas > Make Mosaic. Открывается диалоговое окно Make Mosaic (Рисунок 18.18). При выполнении команды Make Mosaic клон исходного файла трансформируется в белый холст. Выберите команду Canvas > Use Tracing Paper (Холст > Использовать кальку). В результате видно исходное изображение.Создание мозаики с
Мозаика из элементов непрямоугольной формы (треугольников или многоугольников) создается с помощью инструмента Tessellation.
Раскройте исходное изображение — фотографию скульптуры Нефертити (Рисунок 18.28). Создайте клон исходного изображения, выбрав File > Clone, и задайте исходное изображение в качестве источника клонирования, выбрав команду File > Clone Source. В секции Color палитры Art Materials установите флажок Clone Color, а в секции Color Variability задайте вариации параметров цвета равными 3%. Выберите команду Canvas > Make Mosaic. Откройте диалоговое окно Make Mosaic. Установите размер просвета между элементами мозаики равным 0,1. Задайте цвет основы мозаики, установите флажок Use Tracing Paper и нажмите кнопку Done. Выберите команду Canvas > Make Tessellation. Откроется диалоговое окно Tessellation. В меню Display выберите варианты Pieces или Cracks. Щелкните на квадрате в правом верхнем углу окна, раскроется меню диалогового окна, где находятся команды, задающие распределение элементов мозаики. Выберите Add 500 Clone-Spaced Points. В этом варианте число элементов мозаики в выбранной области обратно пропорционально яркости источника клонирования. Изображение покрывается элементами мозаики. Пример мозаики после создания первых 2000 элементов приведен на Рисунок 18.29. Повторите выбор Add 500 Clone-Colored Points. По мере увеличения числа элементов их размер уменьшается, то есть детальность мозаики возрастает. Мозаика с числом элементов порядка 10 000 обладает достаточной детальностью. Если вы удовлетворены детальностью мозаики, нажмите кнопку Done. После выполнения рендеринга на экране появляется итоговое изображение мозаики (Рисунок 18.30). Последний шаг — создание рельефной текстуры. Выберите команду Canvas > Make Mosaic. В меню диалогового окна Make Mosaic выберите Render Tiles into Mask. Нажмите кнопку Done. Выберите Effects > Apply Surface Texture. Откроется диалоговое окно Apply Surface Texture. В списке Using выберите Mosaic Mask. Остальные параметры диалогового окна можете взять по умолчанию. Нажмите кнопку ОК. В результате созданная мозаика приобрела рельефную текстуру. Окончательный вид мозаики после создания рельефной текстуры приведен на Рисунок 18.31.Выбор цвета плиток
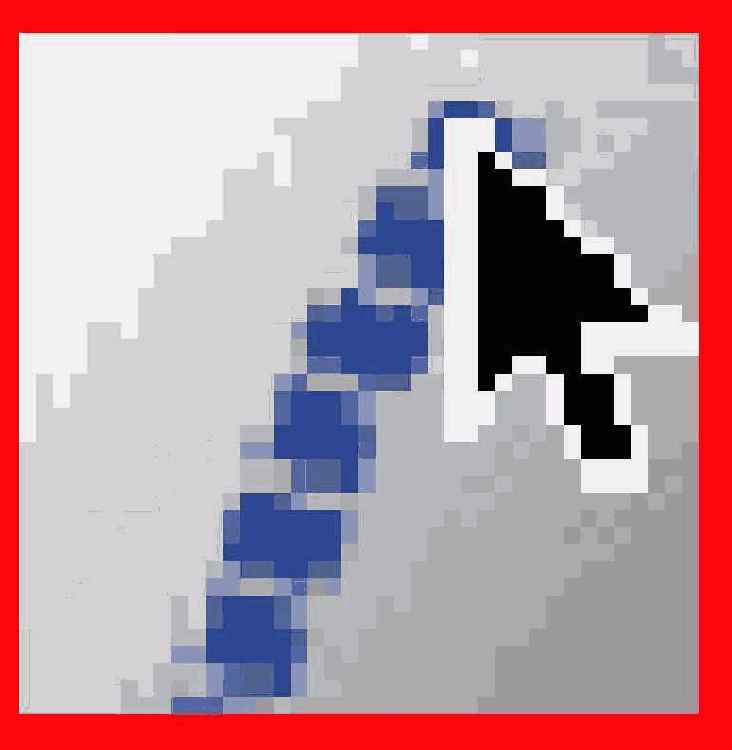
Как вы помните, единственная палитра, которой вы можете пользоваться, — Art Materials, а именно ее секции Colors, Color Variability, Pattern.
Если вы работаете выбранным цветом, но хотите придать мозаике более естественный вид, откройте секцию Color Variability. Установите значения Hue около 10-15%, а остальные параметры оставьте равными нулю, тогда колебания цвета будут незначительными, но изображение будет интереснее.
Для использования цветовой гаммы шаблона установите флажок Clone Color в секции Colors.
Помимо секции Colors, изменить цвет плитки можно с помощью собственных средств диалогового окна Make Mosaic. Для этого нажмите кнопку Change Tile Color (Изменить цвет плитки). Становится доступным раскрывающееся меню Color.
С помощью этого меню вы можете изменить цвет плиток в определенных пределах. В меню предлагаются следующие варианты:
Законченное изображение головы

Следующая область — это крылья, спина и хвост. При создании этой области удобно задать автоматическую обводку элементами мозаики.
Для выделения данной области воспользуйтесь инструментом Реn (Перо), с помощью которого аккуратно обведите сначала крылья и спину, а затем хвост. Полученную форму преобразуйте в выделение, выбрав команду Shapes > Convert to Selection. Затем выберите Canvas > Make Mosaic и задайте размер элемента мозаики для обводки. Пусть это будет квадратный элемент со стороной, равной 3 пикселам. Откройте меню диалогового окна Make Mosaic. Для этого нажмите квадратик, расположенный в правом верхнем углу диалогового окна. Выберите команду Stroke Selection. В результате созданный контур выделения обведен элементами мозаики. Аккуратно заполните созданный контур элементами мозаики прямоугольной формы 4 x 6 пикселов.Следующая область — грудь птицы. Эта область заполняется элементами квадратной формы со стороной, равной 3 пикселам. Не забудьте изменить цвет элементов. Теперь он должен быть ярко-желтый. Вариации параметров цвета оставьте без изменения, то есть равными 10%.
Закончив грудь, переходите к лапам. При создании этой области также удобно использовать обводку. Однако размер элементов мозаики, используемый при обводке, должен быть очень маленьким. Это квадратики со стороной, равной 1 пикселу, просвет — 0,1 пиксела. При заполнении выделенной области размер квадратиков можно увеличить до 2 пикселов. Аналогичным образом создается изображение ветки, на которой сидит птица. Чтобы создать рамку, выберите Select > All, а затем Select > Modify > Contract (Выделить > Изменить > Сжать). Откроется диалоговое окно Contract Selection. Задайте размер сжатия выделенной области равным 10 пикселам. Выберите цвет рамки, он может быть таким же темным, как цвет головы, крыльев и хвоста. Активизируйте диалоговое окно Make Mosaic и задайте размер квадратного элемента мозаики равным 10 пикселам. Выберите в меню диалогового окна Make Mosaic команду Stroke Selection (Выделение обводкой). Рамка готова. Теперь перейдем к созданию фона. Выберите цвет фона. Вариации цветовых параметров оставьте без изменения. Задайте элемент мозаики квадратной формы со стороной, равной 10 пикселам. Заполните фон элементами мозаики. Закончив мозаику, выберите подходящий цвет для просвета между элементами. Мозаика готова. Итоговое изображение приведено на Рисунок 18.20. Последним шагом является создание рельефной текстуры. Для этого выберите Canvas > Make Mosaic. Раскройте меню диалогового окна Make Mosaic и выберите команду Render Tiles into Mask. Нажмите кнопку Done. Выберите Effect > Apply Surface Texture (Эффекты > Наложить текстуру). Откроется диалоговое окно Apply Surface Texture. В списке Using выберите Mosaic Mask. Остальные параметры диалогового окна можете взять по умолчанию. Нажмите кнопку ОК. В результате созданная мозаика приобрела рельефную текстуру. Итоговое изображение мозаики с рельефной текстурой приведено на Рисунок 18.21.Деформация символа с помощью инструмента Layer Adjuster

Чтобы изменить форму данного символа с помощью команд меню Effects, выполните следующее:
Выделите соответствующий слой в списке. Выберите команду Effects > Orientation > Distort (Эффекты > Положение > Искажение). Откроется диалоговое окно Distort Selection (Искажение выделения) (Рисунок 19.5). Перемещая маркер, измените форму буквы и нажмите кнопку ОК.Диалоговое окно Choose Font

Для перехода на новую строку, так же как и в любом текстовом редакторе, пользуйтесь клавишей Enter.
В Painter каждая буква представляет собой отдельную форму и при вводе текста заносится в список секции Layers палитры Objects.
Чтобы сразу убрать ошибочную букву, нажмите клавишу Backspace либо выберите команду Undo. Для удаления ошибки, спустя некоторое время, выделите ее в списке секции Layers палитры Objects и нажмите кнопку Delete.
ПРИМЕЧАНИЕ. Формы, как и другие объекты, нумерованы снизу вверх, то есть первые буквы опускаются вниз, последние остаются вверху списка. Это связано с тем, что, как вы уже знаете, формы являются плавающими векторными объектами, каждый последующий слой располагается над предыдущим (Рисунок 19.3).
Исходное изображение использованное при создании открытки

Создайте новый документ, равный по размеру исходному. С помощью инструмента Dropper (Пипетка) подберите цвет неба на исходном изображении и создайте фон для текста, выбрав команду Effects > Fill with > Color. Примените к полученному изображению динамичный слой Dynamic text, при этом выберите базовую линию с вертикальными буквами. Введите текст: Happy Birthday, расположите его по дуге и залейте каким-нибудь темным цветом. В секции Layers палитры Objects выберите в меню секции команду Drop and Select (Рисунок 19.24). Выберите команду Select > Invert, а затем Edit > Copy. В результате в буфер занесен слой с вырезанным из него текстом. Создайте еще одно изображение, окрашенное в тон неба, и перенесите на него из буфера слой с вырезанным из него текстом, выбрав команду Edit > Paste. Примените к полученному изображению динамичный слой Liquid Metal. В диалоговом окне Liquid Metal нажмите кнопку ОК. В списке секции Layers переместите этот слой под слой с вырезанным текстом. Перейдите в секцию Dynamic Layers и снова выберите Liquid Metal. В диалоговом окне Liquid Metal установите параметры динамичного слоя: Amount — 1, Smooth — 60%, Volume — 100%, Map — Standard Metal, Refraction — 90%, флажок Surface Tension — установлен. Выберите инструмент Круг и заполните текст крутыми полупрозрачными каплями. Выберите слой Liquid Metal, затем — команду Objects > Layers > Drop and Select (Объекты > Слои > Опустить и выделить). Выберите цвет и заполните выделение, выбрав команду Effects > Fill with > Current Color (Эффекты > Заполнить > Текущий цвет). Повторите указанные операции несколько раз и заполните весь текст полупрозрачными каплями, окрашенными в цвета радуги и напоминающими мыльные пузыри (Рисунок 19.25). Активизируйте слой с вырезанным из него текстом и выберите в секции Layers команду Drop and Select, а затем Edit > Copy. Перенесите текст на исходное изображение, выбрав Edit > Paste. Добавьте тень, выбрав команду Effects > Objects > Create Drop Shadow. Чтобы закончить композицию добавьте к ней еще несколько полупрозрачных капель разного размера, окрашенных в цвета радуги. Выберите в секции Layers команду Drop All. Поздравительная открытка готова. Итоговое изображение приведено на Рисунок 19.26.
Использование динамичного слоя Dynamic Text
Динамичный слой Dynamic Text (Динамичный текст) — очень удобный инструмент для создания довольно сложного текста, в котором строки могут принимать самую прихотливую форму.
Пример использования Dynamic Text приведен на Рисунок 19.16. Это рекламный постер для туристической компании с цитатой из Гамлета: «Как много всякого на небе и земле...» Текст цитаты нанесен на фотографию из коллекции ландшафтов. При работе с текстом использовано несколько базовых линий. Для символов, расположенных по дуге на фоне горы, использован эффект тени.
Изменение формы символа

Применение эффектов
Можно применить к тексту разнообразные эффекты, представленные в меню Effects. Предварительно необходимо преобразовать буквы в выделение. Для этого:
Выделите нужные символы в списке секции Layers палитры Objects. Выберите команду Drop and Select (Опустить и выделить) в меню секции Layers. Выбор команды Effects > Fill, позволяет заливать буквы текущим цветом, градацией, шаблоном или тканевым узором (Рисунок 19.6). Аналогичным образом применяются остальные команды меню Effects: Surface Control, Focus, Esoterica.Применение динамичных слоев к тексту
Вы можете применить к тексту эффекты, соответствующие следующим динамичным слоям: Burn, Tear, Bevel World, Glass Distortion, которые используются с активным выделением или применяются к плавающим слоям (см. глава 16, глава 17 ).
Чтобы применить к тексту указанные динамичные слои, выделите соответствующий слой в списке секции Layers палитры Objects, а затем применяйте необходимый динамичный слой (Рисунок 19.8).
Применение к букве динамичного слоя Bevel World

Чтобы применить динамичный слой к нескольким буквам, их надо предварительно объединить в группу. Не забудьте совместить текст с холстом, то есть сделать текст частью данного изображения. Для этого нажмите кнопку Collapse (Объединить) в секции Layers.
Применение заливки градацией
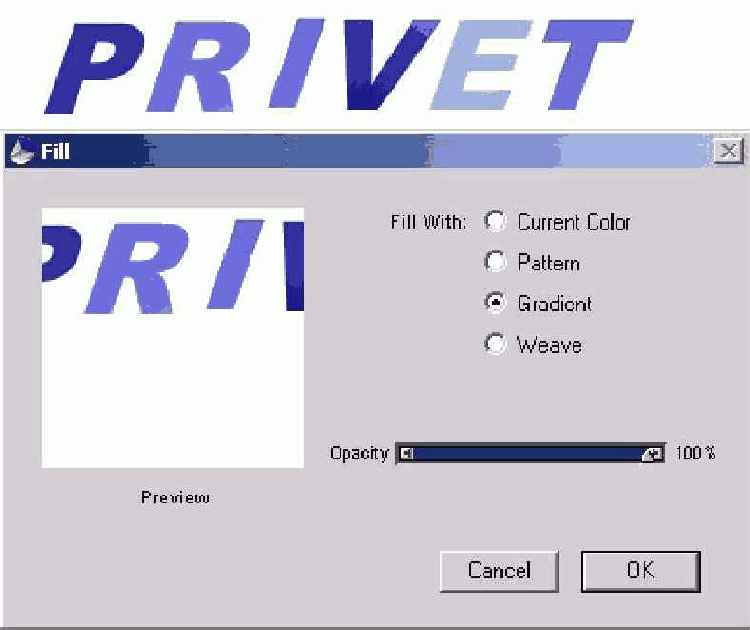
Как и для любого плавающего объекта, для текста можно создать тень:
Выделите соответствующий слой и выберите команду Effects > Objects > Create Drop Shadow (Эффекты > Объекты > Создать, опустить тень). Откроется диалоговое окно Drop Shadow. Задайте параметры тени и нажмите кнопку ОК. В итоге буква и тень преобразуются из формы в растровое изображение и располагаются в одном слое (Рисунок 19.7).Пример использования эффекта Dynamic Text

Цепочка уменьшающихся букв ассоциируется с его знаменитым произведением «Караван». Шрифт нанесен на фотографию из коллекции ландшафтов.
Каждая буква и тень от нее представляют собой отдельные слои динамичного текста. Тени получены повторением буквы, заливкой ее черным цветом, поворотом и вытягиванием.
Пример использования слоя Dynamic Text

Динамичный слой Dynamic Text позволяет:
менять параметры шрифта, включая наклон букв относительно строки; выполнять заливку букв и теней самыми разнообразными способами; создавать эффект движения, то есть размывания текста, как при фотографировании быстро движущегося объекта.Все эти возможности обеспечивает диалоговое окно Dynamic Text (Рисунок 19.17). Для его открытия щелкните на значке Dynamic Text в секции Layers палитры Objects, затем нажмите кнопку Apply или выберите команду Apply в меню секции.
Пример комплексного применения действий к тексту
Рассмотрим пример применения эффектов к тексту:
Создайте новый документ размером 500 х 300 пикселов. Выберите инструмент Text. На панели управления установите с помощью ползунка кегль (Point Size), лучше больше 100, для наглядности, и гарнитуру (Font). Введите текст. Выделите при нажатой клавише Shift все символы в списке секции Layer. Нажмите кнопку Group. Откройте список символов секции и, выбирая по одному символу, работайте с ним (Рисунок 19.9):К первому символу примените параметры диалогового окна Set Shape Attributes, установите обрамление формы, цвет формы и обрамления. Символ Н наклоните с помощью инструмента Layer Adjuster, задайте цвет. Символы A, D, О деформируйте с помощью инструментов редактирования формы. Символ W наклоните и сожмите, установите обрамление.
Выделите все символы в списке при нажатой клавише Shift. Нажмите кнопку Group. После этого выберите инструмент Layer Adjuster, форма обрамляется полосатой рамкой. Выберите команду Effects > Objects > Create Drop Shadow. Откроется диалоговое окно Drop Shadows. Установите параметры тени (см. главу 15). Нажмите кнопку ОК (Рисунок 19.10).
Работа с инструментом Text
Инструмент Text
Работа с текстом
Работа с инструментом Text Текст как пример формы Применение динамичных слоев к тексту Пример комплексного применения действий к тексту Упражнение. Работа с инструментом Text Использование динамичного слоя Dynamic Text Установка базовой линии Установка параметров шрифта Установка эффектов Упражнение. Применение Dynamic Text
| Для работы с текстом Painter предлагает два инструмента. Выбор зависит от эффектов, которые вы хотите применить к тексту |
На протяжении всех предыдущих глав нашей книги вы встречали примеры работы с текстом. В главе 15 рассказывалось о действиях с формами (Shapes), иногда на примере работы с текстом как вариантом форм. Эта глава целиком посвящена работе с текстом.
Работать с текстом можно двумя способами:
с помощью инструмента Text (Текст), входящего в палитру инструментов; с помощью динамичного слоя Dynamic Text, входящего в состав секции Dynamic Layers палитры Objects.Оба инструмента удобны в работе, имеют свои особенности и обладают широкими возможностями.
При использовании инструмента Text каждая буква представляет собой векторный объект, или форму, и располагается в отдельном слое. Слои следуют друг за другом в порядке набора текста. Отдельные буквы, разумеется, могут быть объединены в группы, соответствующие словам или предложениям. Параметры текста — тип шрифта, размер букв и расстояние между ними, задаются на панели управления Controls: Text, а свойства векторного объекта — заливка и обводка, устанавливаются в диалоговом окне Set Shape Attributes (Установка параметров формы). Буквы располагаются в прямолинейной строке, а переход на следующую строку осуществляется нажатием клавиши Enter. К буквам применимы различные команды из меню Effects, а также динамичные слои.
При работе с динамичным слоем Dynamic Text текст располагается в пределах одного слоя, поэтому при изменении параметров текста меняются свойства всех букв, находящихся в данном слое. Форма строки может быть любой, она задается базовой линией, представляющей собой кривую Безье, которая редактируется так же. как и гладкие кривые, создаваемые инструментом Реn (Перо). С помощью указателя или ползунков можно изменять размер букв, расстояние между ними, соотношение между шириной и высотой буквы, а также изменять наклон букв и поворачивать их вокруг базовой линии (базовая линия является осью поворота). К тексту, созданному с помощью Dynamic Text, могут быть применены различные команды из меню Effects и другие динамичные слои.
Выбор инструмента зависит от эффектов, которые планируется применить к тексту. Если текст располагается в прямых строках, и вы собираетесь обрабатывать отдельно каждую букву, выбирайте инструмент Text. Если предполагается работа с большими текстовыми блоками, причем строки должны иметь прихотливую форму, то нужен инструмент Dynamic Text.
Размытое изображение получено за счет потери контрастности
На Рисунок 19.21 размытое изображение получено за счет эффекта движения. При создании надписи установлен переключатель Motion. Использованы следующие параметры: установлен переключатель Text, ползунок Opacity находится в положении 125. Заливка произведена градацией Rainbow (Радуга). При создании тени: установлен переключатель Shadow, ползунок Opacity установлен в положение 100. Для передачи эффекта движения установлен переключатель Motion. Ползунок Amount, задающий степень эффекта, установлен в положение 80. Ползунок Direction, задающий направление движения, установлен в положение 180.
Размытое изображение текста «Высокая скорость! Это класс!»

Возможности слоя Dynamic Text довольно разнообразны.
На Рисунок 19.22 приведен пример использования эффекта Dynamic Text при создании обложки для компакт-диска с произведениями Дюка Элингтона.
Заливка букв градацией Диалоговое окно Fill

Сделайте символы рельефными. Для каждого из них:
Выберите слой с данным символом. Откройте секцию Dynamic Layers палитры Objects, выберите динамичный слой Bevel World и нажмите кнопку Apply. Принятые по умолчанию параметры диалогового окна Bevel World оставьте без изменения. Результат применения динамичного слоя Bevel World приведен на Рисунок 19.14. Работа над текстом закончена, осталось удачно его разместить. Вы можете разместить этот текст где угодно, например на стене в виде старательного граффити, частично прикрытого листвой дерева и скамьей, которые скопированы с предварительно созданного клона исходной фотографии (Рисунок 19.15). Выделите текст. Для этого в списке слоев выделите при нажатой клавише Shift каждый слой и нажмите кнопку Group или выберите команду Group в меню секции. Выберите команду Edit > Сору, затем вставьте его в новый документ с помощью команды Edit > Paste. Завершив работу с текстом, не забудьте нажать кнопку Collapse в секции Layers, чтобы совместить плавающие слои с исходным изображением. Итоговое изображение приведено на Рисунок 19.15.Текст открытки после


Рисунок 19.26. Итоговое изображение поздравительной открытки
Текст и список слоев соответствующих

Для удобства отдельные буквы рекомендуется объединять в группы, соответствующие словам или предложениям, именуя группы этими же словами. Для объединения отдельных букв необходимо выделить слои, соответствующие буквам, в списке слоев при нажатой клавише Shift, а затем нажать кнопку Group (Группировать) или выбрать команду Group в меню секции Layers. Разумеется, чтобы выполнить операции с какой-либо одной буквой из группы, необходимо выделить нужную группу, выбрать команду Ungroup (Разгруппировать), а затем выделить данную букву и выполнить с ней необходимые преобразования. Подробно формы рассмотрены в главе 15.
Текст как пример формы
Помимо обычных шрифтов Painter предусматривает все разнообразие эффектов, применяемых к формам.
При работе с текстом вы можете использовать следующие средства:
инструменты редактирования формы; команды меню Effect; параметры диалогового окна Set Shape Attributes (Установка параметров формы); преобразование в плавающий объект и применение команд, свойственных растровым объектам (заливка градацией, использование кистей).Далее мы коротко напомним вам о всевозможных эффектах, применимых к тексту.
Изменение формы символа
Можно деформировать символ, то есть вытянуть, сжать или просто изменить размер данной буквы вручную.
Выделите соответствующий слой в списке секции. Выберите инструмент Layer Adjuster. Установите указатель на нужном маркере и перемещайте до тех пор, пока не получите желаемого результата (Рисунок 19.4).Применение Dynamic Text
Интересные эффекты могут быть получены при сочетании Dynamic Text с другими динамичными слоями.
Для примера рассмотрим совместное использование динамичных слоев Dynamic Text и Liquid Metal при создании поздравительной открытки. В качестве исходного изображения взята пейзажная фотография, приведенная на Рисунок 19.23.
Работа с инструментом Text
Создайте новый документ, выберите инструмент Text (Текст). На панели Controls:Text выберите тип шрифта, например, Arial Narrow, установите размер шрифта и межсимвольный интервал. Введите слово privet («привет» в латинской транскрипции). По умолчанию буквы окрашены в черный цвет. Чтобы надежно контролировать изменение формы символов, залейте их белым цветом и задайте тонкую темную обводку. Для этого для каждой буквы проделайте следующую операцию. Двойным щелчком мыши на строке в списке слоев вызовите диалоговое окно Set Shape Attributes (Рисунок 19.11). Установите флажок Stroke (Обводка) и, перемещая ползунок Width, ширину обводки. Установите флажок Fill (Заливка), двойным щелчком мыши на цветовом квадрате откройте палитру и выберите белый цвет. Измените форму символов. Для этого выделите соответствующий слой, активизируйте инструмент Layer Adjuster и, установив его на нужном маркере, перемещайте до тех пор, пока не получите желаемого результата. Вытяните букву Р так, чтобы под ней уместились все остальные буквы. Сместите остальные буквы как можно ближе к букве Р. Слой с буквой Р разместите над слоями с остальными буквами. Результат деформации приведен на Рисунок 19.12. Залейте символы цветами радуги. Для каждого из них откройте секцию Grad палитры Art Materials и выберите вариант Rainbow (Радуга). Выберите слой с данным символом. Выберите команду Effects > Fill with. Откроется диалоговое окно Fill. Установите флажок Gradient и нажмите кнопку ОК. Результат заливки приведен на Рисунок 19.13.
Установка базовой линии
Чтобы установить базовую линию:
Раскройте вкладку Baseline. В поле Curve Style (Стиль кривой) выберите подходящий стиль базовой линии и вариант расположения текста. Вам предоставляется четыре варианта:Базовая линия горизонтальная, начальное положение букв — вертикальное. Базовая линия кривая, начальное положение букв вертикальное. Базовая линия кривая, начальное положение букв перпендикулярно базовой линии. Базовая линия кривая, начальное положение букв по радиусам кривизны: в зависимости от знака кривизны буквы будут расширяться или сужаться по мере удаления от базовой линии.
Выберите инструмент для задания формы базовой линии. Эти инструменты полностью идентичны трем вариантам инструмента Реn (Перо). Установите ползунок центрирования текста Centering в нужное положение.
Установка эффектов

Вкладка Appearance (Эффект) (Рисунок 19.19) позволяет устанавливать ряд эффектов.
Установка параметров шрифта
На вкладке Adjustment устанавливаются параметры шрифта (Рисунок 19.18).
Вкладка Adjustment диалогового окна Dynamic Text

В левой части окна расположены четыре кнопки для быстрой регулировки параметров шрифта.
Нажав любую из кнопок, вы можете изменять параметры шрифта прямо в документе, перемещая указатель в нужную сторону. Одновременно с происходящими в документе изменениями меняются установки ползунков, расположенных в правой части. Изменять параметры можно и с помощью ползунков. Все зависит от того, как будет удобно вам.
В правой части вкладки расположены ползунки:
Size — размер шрифта; V/H Ratio — отношение высоты буквы к ширине; Angle — угол наклона строки (инструмент работает только в том случае, если базовая линия — прямая); Slant — угол наклона буквы по отношению к базовой линии; Tracking — расстояние между буквами; Leading — расстояние между строками.Таблица 19.1. Кнопки быстрой регулировки параметров шрифта
| Кнопка | Название | Устанавливает |
Вкладка Appearance диалогового окна Dynamic Text

Рассмотрим параметры вкладки, назначение которых приведено в табл. 19.2.
Таблица 19.2. Параметры вкладки Appearance
| Параметр | Устанавливает применение |
Параметр | Устанавливает применение |
| Text | эффекта к тексту | Auto Apply | заливки автоматически |
| Shadow | эффекта к тени | Apply Fill | заливки |
| Opacity | непрозрачности | Blur | размытости |
| Color | цвета | Focus | размытости изображения, связанной с потерей контрастности |
| Pattern | шаблона | Motion | размытости изображения, передающей эффект движения |
| Grad | градации | Amount | задает степень эффекта |
| Weave | плетения | Direction | задает направление движения эффекта размытости |
Учтите, что заливка может применяться как к букве, так и к тени. Объект заливки задается кнопками Text или Shadow.
ВНИМАНИЕ. Направление движения задается относительно базовой линии.
В области Shadow Style (Стиль Тени) расположены кнопки, устанавливающие наличие или отсутствие тени и рельефность символа (табл. 19.3).
Таблица 19.3. Кнопки диалогового окна вкладки Appearance
| Кнопка | Устанавливает |
Вкладка Baseline диалогового окна Dynamic Text

В верхней части окна находится поле для ввода текста. Ниже — раскрывающийся список шрифтов, (справа от списка три варианта выравнивания текста: по левому краю, по центру и по правому краю. Слева — средство, устанавливающее перемещения базовой линии.
Нижняя часть диалогового окна состоит из трех вкладок:
Baseline (Базовая линия) предназначена для работы с базовой линией, по которой располагается текст, а также для задания стиля расположения текста. Adjustment (Регулировка) задает параметры шрифта. Appearance (Эффект) служит для заливки символов, создания тени и размытости изображения.