Каркасная линза
Каркасная линза
Каркасная линза позволяет заменять при отображении перекрываемых ей объектов цвета заливки и обводки на заданные или отменять заливку и/или обводку. При отмене заливки и задании черного цвета обводки перекрытая линзой часть рисунка как будто отображается в режиме Wireframe (Каркас), что и определило название линзы. На Рисунок 14.8 представлено векторное изображение енота с наложенной на лапки и нижнюю часть мордочки овальной каркасной линзой. Справа на рисунке показано пристыковываемое окно Lens (Линзы), соответствующее этой линзе и заданным для рисунка значениям ее управляющих параметров.
Линза цветовой отсечки
Линза цветовой отсечки
Эффект, оказываемый этой линзой на внешний вид изображения, аналогичен эффекту цветного светофильтра, надетого на объектив фотокамеры — через нее проходят только черный цвет и цвет, совпадающий с цветом линзы. Белый цвет и другие светлые тона преобразуются к цвету линзы.
Линза негативного изображения
Линза негативного изображения
Преобразование линзы негативного изображения состоит в замене цветов заливок и обводок перекрываемых ею объектов на дополнительные к ним цвета в цветовой модели CMYK (о цветовых моделях речь шла в уроке 6). Дополнительными называются цвета, расположенные на противоположных концах диаметра цветового круга.
Линза негативного изображения не имеет дополнительных управляющих параметров, а в списке типов линз пристыковываемого окна Lens (Линзы) ей соответствует альтернатива Invert (Линза негативного изображения). На Рисунок 14.7 представлен пример применения прямоугольной линзы негативного изображения к векторному портрету Шекспира.
Линза полутонового монохромного изображения
Линза полутонового монохромного изображения
Линза полутонового монохромного изображения преобразует заливки и обводки перекрываемых ею объектов в их монохромные полутоновые эквиваленты. У этой линзы только один управляющий параметр — цвет заливки линзы, который выбирается с помощью раскрывающейся палитры Color (Цвет). Выбранный цвет заливки располагается на нижнем конце шкалы монохромных полутонов, а на ее верхнем конце всегда находится белый цвет. Все перекрываемые линзой цвета преобразуются в оттенки цвета заливки линзы. Чем темнее перекрываемый цвет, тем более насыщенным будет оттенок, и наоборот.
В раскрывающемся списке типов линз пристыковываемого окна Lens (Линзы) линзе полутонового монохромного изображения соответствует альтернатива Tinted Grayscale (Линза полутонового монохромного изображения). С помощью этой линзы легко преобразовать цветное изображение в монохромное — как целиком, так и только часть. Например, для рекламы косметики отсканированную цветную фотографию можно накрыть маской с отверстиями, соответствующими по форме и расположению векам и губам модели, и сделать эту маску линзой полутонового монохромного изображения. На монохромном изображении лица цвета помады и теней для век будут очень четко выделяться. Черно-белую фотографию можно вирировать — придать ей цвет, заменив черные тона оттенками, например, коричневого (сепия) или голубого, наложив поверх нее прямоугольную линзу соответствующего цвета. Линза черного цвета преобразует цветную фотографию в черно-белую.
Несмотря на то что в практической работе эта линза применяется, главным образом, для модификации точечных изображений, она ничуть не хуже справляется со своей функцией и при работе с векторными изображениями.
Линза «рыбий глаз»
Линза «рыбий глаз»
Линза «рыбий глаз» отображает перекрываемые ею объекты без искажений в середине, но с растяжением или сжатием по краям.
У линзы «рыбий глаз» один управляющий параметр — Rate (Коэффициент), который может принимать значения в диапазоне от -1000 до 1000 %. Положительные
значения соответствуют увеличению отображаемых объектов со сжатием по краям, отрицательные — уменьшению с растяжением по краям. На Рисунок 14.9 представлены примеры применения линз «рыбий глаз» с различными значениями управляющего параметра к одному и тому же рисунку, представляющему собой сетку из квадратов с заливкой тех из них, которые приходятся на диагонали.
Линза сложения цветов
Линза сложения цветов
Линза сложения цветов, в отличие от предыдущей, не подавляет базовые цветовые компоненты цветов заливки и обводки перекрываемых ею объектов, а добавляет к ним цветовые компоненты, из которых состоит заливка самой линзы. Эта линза основана на аддитивной модели образования цвета RGB, в которой белый цвет получается при сложении красного, зеленого и синего базовых компонентов максимальной интенсивности. Интенсивность компонентов задается числами в диапазоне от 0 до 255.
Управляющие параметры линзы сложения цветов такие же, как у линзы цветовой отсечки, но параметр Rate (Коэффициент) имеет другой смысл. Он представляет собой коэффициент, на который умножаются показатели интенсивности базовых цветовых компонентов заливки линзы. Полученные числа добавляются к базовым цветовым компонентам заливки и обводки перекрываемых объектов. Естественно, если получившаяся сумма превышает 255, она приравнивается к 255.
Например, если объект с красной заливкой (компоненты RGB 255,0,0) перекрывается линзой уровня 100 % с зеленой заливкой (0, 255, 0), то отображаться будет цвет с компонентами (255,255, 0) — в модели RGB это сочетание базовых компонентов соответствует желтому цвету.
Чтобы лучше освоиться с этой линзой, вызывающей наибольшие затруднения у начинающих пользователей, проделайте еще раз предыдущее упражнение, только на этот раз воспользуйтесь линзой сложения цветов.
В практической работе эта и предыдущая линзы чаще всего используются для цветовой коррекции импортированных в CorelDRAW точечных изображений.
Линза специальной палитры цветов
Линза специальной палитры цветов
Линза специальной палитры цветов преобразует цвета заливки и обводки перекрываемых ею объектов в соответствии с заданным в процессе настройки линзы соотношением исходных и конечных цветов. Соотношение устанавливается примерно так же, как в линзе полутонового монохромного изображения, только монохромность в этом случае отсутствует, поскольку на верхнем конце цветовой шкалы вместо белого цвета может устанавливаться произвольный цвет.
Линзе специальной палитры цветов в списке типов линз пристыковываемого окна Lens (Линзы) соответствует альтернатива Custom Color Map (Линза специальной палитры). Для задания начального и конечного цветов служат раскрывающиеся палитры From (От) и То (К). Промежуточные цвета специальной палитры. могут располагаться одним из трех способов: Direct palette (По прямой), Forward rainbow (Прямая радуга) и Reverse rainbow (Обратная радуга). В первом из этих вариантов промежуточные цвета шкалы формируются как сегменты двухцветной линейной градиентной заливки, второй и третий способы соответствуют выбору промежуточных цветов из цветового круга от начального к конечному в направлениях против и по часовой стрелки соответственно.
Расположенная между кнопками From (От) и То (К) кнопка <> меняет местами начальный и конечный цвета палитры. Попадающая под линзу бумага — если не включен режим Remove Face (Удалить фон) — окрашивается в конечный цвет.
Применение этой линзы позволяет добиться самых невообразимых сочетаний цветов.
Линза теплового портрета
Линза теплового портрета
Линза теплового портрета имитирует изображение, получающееся на экране тепловизора — прибора ночного видения, улавливающего и преобразующего в изображение инфракрасное излучение объектов. Палитра цветов экрана тепловизора ограничена и включает в себя белый, желтый, оранжевый, красный, синий, фиолетовый и бирюзовый цвета. По умолчанию «теплые» участки 'рисунка отображаются через линзу оттенками красного и оранжевого, а «холодные» — оттенками фиолетового и бирюзового.
Примечание 1
Примечание 1
«Температура» участка рисунка условно определяется по цвету, использованному для заливки объектов, расположенных на этом участке. По умолчанию принято, что теплые цвета располагаются в нижней, а холодные — в верхней части спектра.
Линзе теплового портрета в списке типов линз пристыковываемого окна Lens (Линзы) соответствует альтернатива Heat Map (Линза теплового портрета). У этой линзы только один управляющий параметр — Palette Rotation (Сдвиг палитры). Меняя его численное значение (выраженное в процентах), можно циклически сдвигать соответствие цветов исходных объектов и цветов палитры линзы.
Эта линза, так же как и следующая — Custom Color Map (Линза специальной палитры), — обычно применяется на практике для создания броских, но достаточно абстрактных графических образов, привлекающих внимание за счет явно неординарного назначения цвета.
Линзы
Линзы
Преобразование линзы
Типы линз
Полупрозрачная линза
Увеличительная линза
Режим Viewpoint
Режим Frozen
Осветляющая линза
Линза негативного изображения
Линза цветовой отсечки
Линза сложения цветов
Линза полутонового монохромного изображения
Линза теплового портрета
Линза специальной палитры цветов
Каркасная линза
Линза «рыбий глаз»
Общие замечания по применению линз всех типов
В предыдущем уроке рассматривались приемы, позволяющие за весьма короткое время создать в составе рисунка огромное количество объектов, сочетание которых дает желаемый изобразительный эффект. В отличие от них линзы, описанные в этом уроке, позволяют добиваться желаемого эффекта, практически не меняя ни состав объектов рисунка, ни значения их атрибутов. Линзы представляют собой очень полезные инструменты и позволяют легко добиваться эффектов, которые было бы сложно построить без их помощи.
Линзы с заданными точками обзора
Рисунок 14.4. Линзы с заданными точками обзора, вид пристыковываемого окна Lens в этом режиме и в режиме редактирования смещения точки обзора
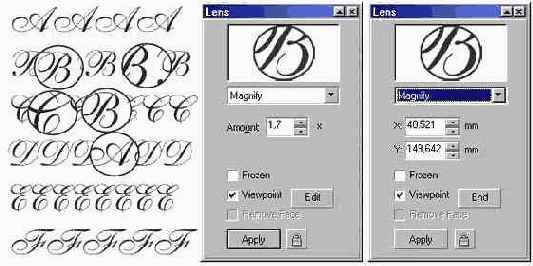
Для крайней левой линзы режим точки обзора не задан (у всех приведенных на рисунке линз степень увеличения равна 1,7). Правее расположены две ее копии. Для верхней точка обзора не задана, а для нижней она установлена в центре верхней линзы. В результате обе линзы отображают одно и то же, несмотря на то, что расположены в различных местах. Для крайней правой линзы точка обзора смещена вниз и совмещена с базовой линией третьей строки. Чтобы задать для выделенной линзы точку обзора, сделайте следующее.
1. Установите в пристыковываемом окне Lens (Линзы) флажок Viewpoint (Точка обзора).
2. Щелкните на кнопке Edit (Правка) справа от флажка режима.
3. Перетащите мышью появившийся на экране косой крестик в точку обзора или задайте смещение точки обзора с помощью появившихся в пристыковываемом окне после щелчка на кнопке Edit (Правка) счетчиков.
4. Выйдите из режима редактирования точки обзора, щелкнув на кнопке End (Конец), а затем актуализируйте изображение в линзе щелчком на кнопке Apply (Применить).
Режим точки обзора очень удобен, когда требуется представить на экране и исходное изображение, и отображение его фрагментов через линзу. На Рисунок 14.5 представлена схема велопробега с увеличенными и вынесенными на поля фрагментами, соответствующими старту и финишу.
Общие замечания по применению линз всех типов
Общие замечания по применению линз всех типов
Линзы представляют собой удобный и мощный инструмент художника, работающего в CorelDRAW. Однако пользуясь ими, следует иметь в виду следующее.
Один объект может играть роль только одной линзы. Поэтому, если, например, требуется увеличить часть рисунка и преобразовать ее в монохромное полутоновое изображение, придется создать два объекта, расположенные строго один над другим, и превратить нижний в увеличивающую линзу, а верхний — в линзу монохромного полутонового изображения.
Линзами могут быть только замкнутые объекты.
Линза модифицирует способ отображения только тех объектов, которые расположены в стопке объектов ниже нее.
При применении линз (особенно - к точечным и векторным сканированным объектам) сложность объектной модели рисунка очень быстро возрастает, что может иногда привести к проблемам при его выводе на печать. Радикальным способом решения этих проблем является преобразование векторного изображения в точечное непосредственно перед печатью. Приемы такого преобразования рассматриваются в уроке 17.
Линзы нельзя применять к некоторым составным объектам, например к телам экструзии, ореолам, пошаговым переходам.
При применении линзы к группе объектов эффект эквивалентен применению линзы к каждому из сгруппированных объектов индивидуально.
Осветляющая линза
Осветляющая линза
Преобразование осветляющей линзы позволяет регулировать яркость отображения объектов, перекрываемых линзой. Несмотря на название, линза может не только осветлять, но и затемнять отображаемые объекты. Эффект осветления достигается за счет замены цветов, использованных для заливки и обводки, на их оттенки. Управляющий параметр линзы Rate (Коэффициент) задается в процентах, и его значение 40 % означает, что, например, вместо синего цвета заливки объекта в линзе будет отображен его оттенок в 60 %. Следовательно, при уровне осветления 100 % все перекрываемые линзой объекты станут белыми и исчезнут из виду.
Эффект затемнения состоит в добавлении к цветам заливки и обводки оттенка черного цвета, соответствующего уровню затемнения. При затемнении 100 % линза выглядит как сплошной объект с черной заливкой. Осветляющие и затемняющие линзы удобно использовать для визуального подчеркивания фрагментов изображения. На Рисунок 14.6 представлено точечное изображение, поверх которого расположены две линзы.
Конечно, осветляющие линзы можно применять и к векторным изображениям, формируя с их помощью более или менее мягкие маски.
Создаются осветляющие линзы так же, как увеличивающие, только в раскрывающемся списке типов линз пристыковываемого окна Lens (Линзы) выбирается альтернатива Brighten (Осветляющая линза), а вместо степени увеличения задается уровень осветления. Уровням затемнения соответствуют отрицательные значения управляющего параметра Rate (Коэффициент).
Полупрозрачная линза
Полупрозрачная линза
При применении к объекту преобразования полупрозрачной линзы — выбором альтернативы Transparency (Полупрозрачная линза) в списке пристыковываемого окна Lens (Линзы) — он приобретает свойства полупрозрачного стекла или пленки. Полупрозрачная линза может быть любого цвета и любого оттенка. При размещении полупрозрачной линзы поверх объектов она придает им свой оттенок.
Примечание 1
Примечание 1
Это означает, что. например, через белую полупрозрачную линзу ярко-синий объект будет выглядеть бледно-синим, а через желтую линзу тот же объект будет выглядеть зеленым.
Уровень прозрачности устанавливается в счетчике Rate (Коэффициент) в процентах. Значение 0 % соответствует непрозрачному цветному объекту, а 100 % — полностью прозрачной (и, следовательно, абсолютно бесцветной, несмотря на заданный цвет!) линзе. Цвет линзы выбирается в раскрывающейся палитре Color (Цвет). Установка флажка Remove Face (Удалить фон) позволяет отменять действие линзы в тех местах, где она не перекрывает ни одного объекта (в случае полупрозрачной линзы это означает, что сквозь нее цвет бумаги будет воспроизводиться без искажений, даже если линза цветная). Пример применения белой полупрозрачной линзы к эллипсу с цветной заливкой представлен на Рисунок 14.2.
Полупрозрачная линза белого цвета
Рисунок 14.2. Полупрозрачная линза белого цвета с уровнем прозрачности 40 % и соответствующие ей настройки пристыковываемого окна Lens
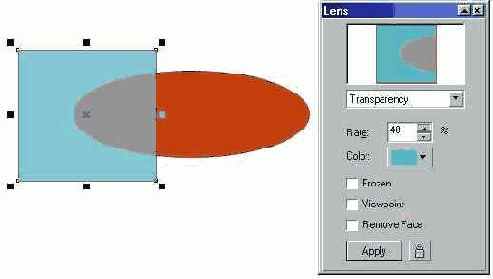
Примечание 2
Примечание 2
Назначение флажков Frozen (Работа с копией) и Viewpoint (Точка обзора), а также соответствующих им режимов будет рассмотрено в следующих разделах.
Преобразование линзы
Преобразование линзы
Преобразование линзы — общее название группы преобразований, которые, в отличие от ранее рассмотренных преобразований и эффектов, будучи примененными к какому-либо замкнутому объекту, меняют не его собственный внешний вид, а способ отображения других объектов, которые перекрываются преобразованным. Название объясняется аналогией с увеличительной линзой — оптическим прибором из прозрачного стекла, через который расположенные за ним предметы выглядят не так, как при непосредственном рассмотрении. В CorelDRAW линзой принято называть замкнутый объект, к которому применено преобразование линзы. Форма объекта-линзы может быть произвольной. При перемещении линзы по рисунку она перекрывает различные участки рисунка, и модификация способа отображения в любом положении линзы выполняется только для лежащих под ней объектов и частей объектов. Следует иметь в виду, что при модификации способа отображения никаких новых объектов не создается и никакие атрибуты ранее построенных объектов не меняются (как происходит, например, при скосе или повороте объекта).
Модификация способа отображения выполняется не на уровне модели рисунка, состоящей из объектов, а в процессе вывода на экран или на печать. После удаления линзы рисунок остается таким же, как до ее создания. Однажды настроенное преобразование линзы можно скопировать с линзы на другой объект, который после этого становится линзой с такими же свойствами.
Применение каркасной линзы с отменой заливки
Рисунок 14.8. Применение каркасной линзы с отменой заливки
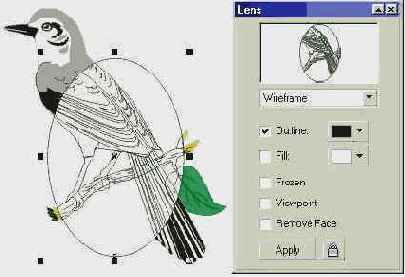
Каркасной линзе в списке типов линз пристыковываемого окна Lens (Линзы) соответствует альтернатива Wireframe (Каркасная линза). Управляющих параметров у каркасной линзы два, они задают цвета, на которые меняются цвета контурных линий перекрываемых объектов и их заливка. Выбор цветов выполняется с помощью раскрывающихся палитр Outline (Контур) и Fill (Заливка). Слева от раскрывающихся палитр расположены флажки режимов, позволяющие отменить заливку и обводку перекрываемых объектов. По умолчанию оба флажка установлены.
Применение линз осветления и затемнения
Рисунок 14.6. Применение линз осветления и затемнения для выделения фрагмента фотографии и нанесения на нее надписи, не скрывающей изображение полностью

Применение линзы негативного изображения к векторным объектам (справа включен режим удаления фона)
Рисунок 14.7. Применение линзы негативного изображения к векторным объектам (справа включен режим удаления фона)
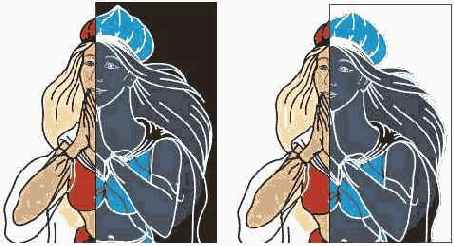
Примечание 1
Примечание 1
Побочным эффектом применения линзы негативного изображения оказывается изменение цвета бумаги. Если такое изменение нежелательно, то так же как в случае полупрозрачной линзы, избавиться от нежелательного побочного эффекта поможет режим Remove Face (Удалить фон).
В случае применения линзы негативного изображения к точечным рисункам получается более или менее точная имитация фотографического негатива.
ы применения линз «рыбий глаз»
Рисунок 14.9. Примеры применения линз «рыбий глаз»
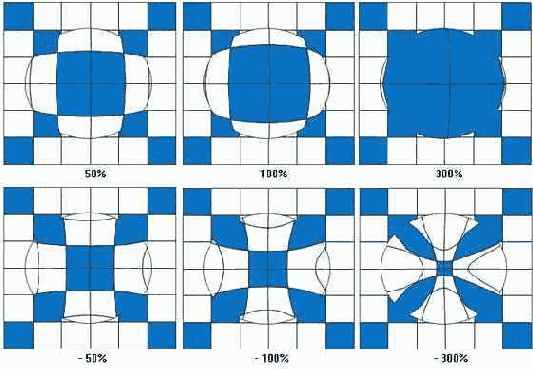
Пристыковываемое окно Lens с отключенным преобразованием линзы
Рисунок 14.1. Пристыковываемое окно Lens с отключенным преобразованием линзы
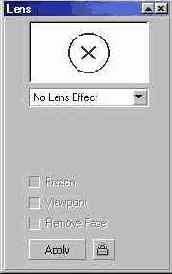
Для отмены преобразования линзы следует выделить объект-линзу инструментом Pick (Выбор), выбрать в раскрывающемся списке типов преобразований пристыковываемого окна Lens (Линзы) альтернативу No Lens Effect (Без эффекта линзы) и щелкнуть на кнопке Apply (Применить) — линза превратится в обычный объект. Расположенная справа от кнопки Apply (Применить) кнопка с изображением замка позволяет запретить изменение ранее установленных управляющих параметров преобразования линзы. Когда она нажата, кнопка Apply (Применить) недоступна.
Режим Frozen
Режим Frozen
Как уже отмечалось выше, линза не вносит изменений в имеющиеся на рисунке объекты и не создает новых объектов, меняя только режим отображения некоторых из них. Однако из-за этого при любом внесении изменений в перекрытые линзой объекты их отображение приходится выполнять заново, что может потребовать значительного времени. Кроме того, иногда для дальнейшей работы над рисунком удобнее использовать не исходные объекты, а именно результаты их отображения в линзе.
В обоих случаях проблема решается с помощью режима Frozen (Работа с копией). Установка одноименного флажка приводит к тому, что CorelDRAW автоматически создаст группу новых объектов, образующих в точности то изображение, которое видно через линзу с текущими значениями управляющих параметров преобразования. При этом сама линза удаляется, а на ее месте остается имитирующая преобразование линзы группа объектов.
Побочным эффектом такого режима оказывается обрезка копий исходных объектов по границе линзы. «Замораживание» объектов с помощью линзы единичной степени увеличения позволяет создавать их копии, обрезанные по произвольной форме. Но на самом деле это удобнее делать путем фигурной обрезки, приемы которой рассматриваются в уроке 15.
Режим Viewpoint
Режим Viewpoint
Режим работы с линзой Viewpoint (Точка обзора) позволяет отображать в ней объекты, расположенные не непосредственно под линзой, а с заданным смещением. Точкой обзора называется середина области, отображаемой в линзе, то есть точка, координаты которой задаются смещениями относительно центра линзы. На Рисунок 14.4 на текст, состоящий из нескольких строк, наложены линзы, для некоторых из них задан режим точки обзора.
Типы линз
Типы линз
Как именно модифицируется отображение перекрытых линзой объектов, зависит от типа преобразования, примененного к линзе. Эти типы преобразований (чаще их называют типами линз) рассматриваются ниже, а сейчас ограничимся их перечислением : Transparency (Полупрозрачная линза), Magnify (Увеличительная линза), Brighten (Осветляющая линза), Invert (Линза негативного изображения), Color Limit (Линза цветовой отсечки), Color Add (Линза сложения цветов), Tinted Grayscale (Линза полутонового монохромного изображения), Heat Map (Линза теплового портрета), Custom Color Map (Линза заказной палитры), Wireframe (Каркасная линза) и Fish Eye (Линза «рыбий глаз»).
Все линзы создаются одним и тем же способом: строится объект, который будет играть роль линзы, затем он выделяется с помощью инструмента Pick (Выбор), а потом в раскрывающемся списке типов преобразований пристыковываемого .окна Lens (Линзы) выбирается желаемая альтернатива. После щелчка на кнопке Apply (Применить) выделенный объект превращается в линзу. Пристыковывае- мое окно Lens (Линзы) помещается в рабочее пространство CorelDRAW командой Window > Dockers > Lens (Окно > Пристыковываемые окна > Линзы) или сочетанием клавиш Alt+F3 (Рисунок 14.1).
Создание линзы цветовой отсечки
Упражнение 14.1. Создание линзы цветовой отсечки
Цель этого упражнения — овладеть приемами работы с линзами в целом и с линзой цветовой отсечки в частности.
1. Начните с построения сетки инструментом Graph Paper (Диаграммная сетка). Нам потребуется семь смежных прямоугольников, вытянутых по вертикали, так что установите должным образом счетчики в панели атрибутов. Разгруппируйте построенную сетку и для каждого из семи получившихся прямоугольников назначьте заливку в спектральные цвета. Должны получиться семь прямоугольников: красного, оранжевого, желтого, зеленого, голубого, синего и фиолетового цветов.
2. Постройте поверх прямоугольников эллипс, меньше их по высоте, но больше по суммарной ширине. Это и будет линза цветовой отсечки.
3. Выберите команду Effects > Lens (Эффекты > Линзы).
4. Выберите альтернативу Color Limit (Линза цветовой отсечки) в раскрывающемся списке пристыковываемого окна Lens (Линзы).
5. В раскрывающейся палитре Color (Цвет) выберите красный образец, а в счетчик Rate (Коэффициент) введите нулевое значение и щелкните на кнопке Apply (Применить). Внешний вид цветных прямоугольников не должен измениться.
6. Измените значение параметра Rate (Коэффициент), сделав его равным 10 %, и снова щелкните на кнопке Apply (Применить). Цвет заливки прямоугольников в той части, где их перекрывает линза, должен ощутимо измениться.
7. Выберите в наборе инструментов инструмент Eyedropper (Пипетка) и щелкните им на части желтого прямоугольника, перекрытой линзой. Желтый цвет представляет собой сочетание равных долей базовых красного и зеленого цветов (модель RGB), и теперь эти два компонента no-разному пропускаются линзой. Красный компонент остается неизменным, поскольку цвет фильтра красный, а зеленый компонент ослабляется. Убедитесь в этом, прочитав сообщение о заливке в правой части строки состояния.
8. Задайте значение параметра Rate (Коэффициент) равным 100 % и щелкните на кнопке Apply (Применить). Теперь все компоненты цвета, отличные от красного и черного, будут полностью подавлены. Убедитесь в этом с помощью пипетки и строки состояния.
9. Чтобы окончательно разобраться, как работает линза, назначьте ей желтую заливку и повторите описанные выше эксперименты, обязательно проверяя цветовой состав заливки отображаемых через линзу объектов по строке состояния.
Увеличительная линза
Увеличительная линза
Увеличительная линза имитирует эффект настоящего увеличительного стекла, отображая в увеличенном виде перекрываемые ею объекты. Однако в отличие от обычной лупы, степень увеличения можно регулировать. Более того, линза этого типа при задании степени увеличения меньше единицы отображает перекрываемые объекты в уменьшенном виде.
Примечание 1
Примечание 1
Диапазон допустимых значений степени увеличения составляет от 0,1 до 100.
Увеличительная линза всегда прозрачна — даже если преобразование увеличительной линзы применяется к объекту с заливкой, эта заливка игнорируется на все время использования этого объекта в качестве увеличительной линзы. Чтобы создать увеличительную линзу, выполните следующую процедуру.
1. Выделите объект, который будет играть роль линзы, инструментом Pick (Выбор).
2. Выберите команду Effects > Lens (Эффекты > Линзы).
3. Выберите альтернативу Magnify (Увеличительная линза) в раскрывающемся списке пристыковываемого окна Lens (Линзы).
4. В поле Amount (Кратность) введите значение из диапазона от 0,1 до 100,0.
5. Щелкните на кнопке Apply (Применить).
На Рисунок 14.3 представлены результаты размещения двух линз с различной степенью увеличения над одинаковыми фрагментами рисунка, каждый из которых состоит из двух одинаковых эллипсов.
Примечание 2
Примечание 2
Обратите внимание, что линза двукратного увеличения, если она расположена в стопке объектов ниже линзы двукратного уменьшения, попадает в «поле зрения» последней и отображается через нее наравне со всеми другими объектами, расположенными в стопке ниже линзы. Если переместить увеличивающую линзу на верх стопки, в уменьшающей линзе будет виден только исходный эллипс, но не его увеличенное изображение.
Как видно из рисунка, при кратности линзы, отличной от 1, размеры области, которая отображается в линзе, не совпадают с размерами самой линзы: в увеличивающей линзе видна меньшая часть изображения, чем та, что перекрывается линзой; в линзе уменьшающей, наоборот, видно больше, чем она перекрывает.
Однако в том и другом случае линза заслоняет некоторую часть изображения, и размещенные в этой части объекты не видны на чертеже в своем натуральном размере.
Увеличительные линзы различной степени увеличения: 2 (слева) и 0.5 (справа)
Рисунок 14.3. Увеличительные линзы различной степени увеличения: 2 (слева) и 0.5 (справа)
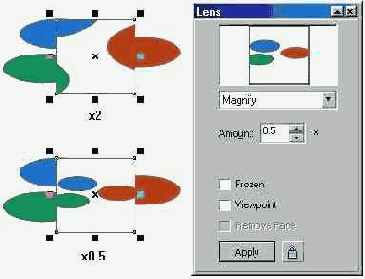
Сказанное вовсе не означает, что
Внимание
Сказанное вовсе не означает, что при применении этой линзы изображение превращается в двухцветное. Если линза залита не базовым цветом цветовой модели, то она будет пропускать через себя как минимум два цветовых компонента, отличных от черного. Степень пропускания базовых цветовых компонентов через линзу определяется их количеством в цвете заливки линзы.
В списке типов линз пристыковываемого окна Lens (Линзы) линзе цветовой отсечки соответствует альтернатива Color Limit (Линза цветовой отсечки). У этой линзы два управляющих параметра. Величина Rate (Коэффициент) может принимать значение от 0 до 100 % и означает степень ослабления базового компонента цветовой модели, отсутствующего в заливке линзы. Раскрывающаяся палитра Color (Цвет) позволяет выбрать цвет заливки линзы.
Поскольку монохромная иллюстрация не может дать достаточного представления о работе линзы цветовой отсечки, следует проделать небольшое упражнение.
Внимание
Эту линзу можно применять только к векторным объектам. Если она перекрывает импортированный точечный объект, то в линзе отображается только его внешний контур.
Вынесение увеличенных фрагментов за пределы изображения с помощью точки обзора и увеличивающей линзы
Рисунок 14.5. Вынесение увеличенных фрагментов за пределы изображения с помощью точки обзора и увеличивающей линзы
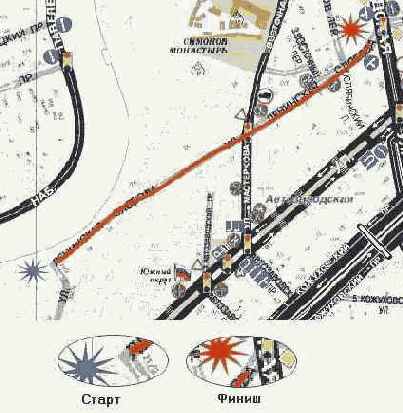
Фигурная обрезка
Фигурная обрезка
В CorelDRAW фигурной обрезкой называется прием, в ходе выполнения которого объект или совокупность объектов рисунка помещаются внутрь контура другого объекта, а выступающие за этот контур части объектов скрываются. Объекты, помещаемые в другой объект, принято называть содержимым фигурной обрезки, а объект, задающий границу обрезки, - контейнером фигурной обрезки.
Содержимое контейнера фигурной обрезки может представлять собой совокупность любых собственных и/или импортированных объектов CorelDRAW. В качестве контейнера могут выступать любые несоставные объекты CorelDRAW и их группы.
Примечание 1
Примечание 1
Как ни странно, контейнер фигурной обрезки может быть даже незамкнутым. Правда, в этом случае его содержимое не отображается на экране до тех пор, пока контур объекта не будет замкнут.
Если для объекта, который преобразуется в контейнер фигурной обрезки, задана заливка, то после размещения содержимого заливка контейнера будет видна только в тех местах, где она не перекрывается содержимым.
Имитация зеркальной поверхности
Рисунок 15.9. Имитация зеркальной поверхности

В качестве отражающегося в зеркальных гранях изображения используется простейший пейзаж, построенный нами в уроке 6. Он помещается в контейнер, роль которого играет блок фигурного текста, а затем тот же текст используется в качестве управляющего объекта тела экструзии. Идея довольно проста, но этот прием может послужить хорошей основой для построения, например, оригинального фирменного логотипа.
Перед тем как закончить знакомство с приемами фигурной обрезки, попробуйте самостоятельно выполнить представленные в последнем разделе примеры (хотя бы некоторые).
Инструмент Interactive Transparency
Инструмент Interactive Transparency
Кнопка инструмента Interactive Transparency (Интерактивная настройка прозрачности) расположена на панели интерактивных инструментов (Рисунок 15.1, вверху слева).
Рисунок 15.1. Инструмент Interactive Transparency, его указатель, управляющая схема прозрачности и внешний вид панели атрибутов
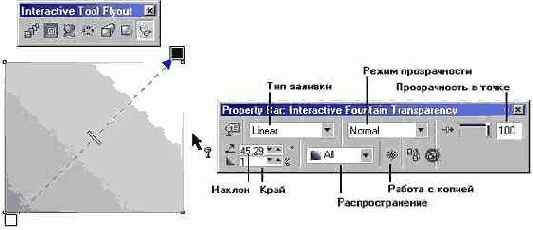
Работа этим инструментом не отличается от работы инструментом Interactive Fill (Интерактивная заливка). Элементы управляющей схемы прозрачности, появляющиеся при выборе градиентной заливки маски прозрачности — альтернатива Fountain (Градиентная) в списке выбора типа заливки, — выглядят в точности как элементы управляющей схемы градиентной заливки и выполняют те же функции (см. урок 6, раздел о градиентных заливках).
На панели атрибутов, представленной на Рисунок 15.1, отметим только элементы управления, специфичные для инструмента Interactive Transparency (Интерактивная настройка прозрачности).
Ползунок Transparency Midpoint (Прозрачность в точке). С помощью этого ползунка или связанного с ним поля можно менять градацию черного цвета в управляющей точке, выделенной на оси управляющей схемы градиентной прозрачности (управляющая точка выделяется щелчком мыши и на экране обводится рамкой). По умолчанию для белого квадрата, соответствующего начальной управляющей точке, ползунок выведен влево до упора (значение поля равно нулю), а для черного (конечная управляющая точка) ползунок выведен вправо до упора (значение поля равно 100).
В раскрывающемся списке Transparency Operation (Режим прозрачности) перечислены доступные режимы прозрачности. Каждая присутствующая в списке альтернатива отличается от других способом взаимодействия маски прозрачности с исходной заливкой объекта, преобразованного в линзу прозрачности. Некоторые из режимов позволяют добиться впечатляющих эффектов, но на практике в подавляющем большинстве случаев пользуются режимом Normal (Обычный). Логику режимов иллюстрирует табл. 15.1.
Таблица 15.1. Режимы наложения линзы прозрачности
|
Режим наложения |
Описание | ||
|
Normal |
Цвет линзы прозрачности накладывается поверх маскируемых объектов | ||
|
Add |
Интенсивности базовых компонентов цветовой модели для линзы прозрачности складываются с аналогичными показателями маскируемых объектов | ||
|
Subtract |
Интенсивности базовых компонентов цветовой модели для линзы прозрачности и маскируемых объектов складываются, затем из полученных величин вычитается 255 | ||
|
Difference |
Интенсивности базовых компонентов цветовой модели для линзы прозрачности вычитаются из значений аналогичных показателей маскируемых объектов, а затем результаты умножаются на 255. Если интенсивностЕ цветового компонента прозрачности равна 0, результат приравнивается к 255 | ||
|
Multiply |
Интенсивность цветового компонента маскируемого объекта умножается на интенсивность цветового компонента прозрачности, результат делится на 255. В итоге изображение затемняется (если прозрачность применяется к объектам с заливкой отличной от белого цвета). Применение прозрачности черного цвета в этом режиме к любому объекту дает черный цвет. Применение прозрачности белого цвета в этом режиме к любому объекту оставляет его цвет неизменным | ||
|
Divide |
Интенсивность цветового компонента маскируемого объекта делится на интенсивность цветового компонента прозрачности (или наоборот, в зависимости от того, которое из значений больше) | ||
|
If lighter |
Заменяет все пикселы маскируемых объектов, имеющих более темные цвета, чем соответствующие пикселы линзы прозрачности, на пикселы линзы. Преобразование не затрагивает пикселов маскируемых объектов, более светлых, чем соответствующие им пикселы линзы прозрачности | ||
|
If darker |
Заменяет все пикселы маскируемых объектов, имеющих более светлые цвета, чем соответствующие пикселы линзы прозрачности, на пикселы линзы. Преобразование не затрагивает пикселов маскируемых объектов, более темных, чем соответствующие им пикселы линзы прозрачности | ||
|
Texturize |
Преобразует цвет линзы прозрачности к соответствующей градации серого цвета, а затем умножает интенсивность серого на интенсивности цвета маскируемых объектов | ||
|
Hue |
В результирующем изображении используется цветовой тон линзы прозрачности, а значения цветовой насыщенности и яркости наследуются у замаскированного объекта. Не оказывает влияния на монохромные изображения в полутонах серого, поскольку в них цветовая насыщенность равна нулю | ||
|
Saturation |
Цветовой тон и яркость наследуются у замаскированного объекта, цветовая насыщенность — у линзы прозрачности | ||
|
Lightness |
Цветовая насыщенность и цветовой тон наследуются у замаскированного объекта, а яркость — у линзы прозрачности | ||
|
Invert |
В качестве базовых компонентов цвета линзы прозрач ности используются дополнительные к заданным. Если интенсивность компонента равна 127, видимые изменения изображения отсутствуют, поскольку цвет расположен в центре цветового круга | ||
|
Logical AND |
Интенсивности базовых цветовых компонентов прозрачности и объекта преобразуются в двоичные числа, над значениями которых поразрядно выполняется логическая операция И | ||
|
Logical OR |
Интенсивности базовых цветовых компонентов прозрачности и объекта преобразуются в двоичные числа, надзначениями которых поразрядно выполняется логическая операция ИЛИ | ||
|
Logical XOR |
Интенсивности базовых цветовых компонентов прозрачности и объекта преобразуются в двоичные числа, надзначениями которых поразрядно выполняется логическая операция исключающего ИЛИ | ||
|
Red |
Прозрачность применяется только к красному каналу объектов с заливкой по цветовой модели RGB | ||
|
Green |
Прозрачность применяется только к зеленому каналу объектов с заливкой по цветовой модели RGB | ||
|
Blue |
Прозрачность применяется только к синему каналу объектов с заливкой по цветовой модели RGB |
При необходимости более точной настройки
Подсказка 3
При необходимости более точной настройки градиентной заливки маски прозрачности щелкните на кнопке с изображением инструмента Interactive Transparency (Интерактивная настройка прозрачности) на панели атрибутов. Раскроется диалоговое окно, аналогичное окну Fountain Fill (Градиентная заливка) и содержащее все необходимые элементы управления (см. урок 6).
На Рисунок 15.2 представлены примеры построения линзы прозрачности. Во всех примерах в качестве видимого через линзу фона выступает сетка из квадратов с залитыми черным цветом диагоналями, а в качестве объекта, преобразуемого в линзу прозрачности, — правильная окружность. В верхнем ряду (Рисунок 15.2, а-в) окружности назначена заливка 100 % черного цвета, в нижнем (Рисунок 15.2, г-е) — 100 % белого. Примеры а и г соответствуют однородной заливке маски прозрачности и степени прозрачности 50 %. На примерах б и д представлены линзы градиентной линейной прозрачности, а на примерах в и е — градиентной конической прозрачности.
Построение фигурной обрезки
Построение фигурной обрезки
Чтобы поместить объект или совокупность объектов в контейнер фигурной обрезки, следует выполнить описанную ниже процедуру.
1. Выделите инструментом Pick (Выбор) все объекты, подлежащие помещению в контейнер.
2. Перетащите выделенные объекты, нажав правую кнопку мыши, на любую точку объекта, который будет играть роль контейнера фигурной обрезки (при этом форма указателя мыши изменится и станет похожей на оптический прицел).
3. В контекстном меню, которое появится после отпускания правой кнопки мыши, выберите команду PowerClip Inside (Поместить в контейнер).
Примечание 1
Примечание 1
Того же эффекта можно добиться с помощью команды Effects > PowerClip > Place Inside Container (Эффекты > Фигурная обрезка > Поместить в контейнер). После выбора команды на экране появится горизонтальная стрелка, которой следует щелкнуть на объекте, предназначенном играть роль контейнера. В него будут заключены все выделенные перед выбором команды объекты.
По умолчанию при заключении объектов в контейнер фигурной обрезки они размещаются внутри него таким образом, чтобы центр охватывающей их рамки выделения совместился с центром рамки выделения объекта-контейнера. Если этот режим не подходит (как бывает в подавляющем большинстве случаев), следует выполнить процедуру настройки, приведенную ниже.
1. Выберите команду Tools > Options (Сервис > Дополнительно).
2. В иерархическом списке, расположенном в левой части раскрывшегося диалогового окна, выберите вариант Workspace > Edit (Рабочее пространство > Правка).
3. Сбросьте флажок Auto-center New PowerClip Contents (Автоматически центрировать содержимое фигурной обрезки).
После отмены автоматического центрирования содержимого в контейнере взаимное расположение контейнера и объектов, составляющих содержимое, следует задавать до помещения объектов в контейнер и пользоваться для выполнения этой процедуры командами меню, поскольку перетаскивание выделенных объектов правой кнопкой мыши будет нарушать взаимное расположение объектов и контейнера.
Примечание 2
Примечание 2
При отмене автоматического центрирования после помещения в контейнер на экране будет отображаться только часть содержимого, располагавшаяся до помещения в контейнер в пределах его границы.
На Рисунок 15.5 представлены результаты помещения объектов в контейнер командами меню при включенном и внключенном режиме автоматического центрирования содержимого.
Применение фигурной обрезки
Применение фигурной обрезки
Описанные выше приемы фигурой обрезки используются в практической работе настолько часто, что перечислись все случаи, в которых они обеспечивают наиболее эффективный путь к достикению желаемого эффекта, очень сложно. Ограничимся лишь несколькими примерами.
Наиболее очевидный и прямолинейный способ применения фигурной обрезки — отсечение частей рисунка, выходящих за намеченную границу. Делать это приходится гораздо чаще, чем можно было бы предположить (вспомните, например, как сложно было построить контуры «впритирку» к краю листа при построении пейзажа в уроке 6), поэтому рекомендуется начинать построение любого рисунка с прямоугольника, обозначающего границы будущей работы. Достаточно часто приходится маскировать часть ранее созданного изображения при использовании его в новой работе. В качестве примера такого приема на Рисунок 15.6 представлена карикатура.
Применение фигурной обрезки для маскирования части клипарта
Рисунок 15.6. Применение фигурной обрезки для маскирования части клипарта
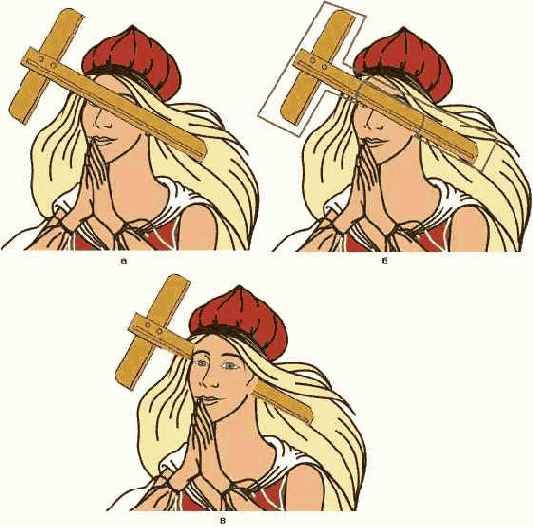
В рассматриваемом случае (Рисунок 15.6, а) работа требует совмещения двух изображений. Они необходимым образом располагаются относительно друг друга, а затем строится вспомогательный объект — будущий контейнер (Рисунок 15.16, б). Второй клипарт заключается в контейнер, приемами редактирования узлов подбираются расположение узлов и форма сегментов контейнера, обеспечивающие наиболее естественное изображение, а затем отменяется контурная линия (Рисунок 15.16, в). Преимущество такого приема перед «распиливанием» карандаша на части операцией Trim (Исключение) состоит в возможности корректировки линий, по которым обрезается клипарт. Кроме того, автоматически обеспечивается соосность двух частей карандаша.
Очень удобен контейнер фигурной обрезки и в том случае, когда из импортированного точечного изображения (например, отсканированной фотографин) требуется выделить лишь некоторую часть. Пример такой ситуации представлен на Рисунок 15.7.
После импортирования точечного изображения поверх него инструментом Bezier (Кривая Безье) строится объект, замкнутый контур которого ограничивает нужную часть изображения (Рисунок 15.7, а). Для наглядности контуру назначена толстая белая контурная линия. В случае необходимости форма контура уточняется приемами редактирования узлов. Затем импортированное точечное изображение помещается в контейнер, роль которого играет только что построенный объект
(Рисунок 15.7, б). В этом примере контейнер фигурной обрезки был продублирован и развернут на 180°. В процессе стыковки двух половин изображения на игральной карте (Рисунок 15.7, в) конфигурация границы одного из контейнеров менялась инструментом Shape (Форма) для достижения желаемой формы линии сопряжения.
Применение фигурной обрезки для переплетения колец и обрезки «кольчужного полотна» по контурам букв
Рисунок 15.8. Применение фигурной обрезки для переплетения колец и обрезки «кольчужного полотна» по контурам букв

В уроке 6 мы рассматривали прием имитации переплетения объектов, которая достигалась при помощи операции Trim (Исключение). Кольчужное полотно, показанное на рисунке через увеличивающую линзу, построено копированием раппорта, составленного из четвертинок колец. В этом случае четверть кольца нельзя было выделить операцией исключения (это привело бы к появлению обводки в нежелательных местах), поэтому четверть кольца была выделена путем создания контейнера фигурной обрезки.
Примечание 2
Примечание 2
Сразу же после построения контейнера фигурной обрезки с четвертью кольца он был выделен и экспортирован в векторный формат программы Adobe Illustrator (.ai). Полученный файл был импортирован в рисунок. Этот прием позволил разрушить контейнер фигурной обрезки — вместо него на чертеже появился объект, ранее скрытые части которого были реально отсечены. Без этого при дальнейшем построении полотна в рисунке появились бы сотни контейнеров фигурной обрезки, что значительно замедлило бы работу с изображением.
В последнем примере фигурная обрезка используется для имитации зеркальной поверхности металла. Зеркальную поверхность изобразить непросто, поскольку у нее нет собственного цвета, и для того, чтобы у зрителя возникла желаемая иллюзия, художнику приходится изображать не только зеркало, но и то, что в нем отражается. На Рисунок 15.9 до зеркального блеска отполированы передние грани тел экструзии, построенных на базе букв надписи.
Прозрачность
Прозрачность
Приемы работы с прозрачностью в CorelDRAW очень похожи на приемы задания и настройки заливки. Однако прозрачность — это не свойство объекта, а линза специального типа, что подтверждается сообщением в строке состояния.
Примечание 1
Примечание 1
Эта линза по своей природе ближе всего к полупрозрачной линзе, но отличается от нее тем. что в полупрозрачной линзе степень прозрачности задается сразу для всей линзы, а в линзе, построенной инструментом Interactive Transparency (Интерактивная настройка прозрачности), эта степень может меняться в пределах линзы.
При применении эффекта прозрачности с помощью инструмента Interactive Transparency (Интерактивная настройка прозрачности) выделенный объект преобразуется в группу линзы прозрачности, в состав которой входит монохромное точечное изображение, совпадающее по форме с границей управляющего объекта. Это изображение играет роль маски прозрачности, и его заливка определяет степень прозрачности линзы. Любая точка маски прозрачности может быть залита любым оттенком цвета (как известно, в монохромной шкале тонов насчитывается 256 градаций, первая из которых соответствует отсутствию цвета, а последняя — его предельной интенсивности).
Области маски прозрачности с заливкой оттенком цвета в 100 % соответствуют прозрачным участкам линзы. Области маски прозрачности с отсутствием цвета соответствуют участкам полной непрозрачности. Промежуточные оттенки маски прозрачности придают перекрываемой части линзы прозрачность, степень которой зависит от градации оттенка маски. Чем градация оттенка маски ближе к 100 %, тем линза прозрачнее (и тем виднее сквозь нее расположенные ниже в стопке объекты). Чем градация оттенка маски ближе к 0 %, тем линза плотнее (и тем виднее исходная заливка объекта, преобразованного в линзу, а расположенные ниже объекты видны хуже).
Заливка точечной маски прозрачности задается с помощью инструмента Interactive Transparency (Интерактивная настройка прозрачности), но теми же приемами, что заливка любого другого объекта. Поэтому заливка маски прозрачности может быть однородной, градиентной, текстурной и даже узорной.
Построенные таким образом линзы можно впоследствии редактировать. Кроме редактирования формы и атрибутов управляющего объекта можно менять тип заливки маски прозрачности и оттенки ее заливки, изменяя степень и распределение прозрачности линзы.
Прозрачность и фигурная обрезка
Прозрачность и фигурная обрезка
Прозрачность
Инструмент Interactive Transparency
Фигурная обрезка
Построение фигурной обрезки
Редактирование и извлечение содержимого контейнера фигурной обрезки
Применение фигурной обрезки
В большинстве предшествующих уроков рассматривались приемы построения и модификации объектов, составляющих рисунок. В этом уроке обсуждаются средства, позволяющие частично или полностью скрывать фрагменты ранее построенных объектов — приемы настройки прозрачности и фигурной обрезки. Возможно, это покажется странным: зачем скрывать то, что только что построили? Не торопитесь с выводами. Во многих случаях то, чего нет на рисунке, важнее того, что на нем есть. На этой идее построено множество художественных приемов, заставляющих зрителя включать воображение и, следовательно, привлекающих его внимание к работе. Кроме того, всем известно, что вырезать части рисунков из журналов и наклеивать их на бумагу гораздо проще, чем рисовать изображение самостоятельно с чистого листа. Именно эти соображения обусловливают важность и полезность маскирующих инструментов.
В предыдущем уроке среди прочих линз была рассмотрена полупрозрачная линза, позволяющая создавать иллюзию, что рассматриваемый сквозь нее рисунок прикрыт полупрозрачным матовым или цветным стеклом. Поскольку на рисунках приходится довольно часто изображать полупрозрачные предметы, полезность этого инструмента несомненна, но, к сожалению, его функциональность явно недостаточна. Дело в том, что прозрачность крайне редко бывает равномерной — в большинстве практических ситуаций требуется изменение степени прозрачности в соответствии с тем или иным законом.
Поэтому в составе CorelDRAW имеется более совершенный инструмент для работы с прозрачностью — Interactive Transparency (Интерактивная настройка прозрачности). С помощью этого инструмента можно настраивать прозрачность, пользуясь такими же схемами, что и при создании градиентных заливок.
Иногда настройкой прозрачности пользуются для того, чтобы убрать с изображения те или иные фрагменты. Но для этой цели существует и специальный, более удобный во многих отношениях инструмент — фигурная обрезка. С ее помощью объект или совокупность объектов можно поместить внутрь другого объекта, и все фрагменты, выступающие за границу последнего, будут скрыты. То, что нежелательные фрагменты скрываются, а не удаляются, выгодно отличает метод фигурной обрезки от «замораживания» линзы (описанного в предыдущем уроке) — остается возможность впоследствии откорректировать как подвергнутые фигурной обрезке объекты, так и объект, задающий границу этой обрезки.
Редактирование и извлечение содержимого контейнера фигурной обрезки
Редактирование и извлечение содержимого контейнера фигурной обрезки
Если применение фигурной обрезки к какому-то объекту оказалось не совсем удачным, может потребоваться корректировка положения содержимого (при включенном режиме автоцентрования это случается сплошь и рядом). В таком случае можно отредактировать фигурную обрезку.
Чтобы перейти к редактирование, выделите контейнер фигурной обрезки и выберите команду Effects > PowerCliD > Edit Contents (Эффекты > Фигурная обрезка > Изменить содержимое). Содеркимое контейнера появится на экране целиком, а граница контейнера будет изображаться в виде цветной линии. Теперь содержимое контейнера можно редактирвать всеми доступными приемами CorelDRAW (в большинстве случаев оказыюется достаточно размещения и выравнивания). По окончании редактирования шберите команду Effects > PowerClip > Finish Editing This Level (Эффекты > Фигурна! обрезка > Завершить редактирование уровня). Содержимое со всеми внесенным! изменениями будет вновь помещено в контейнер. Чтобы извлечь содержимое фиурной обрезки из контейнера, выберите команду Effects > PowerClip > Extract Conteits (Эффекты > Фигурная обрезка > Извлечь содержимое), и содержимое отде;ится от объекта-контейнера фигурной обрезки.
Примечание 1
Примечание 1
В процессе излечения содержимого составной объект класса «фигурная обрезка» разрушается.
Результат выполнения упражнения
Рисунок 15.3. Результат выполнения упражнения

1. Начнем с подготовки изображения, которое сыграет роль портрета. В качестве такого изображения можно воспользоваться собственным рисунком или отсканированной фотографией, но проще всего взять портрет из галереи портретов библиотеки клипарта (Clipart\Portrait\). В нашем примере был взят портрет Петра I (Clipart\Portrait\Historic\Peter_Gl.cdr). Импортируйте изображение и разместите его в середине страницы.
2. Обведите изображение прямоугольником, который будет обозначать края холста портрета. Дважды продублируйте прямоугольник нажатием клавиши + (плюс) на вспомогательной клавиатуре. Назначьте верхней из копий заливку белым и переместите прямоугольник с белой заливкой в низ стопки объектов.
3. С помощью инструмента Interactive Shadow (Интерактивная тень) постройте изображение тени, падающей от перемещенного в низ стопки объектов прямоугольника.
4. Выделив одну из оставшихся без заливки копий прямоугольника, перетащите внутрь инструментом Pick (Выбор) один из ее углов, удерживая нажатой клавишу Shift, чтобы немного уменьшить размеры прямоугольника. Затем выделите одновременно больший и меньший из прямоугольников без заливки (это удобнее делать в пристыковываемом окне диспетчера объектов), соедините их в один объект командой Combine (Соединить). Кнопкой панели инструмента Fill (Заливка) откройте диалоговое окно Pattern Fill (Заливка узором) и подберите подходящую заливку точечным узором, имитирующую дерево рамки (в примере использована заливка \Tiles\wood08m.cpt).
5. Выберите инструмент Interactive Extrusion (Интерактивная экструзия), щелкните им на рамке и переместите точку схода экструзии в середину рамки. Установите глубину тела экструзии равной 10. Раскрыв вспомогательное диалоговое окно кнопкой Lighting (Освещение), установите два источника: один (с интенсивностью 100 %) в правом верхнем ближнем углу, а второй (с интенсивиостью 50 %) — в левом нижнем ближнем углу. Это позволит добиться желаемой теневой картины без построения дополнительных объектов. В завершение работы с рамкой задайте построение фаски с глубиной 2,5 мм.
6. Переходите к построению защитного стекла. Сперва постройте заготовку будущей линзы прозрачности — прямоугольник со светло-голубой заливкой и тонкой черной контурной линией. Его размеры должны быть несколько больше видимой в рамке части холста. Поместите заготовку линзы поверх рамки симметрично относительно ее центра. Затем выберите инструмент Interactive Transparency (Интерактивная настройка прозрачности) и перетащите его по прямой, начальная точка которой расположена выше и правее правого верхнего угла рамки, а конечная — совпадает с левым нижним углом рамки. Вынос начальной точки заливки за пределы изображения приведет к тому, что изображение в правом верхнем углу не пропадет полностью, а лишь слегка затуманится, имитируя блик на стекле.
7. Для имитации второго слабого блика в левом нижнем углу создайте на оси управляющей схемы прозрачности еще две управляющие точки, задав для нижней заливку 50 %, а для верхней - 100 % черного цвета. Для этого перетащите на ось управляющей схемы прозрачности соответствующие образцы с экранной палитры. Перетаскивая управляющие точки вдоль оси, добейтесь желаемого эффекта имитации бликов.
Итак, портрет заключен в рамку и положен под стекло. Любителям доводить все до полного совершенства можно посоветовать изобразить на стекле пару-тройку едва заметных царапин или точечных дефектов — пузырьков. Попробуйте также изменить тип градиентной заливки или ее направление.
Рисунок помещен в контейнер фигурной обрезки — блок фигурного текста
Рисунок 15.4. Рисунок помещен в контейнер фигурной обрезки — блок фигурного текста

В результате операции фигурной обрезки создается составной объект класса «фигурная обрезка». Управляющим в таком составном объекте является объект — контейнер. Однако содержимое контейнера фигурной обрезки нельзя в полной мере назвать подчиненными объектами. Дело в том, что эти объекты при желании можно перемещать внутри контейнера и при необходимости даже редактировать.
Контейнер фигурной обрезки можно, в свою очередь, поместить в другой контейнер фигурной обрезки. Допускается до пяти уровней подобного вложения.
Создание портрета под стеклом
Упражнение 15.1. Создание портрета под стеклом
Цель этого упражнения — освоить приемы работы с линзами прозрачности и повторить некоторые из ранее освоенных приемов. Художественная задача — построить изображение портрета в рамке из карельской березы с защитным стеклом. В результате выполнения упражнения должно получиться нечто похожее на Рисунок 15.3.
В верхнем ряду — исходное положение
Рисунок 15.5. В верхнем ряду — исходное положение объектов, в нижнем— результаты построения фигурной обрезки (слева— при включенном режиме автоматического центрирования содержимого)
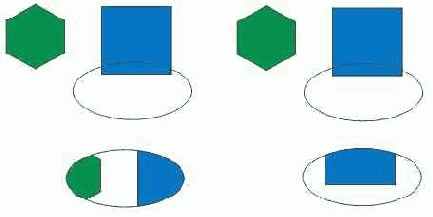
Влияние однородных и градиентных
Рисунок 15.2. Влияние однородных и градиентных заливок маски прозрачности на внешний вид объектов, перекрываемых линзой прозрачности
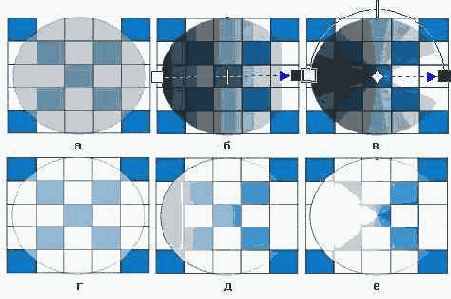
Перед тем как перейти к упражнению, хочется еще раз подчеркнуть главную идею использования линз прозрачности: они представляют собой автоматически создаваемые по управляющей схеме и управляющему объекту полупрозрачные точечные изображения, которые, располагаясь в стопке объектов поверх основного изображения, частично маскируют его, тем самым имитируя затемнение или осветление отдельных участков рисунка.
в качестве контейнера фигурной обрезки
Внимание
При использовании в качестве контейнера фигурной обрезки группы объектов в каждый из объектов, составляющих эту группу, помещается собственная копия содержимого. Это может привести к чрезмерной сложности рисунка, особенно если в состав содержимого входят импортированные точечные изображения. Чем сложнее рисунок, тем дольше время ожидания при выполнении операций с ним и тем вероятнее возникновение осложнений при выводе на печать.
На Рисунок 15.4 представлен пример фигурной обрезки, в котором в качестве контейнера выступает текстовая надпись, а в качестве содержимого — рисунок.
Выделение части точечного изображения
Рисунок 15.7. Выделение части точечного изображения и настройка линии стыковки точечных изображений с помощью контейнеров фигурной обрезки
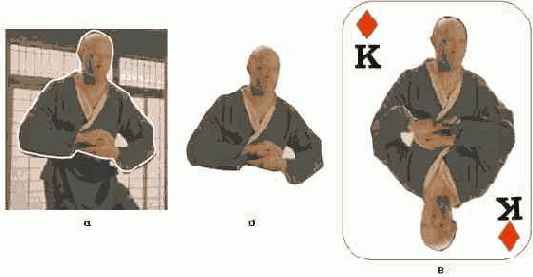
Пользуясь этим приемом, можно также разбить любое векторное или точечное изображение на произвольные части, чтобы впоследствии красиво «разбросать» их по плоскости рисунка, как обрывки фотографии или части модной головоломки — паззла.
Примечание 1
Примечание 1
К сожалению, край обрезки точечного изображения при использовании этого приема всегда получается резким, плавного слияния вырезанного фрагмента с фоном добиться не удается.
В следующем примере контейнеры фигурной обрезки использовались для двух различных целей (Рисунок 15.8).