Альтернативы списка ориентации текста и соответствующие им варианты размещения
Рисунок 16.3. Альтернативы списка ориентации текста и соответствующие им варианты размещения

Список Vertical Placement (Положение по вертикали) предназначен для выбора положения базовой линии текста относительно траектории. На Рисунок 16.4 этот список представлен в развернутом виде вместе с примерами, соответствующими его альтернативам. Первые четыре альтернативы (сверху вниз) соответствуют совмещению с траекторией следующих точек текста: базовой линии текста, верхних выступов текста, нижних выступов текста и середины полосы интерлиньяжа. Последняя альтернатива позволяет размещать текст так, что после образования составного объекта его можно перемещать по вертикали мышью, регулируя положение базовой линии относительно траектории произвольным образом.
Альтернативы списка положения по горизонтали и соответствующие им варианты размещения
Рисунок 16.5. Альтернативы списка положения по горизонтали и соответствующие им варианты размещения

Счетчик Distance from Path (Смещение по вертикали) позволяет точнее задать взаимное положение базовой линии текста и траектории.
Счетчик Horizontal Offset (Смещение по горизонтали) позволяет явно задать смещение точки привязки начального символа текста относительно положения, предписанного выбранной альтернативой списка положения по горизонтали.
Примечание 2
Примечание 2
Если размещается новый текст, вводимый с клавиатуры после щелчка в любой точке траектории инструментом Text (Текст), значение смещения по горизонтали автоматически формируется таким образом, чтобы совместить точку привязки первого символа текста с точкой траектории, в которой был выполнен щелчок.
Кнопка Place on Other Side (Разместить на другой стороне) позволяет переместить текст на другую сторону траектории. На Рисунок 16.6 представлен текст, размещенный на траектории до и после переноса на другую ее сторону.
Альтернативы списка положения по вертикали и соответствующие им варианты размещения
Рисунок 16.4. Альтернативы списка положения по вертикали и соответствующие им варианты размещения

Список Text Placement (Положение по горизонтали) предназначен для выбора положения текста по длине траектории. На Рисунок 16.5 этот список представлен в развернутом виде вместе с примерами размещения текста, соответствующими каждой из его альтернатив.
Настройка текста на незамкнутой траектории
Настройка текста на незамкнутой траектории
Настройку управляющих параметров размещения текста на незамкнутой кривой выполняют либо сразу же после построения составного объекта, либо после его выделения инструментом Pick (Выбор).
Примечание 1
Примечание 1
При выделении текста, размещенного на траектории, щелкать мышью следует на любой из литер текста. При щелчке на траектории вместо составного объекта в целом будет выделен только его управляющий объект — кривая, задающая траекторию.
Настройка выполняется с помощью элементов управления, расположенных на панели атрибутов, показанной на Рисунок 16.2.
Несколько текстов на одной траектории и сообщение в строке состояния
Рисунок 16.8. Несколько текстов на одной траектории и сообщение в строке состояния

В нижней части рисунка приведено сообщение, появляющееся в строке состояния при выделении составного объекта инструментом Pick (Выбор). После того как в составной объект вводятся третий и последующие объекты, выделять каждый отдельный текст, размещенный на траектории, становится сложнее. Рекомендуются следующие приемы выделения.
Чтобы выделить весь составной объект, щелкните на нем указателем инструмента Pick (Выбор). После этого можно, например, перетащить один из маркеров выделения, и масштабирование распространится на все части составного объекта, в том числе исказятся и контуры символов всех текстов.
Чтобы выделить часть составного объекта, включающую в себя только один из размещенных на траектории текстов и управляющую кривую, щелкните на любом символе этого текста инструментом Pick (Выбор) при нажатой клавише Ctrl. После этого можно, например, изменить положение только этого текста по отношению к траектории.
Чтобы выделить только один текст из числа размещенных на траектории, следует проделать оба только что описанных приема, а затем еще раз щелкнуть на выделяемом тексте инструментом Pick (Выбор) при нажатой клавише Ctrl. Будет выделен только один текст, после чего можно, например, изменить его кегль или гарнитуру или перетащить маркер-модификатор, смещая текст вдоль управляющей кривой.
Панель атрибутов для текста, размещенного на незамкнутой кривой
Рисунок 16.2. Панель атрибутов для текста, размещенного на незамкнутой кривой

Список Text Orientation (Ориентация текста) предназначен для выбора варианта ориентации каждого из символов текста и их искажения в зависимости от наклона и кривизны траектории, соответствующей точке привязки этого символа. На Рисунок 16.3 список представлен в развернутом виде, рисунки первого горизонтального ряда соответствуют двум его первым альтернативам, второго — двум последним.
Перенос текста на другую сторону замкнутой траектории
Рисунок 16.10. Перенос текста на другую сторону замкнутой траектории
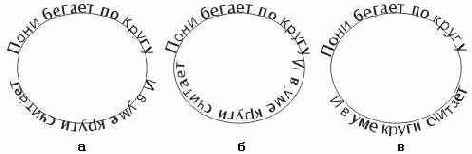
В качестве упражнения для практического освоения приемов, с которыми мы познакомились в этом коротком уроке, самостоятельно постройте изображение, представленное на Рисунок 16.11. Постарайтесь добиться максимальной выразительности, подобрав гарнитуру, кегль и интервалы текста и убрав обводку траектории. Возможно, удачным дополнением могла бы стать заказная радиальная градиентная заливка, имитирующая черную дыру в середине и спокойную голубую воду по краям (для этого понадобится вспомогательный объект — окружность, охватывающая все изображение). Возможно, к работе с этим рисунком будет целесообразно вернуться, ознакомившись с материалом урока 17 и освоив приемы работы с точечными изображениями — выразительный фон с имитацией водоворота будет проще построить.
Размещение нескольких текстов на одной траектории
Размещение нескольких текстов на одной траектории
Ничто не мешает использовать одну кривую в качестве траектории для размещения нескольких текстов. При этом второй и последующие тексты размещаются на ранее построенной траектории точно так же, как и первый. В результате в уже существующий составной объект добавляются дополнительные объекты, соответствующие размещенным текстам. На Рисунок 16.8 представлен такой составной объект, состоящий из управляющей кривой (траектории) и двух размещенных на ней текстов, для большей различимости отформатированных различными гарнитурами.
Размещение текста на траектории
Размещение текста на траектории
Размещение текста вдоль разомкнутой кривой и его отделение от траектории
Настройка текста на незамкнутой траектории
Размещение нескольких текстов на одной траектории
Размещение текста вдоль замкнутой кривой
Не будет сильным преувеличением сказать, что с помощью приемов, изложенных в предыдущих уроках, мы можем сделать с фигурным текстом практически все, что угодно, произвольным образом модифицируя и форму литер, и их расположение. Однако в практической работе наличия теоретической возможности добиться какого-либо эффекта недостаточно — требуется, чтобы работу можно было выполнить достаточно быстро и просто. В самом деле: если вам, например, потребуется разместить текст рекламного объявления на завитках панциря улитки, вы можете разбить текст на отдельные символы, а затем размещать и разворачивать каждый из них индивидуально. Однако если в ходе работы над композицией по- требуется не просто увеличить или уменьшить изображение улитки, а изменить количество витков ее панциря, вся кропотливая работа пойдет насмарку.
Арсенал средств, имеющихся в CorelDRAW 11, позволяет утверждать: если на решение какой-либо практической задачи художественного дизайна у вас уходит слишком много сил или времени, скорее всего, вы решаете ее не лучшим способом. В рассмотренной выше задаче было бы целесообразно не дробить текст, а разместить его целиком на траектории. В результате этой операции образуется составной объект, в котором траектория играет роль управляющего объекта, а размещенный на ней текст — роль подчиненного объекта. При этом текст, размещенный на траектории, можно как редактировать, так и форматировать, меняя большинство его атрибутов.
В этом уроке рассматриваются приемы размещения фигурного текста на траектории и настройки этого размещения. В некотором плане он является продолжением урока 4, поэтому перед ознакомлением с ним рекомендуется освежить в памяти приемы редактирования и форматирования фигурного текста. В качестве траектории размещения фигурного текста могут выступать как незамкнутые объекты, например линии, построенные инструментом Bezier (Кривая Безье), так и замкнутые (например многоугольники). После того как текст размещен на траектории, можно выполнять следующие операции форматирования, специфические только для составных объектов этого класса:
Рисунок 16.1. Размещение текста на траектории

Чтобы отредактировать текст, размещенный на траектории, достаточно выполнить на нем двойной щелчок при выбранном инструменте Text (Текст). В тексте появится курсор, после чего текст редактируют обычными приемами
Примечание 1
Примечание 1
На не слишком мощных компьютерах рекомендуется редактировать текст не непосредственно на траектории, а в окне редактирования — не нужно будет ждать перерисовки текста после внесения каждого исправления.
Чтобы отделить текст от траектории, на которой он размещен, сделайте следующее.
1. Выделите составной объект инструментом Pick (Выбор).
2. Выберите команду Arrange > Break Text Apart (Монтаж > Разъединить).
Чтобы сделать отделенную от траектории строку прямой, следует выделить ее инструментом Pick (Выбор) и выбрать команду Text > Straighten Text (Текст > Выпрямить текст).
Размещение текста в различных квадрантах замкнутой траектории
Рисунок 16.9. Размещение текста в различных квадрантах замкнутой траектории

Наиболее значительно варианты размещения текста на незамкнутой и замкнутой траекториях различаются в части переноса текста на другую сторону траектории. На Рисунок 16.10, а представлен составной объект, в котором два текста размещены соответственно в первом и третьем квадрантах одной траектории, заданной окружностью. На Рисунок 16.10, б представлено изображение после выделения нижнего текста и нажатия на панели атрибутов кнопки переноса на другую сторону траектории. Наконец, на Рисунок 16.10, в представлено изображение после применения к нижнему тексту режима вертикального положения под траекторией.
Размещение текста вдоль разомкнутой кривой и его отделение от траектории
Размещение текста вдоль разомкнутой кривой и его отделение от траектории
Чтобы разместить вновь вводимый с клавиатуры текст на заранее построенной траектории, следует проделать следующие шаги.
1. Выделите будущую траекторию инструментом Pick (Выбор).
2. Выберите команду Text > Fit Text To Path (Текст > Текст вдоль кривой).
3. Введите текст с клавиатуры.
То же самое можно проделать и без выбора команды меню — достаточно навести указатель инструмента Text (Текст) на любую точку будущей траектории — так, чтобы указатель инструмента изменил свою форму (Рисунок 16.1, слева) — и щелкнуть мышью. После этого вводимый с клавиатуры текст будет размещаться на траектории (Рисунок 16.1, справа).
Размещение текста вдоль замкнутой кривой
Размещение текста вдоль замкнутой кривой
Размещение текста на замкнутой траектории имеет некоторые особенности. Например, после размещения текста на замкнутой траектории содержание раскрывающегося списка Text Placement (Положение по горизонтали) на панели атрибутов становится другим — его альтернативы, показанные на Рисунок 16.9, соответствуют уже не вариантам выравнивания текста, а четырем квадрантам замкнутой кривой: верхнему, правому, нижнему и левому.
Регулирование горизонтальных интервалов в текстеразмещенном на траектории, инструментом Shape
Рисунок 16.7. Регулирование горизонтальных интервалов в тексте. размещенном на траектории, инструментом Shape

Примечание 3
Примечание 3
Чтобы перетаскивание горизонтальной стилизованной стрелки (она видна на Рисунок 16.7 в правом нижнем углу) приводило к регулированию не межсимвольного, а межсловного интервала, следует перетаскивать ее при нажатой клавише Shift. Перетаскивание вертикальной стилизованной стрелки для текста, размещенного на траектории, не дает никакого эффекта — в таком тексте нет отдельных строк, следовательно, регулировать межстрочное расстояние бессмысленно.
Текст до и после перемещения на другую сторону траектории
Рисунок 16.6. Текст до и после перемещения на другую сторону траектории

С текстом, размещенным на траектории, можно выполнять любые операции форматирования и редактирования. Для этого его предварительно следует выделить щелчком мыши при нажатой клавише Ctrl — без нажатия этой клавиши будет выделен не текст, а составной объект. Сами операции форматирования и редактирования выполняются так же, как с обычным блоком фигурного текста (см. урок 4).
Следует сказать также о приеме интерактивной регулировки интервалов в тексте, размещенном на траектории. При выделении текста, размещенного на траектории, инструментом Shape (Форма) на экране появляются стилизованные стрелки для настройки интервалов и узлы, соответствующие точкам привязки всех символов надписи. Перетаскивая эти узлы инструментом Shape (Форма), можно уточнить размещение каждого из символов на траектории. Перетаскивание тем же инструментом стилизованной горизонтальной стрелки позволяет задавать межсимвольные интервалы. На Рисунок 16.7 представлены исходная надпись, размещенная на траектории, ее вариант с увеличенным межсимвольным расстоянием, а также вариант с увеличенным межсловным расстоянием.
в виду, что при размещении
Внимание
Следует иметь в виду, что при размещении блока фигурного текста на траектории из него удаляются специальные символы конца абзаца и перехода на следующую строку. Из-за этого после отделения текста от траектории и его выпрямления всегда получается только одна строка, независимо от того, сколько их насчитывалось в исходном блоке фигурного текста.
Обратите внимание на узел-модификатор, расположенный перед начальным символом текста. Перетаскивая этот узел вдоль траектории, можно грубо установить начальную точку размещения. Для более точной настройки необходимы элементы управления панели атрибутов.
Автоматическая векторизация
Автоматическая векторизация
Для автоматической векторизации в комплект поставки CorelDRAW 11 включается отдельная утилита CorelTRACE 11. Эта программа позволяет по исходным изображениям в формате точечной графики автоматически строить векторные изображения в формате СМХ, который в семействе графических программ фирмы Corel используется для обмена графической информацией. Для перехода к автоматической векторизации импортированного точечного изображения следует выделить его инструментом Pick (Выбор) и выбрать команду Bitmaps > Trace Bitmap (Точечные изображения > Трассировать точечное изображение). К сожалению, объем этой книги не позволяет подробно остановиться на приемах работы с программой CorelTRACE 11. Отметим только, что наиболее часто употребляются два режима ее работы: трассировка по контурам и трассировка по осевой линии. На Рисунок 17.6 представлены исходное точечное изображение и результаты его векторизации программой CorelTRACE 11 в этих двух режимах.
Диалоговое окно Import
Рисунок 17.1. Диалоговое окно Import

Процедура преобразования выделенных векторных объектов в точечное изображение описана ниже (см. раздел «Преобразование точечных изображений в векторные объекты»).
Импортирование точечных изображений
Импортирование точечных изображений
Импортирование заранее подготовленных точечных изображений выполняется с помощью команды File > Import (Файл > Импортирование) и элементов управления диалогового окна, которое раскрывается после выбора этой команды (Рисунок 17.1).
Работа с элементами управления этого диалогового окна практически не отличается от работы с элементами диалогового окна Open (Открыть). Если требуется не встроить, а связать точечное изображение (см. выше), устанавливают флажок Link bitmap externally (Внешнее связывание точечного изображения).
Сканирование изображения в CorelDRAW выполняется с помощью команды File > Acquire Image (Файл > Получить изображение). После выбора этой команды управление процессом сканирования (установка разрешения, выбор модели цвета, определение границ сканируемого изображения) выполняется в диалоговом окне TWAIN драйвера сканера, установленного в системе при подключении этого устройства.
Элементы управления преобразованием
Рисунок 17.5. Элементы управления преобразованием векторного изображения в точен ное в диалоговом окне Convert to Bitmap

Раскрывающийся список Color (Цвет) позволяет выбрать цветовую модель (или, как принято говорить в отношении точечных изображений, глубину цвета).
Раскрывающийся список Resolution (Разрешение) предназначен для выбора одного из стандартных значений разрешения будущего точечного изображения. Значения 300,-200, 150 и 100 точек на дюйм используются для вывода на различные печатающие устройства, значения 96 и 72 точки на дюйм — при подготовке изображений для вывода на экран (например, для web-страниц).
Флажок Anti-aliasing (Сглаживание) включает режим, при котором на краях векторных объектов, преобразуемых в точечное изображение, будут добавляться пикселы цвета, переходного между цветом объекта и цветом фона. Режим сглаживания позволяет добиться большей плавности краев точечного изображения, которое в этом случае лучше воспринимается зрителем.
Флажок Dithering (Имитация) доступен при глубине цвета 8 бит и менее. Когда управляемый им режим включен, воспроизведение оттенков цвета или градаций тона в строящемся точечном изображении достигается за счет оптической иллюзии. Например, в режиме монохромного точечного изображения имитация полутонов достигается за счет более или менее густого расположения цветных точек изображения на белом фоне. В палитровом точечном изображении передача цветового полутона, отсутствующего в стандартной палитре, достигается за счет перемежающихся пикселов двух доступных цветов. Оптическое смешение цветов в глазу зрителя, не имеющем возможности рассмотреть отдельно смежные пикселы, создает иллюзию присутствия на рисунке цвета, на самом деле отсутствующего в палитре.
После преобразования векторного изображения в точечное последнее выглядит более размыто и «зернисто» и больше напоминает результат работы традиционными инструментами художника. С варианта, в котором художественный эффект строится на подчеркивании размытости точечного изображения, начинался этот раздел. Вариант использования зернистости для создания желаемого художественного эффекта будет рассмотрен в следующем разделе, посвященном обратному преобразованию — точечного изображения в векторное.
Этапы построения изображения
Рисунок 17.7. Этапы построения изображения, состоящего из множества нерегулярно размещенных мелких объектов неправильной формы

Этапы ручной векторизации штрихового
Рисунок 17.8. Этапы ручной векторизации штрихового изображения: а) сканированное точечное изображение: б) построенные поверх него инструментом Bezier объекты: в) окончательное изображение с заданными заливками и контурными линиями

На первом этапе точечное изображение масштабируется до размера, удобного для последующей работы. Если изображение монохромное, целесообразно на этом этапе изменить цвет его обводки, выделив импортированное изображение инструментом Pick (Выбор) и щелкнув правой кнопкой мыши на образце экранной палитры неяркого светлого цвета (на фоне такого изображения не будут зрительно теряться построенные векторные объекты). В заключение первого этапа рекомендуется воспользоваться командой Arrange > Lock Object (Монтаж > Заблокировать объект) во избежание случайного повреждения или смещения точечного объекта.
На втором этапе инструментом Bezier (Кривая Безье) поверх заблокированного точечного изображения строятся замкнутые кривые. Построение кривых выполняется приемами, описанными в уроке 3. Если после построения форма кривой недостаточно точно совпадает с линиями точечного изображения, можно воспользоваться приемами редактирования кривых из урока 5. В тех местах, где объекты перекрываются другими объектами, кривая может быть самой простой формы (это относится, например, к прячущимся в листве концам ветвей). В последнюю очередь строятся и группируются незамкнутые кривые (если, конечно, такие имеются на изображении). В изображении бонсаи это складки на стволе и голые ветки в верхней части деревца.
Параллельно с построением кривых имеет смысл упорядочивать расположение вновь построенных объектов в стопке и группировать или соединять объекты, которые впоследствии предполагается раскрасить в одинаковые цвета. В нашем примере это фрагменты ствола бонсаи и отдельные шапки листьев. Данную операцию удобнее выполнять с помощью пристыковываемого окна диспетчера объектов. Если при этом дать осмысленные имена отдельным объектам и группам (см. урок 9), значительно упростится последний, третий этап векторизации. На третьем этапе ранее построенным объектам назначаются цвета заливки, а также параметры контурных линий (или отмена обводки). По завершении этого этапа в вашем распоряжении оказывается полнофункциональное векторное изображение CorelDRAW, которое можно, например, доработать с помощью описанных в предыдущих главах эффектов — построить тени, применить к изображению в целом или его отдельным частям линзы, настроить градиентные заливки или прозрачность.
Коллаж с наложением заключенного в оболочку точечного изображения поверх векторного изображения
Рисунок 17.11. Коллаж с наложением заключенного в оболочку точечного изображения поверх векторного изображения
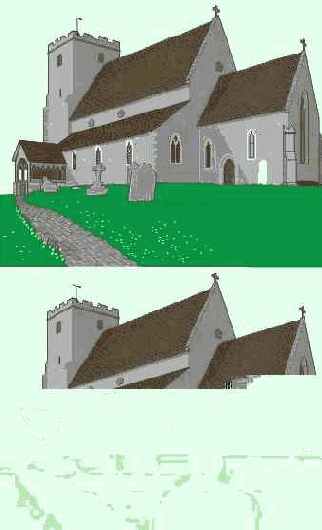
Мы рассмотрели только два элементарных способа сочетания фотографий и векторных изображений. На самом деле их бесконечное множество, и изобретение оптимального приема подготовки коллажа может стать залогом успеха рекламного плаката, каталога или книжной обложки. Коллаж может служить не только носителем основной темы художественной работы, но и оригинальным фоном для нее. Немного потренировавшись, вы убедитесь, что освоенная техника коллажа позволяет сэкономить достаточно много рабочего времени.
Коллаж с построением векторного изображения поверх импортированного точечного
Рисунок 17.9. Коллаж с построением векторного изображения поверх импортированного точечного

Примечание 1
Примечание 1
в данном примере объединяющим элементом служит отбрасываемая тень. Тень кота построена инструментом Interactive Drop Shadow (Интерактивная тень) по группе составляющих его векторных объектов. Чтобы выровнять цветовой тон и интенсивность теней, поверх уже имеющейся на фотографии слабой тени девочки была тем же приемом построена дополнительная тень. В качестве ее управляющего объекта использовался вспомогательный контур с заливкой, построенный по абрису девочки. После построения падающей тени и настройки ее плотности и цвета она была отделена от управляющего объекта командой Break Apart (Разъединить), а вспомогательный контур удален.
При построении коллажа на базе векторного изображения возникает дополнительная операция — на коллаж должна попасть только необходимая часть фотографии, а все нежелательные детали должны быть удалены. В традиционной полиграфической терминологии эта операция называется обтравкой по контуру. В зависимости от того, какой фрагмент фотографии выделяется, обтравка может выполняться двумя способами.
Первый из них проще, но требует, чтобы вставляемый в коллаж фрагмент точечного изображения располагался на одноцветном фоне. Это случается достаточно часто — например, в результате сканирования рисунка, выполненного на белой бумаге. В этом случае фон с однородной заливкой удаляется с помощью цветовой маски. На Рисунок 17.10 в качестве такого рисунка использовано стандартное точечное изображение из библиотеки, входящей в комплект поставки CorelDRAW.
Команды настройки цвета импортированных точечных изображений
Рисунок 17.2. Команды настройки цвета импортированных точечных изображений

Sample/Target Balance (Балансировка по образцам). В этом варианте коррекции имеется возможность задать для теней, промежуточных и светлых областей образцы цвета, выбранные непосредственно из точечного изображения. После определения образцов все пикселы, например, красною цвета из затененной области примут значения цветовых характеристик выбранного для этой области красного образца.
Tone Curve (Коррекция тона по градационной кривой). Этот вариант цветовой коррекции позволяет с большой точностью управлять цветовыми характеристиками отдельных пикселов. На точечном изображении выделяется участок, в котором следует изменить характеристики, а в окрестности этого участка цветокоррекция выполняется в соответствии с заданной графиком зависимостью.
Brightness/Contrast/Intensity (Яркость/Контрастность/Интенсивность). Отдельными ползунками регулируются значения соответствующих характеристик для всех областей точечного изображения.
Color Balance (Цветовой баланс). Цветовая коррекция выполняется путем изменения соотношений между основными (RGB) и дополнительными (CMY) цветами. Например, можно уменьшить в изображении долю красного цвета с соответствующим пропорциональным увеличением в нем доли голубого. Каждой паре «основной цвет — дополнительный цвет» соответствует отдельный ползунок.
Gamma (Гамма-коррекция). Этот вариант цветовой коррекции позволяет «вытягивать» детали в низкоконтрастных областях без заметного воздействия на тени и светлые области изображения — область действия регулировки ограничена промежуточными значениями характеристик.
Hue/Saturation/Lightness (Цветовая коррекция по модели HLS). Регулировки выполняются по трем управляющим параметрам модели HLS, соответствующим цветовому тону, насыщенности цветового тона и общему проценту белого цвета в точечном изображении.
Selective Color (Выборочная цветовая коррекция). Этот вариант регулировки позволяет добавлять или удалять определенный процент базового цвета по модели CMYK — можно, например, удалить из точечного изображения 10 % желтого или сделать изображение на 20 % темнее за счет добавления черного (последний вариант настройки возможен не только в цветных, но и в монохромных изображениях).
Replace Colors (Замена цвета). С помощью временной маски производится замена пикселов указанного цвета пикселами любого другого цвета. Замена возможна как для отдельных цветов, так и для целых цветовых диапазонов.
Desaturate (Обесцвечивание). Цветовая насыщенность всех цветов точечного изображения снижается до нуля, что приводит к преобразованию цветного изображения в монохромное без смены глубины цвета. В результате получается цветное точечное изображение, в котором отсутствуют все цвета, кроме оттенков черного.
Deinterlace (Устранение перекрытий). Из точечного изображения удаляются горизонтальные линии, иногда появляющиеся в результате сканирования или захвата изображения с экрана.
Invert (Обращение). Точечное изображение преобразуется в собственный негатив за счет изменения всех цветов на противоположные: черный превращается в белый, синий — в желтый и т. д.
Posterize (Постеризация). Непрерывные цветовые диапазоны разбиваются на заданное число участков, внутри которых значения цветовых характеристик пикселов принудительно выравниваются. За счет этого резко сокращается число цветовых градаций и образуются области с однородной заливкой.
Настройка цвета
Настройка цвета
В меню Effects (Эффекты) имеется два подменю, команды которых относятся к настройкам и преобразованиям цвета импортированных точечных изображений. Эти подменю представлены на Рисунок 17.2.
Настройка цветов точечных изображений позволяет корректировать их цветовую гамму, не обращаясь для этого к специальным программам для работы с точечной графикой. Тем не менее эти операции относятся к арсеналу именно таких программ, поэтому здесь придется ограничиться самыми краткими характеристиками наиболее употребительных инструментов (полные описания следует искать в руководствах пользователя по программам Corel PhotoPaint и CorelDRAW).
Contrast Enhancement (Контрастное выравнивание). Применение этого эффекта позволяет повысить общую контрастность точечного изображения.
Local Equalization (Локальное выравнивание). Применение этого эффекта позволяет повысить контрастность изображения вблизи кромок как в тенях, так и в светлых областях точечного изображения.
Обтравка с помощью цветовой маски (на верхнем изображении белый фон не замаскирован)
Рисунок 17.10. Обтравка с помощью цветовой маски (на верхнем изображении белый фон не замаскирован)

Чтобы воспользоваться цветовой маской, выполните следующую процедуру.
1. Раскройте пристыковываемое окно Bitmap Color Mask (Цветовая точечная маска) одноименной командой меню Bitmaps (Точечные изображения).
2. Щелчком мыши выделите в пристыковываемом окне верхнюю полосу в списке образцов цвета.
3. Щелкните на кнопке с изображением пипетки — указатель мыши примет соответствующую форму.
4. Щелкните указателем мыши на любом пикселе точечного изображения, цвет которого следует замаскировать. Выбранный цвет заполнит полоску образца, а слева от нее установится флажок.
5. Установите значение допустимого отклонения маскируемого цвета равным 5 % (это удобнее делать не ползунком, а вводом значения непосредственно в поле).
6. Щелкните на кнопке Apply (Применить).
Второй способ обтравки более универсален (он позволяет выделять любые фрагменты из любых точечных изображений), но и более трудоемок. Это — помещение точечного изображения в контейнер фигурной обрезки (см. урок 15). При применении этого способа фотография или иное точечное изображение импортируется целиком, затем поверх него строится замкнутая кривая, ограничивающая нужный фрагмент, и точечное изображение помещается в эту кривую как в контейнер.
Примечание 2
Примечание 2
На практике часто используется третий способ обтравки — подготовка плавающего изображения в специальном формате, в котором кроме точечного рисунка имеется еще маска, обозначающая границу изображения (альфа-канал). Плавающие изображения подготавливаются в программах точечной графики (например. Corel PhotoPaint или Adobe PhotoShop), имеются также достаточно обширные библиотеки стандартных плавающих изображений.
На Рисунок 17.11 приведен коллаж, в котором обтравка выполнялась методом заключения в контейнер фигурной обрезки. В качестве объединяющего элемента коллажа опять использовалась тень — ее управляющим объектом послужил контейнер фигурной обрезки.
Операции с точечными изображениями в CorelDRAW
Операции с точечными изображениями в CorelDRAW
Точечные изображения вставляются в рисунки CorelDRAW одним из трех способов: импортированием ранее созданного точечного изображения, сканированием изображения и преобразованием в точечное изображение выделенных векторных объектов.
Основные приемы коллажа
Основные приемы коллажа
В традиционной терминологии дизайнеров под термином «коллаж» понимается работа, скомпонованная из готовых фрагментов. В практике работы с CorelDRAW значение этого термина несколько сузилось — в рамках этой книги под коллажем понимается композиция, включающая в себя векторные объекты и один или несколько фрагментов отсканированных фотографий. Работы, скомпонованные исключительно из точечных изображений, удобнее и целесообразнее выполнять с помощью программ точечной графики (например, Corel PhotoPaint). Технология выполнения коллажа в CorelDRAW не слишком сложна, и все необходимые для этого приемы нам уже известны. Поэтому сразу рассмотрим два примера выполнения простейших композиций, относящихся к двум основным типам коллажей: на основе фотографии с включением векторных фрагментов и на основе векторной композиции с включением фрагментов фотографии (или иного точечного изображения).
На Рисунок 17.9 на фотографию девочки у фонтана требуется добавить изображение кота. Коллаж выполняется в следующей последовательности.
1. Фотография импортируется из файла точечной графики или сканируется средствами CorelDRAW.
2. При необходимости выполняется коррекция цвета и устранение погрешностей изображения с помощью эффектов CorelDRAW (например, если фотография старая, может потребоваться удаление пыли и царапин). Возможно также применение линз CorelDRAW (например, для локального увеличения яркости изображения).
3. Поверх точечного изображения размещаются векторные объекты, участвующие в коллаже. При этом желательно, чтобы они каким-то образом объединялись с фрагментами базовой фотографии.
таки векторизовать отсканированную цветную фотографию
Подсказка 1
При необходимости все- таки векторизовать отсканированную цветную фотографию можно порекомендовать предварительно преобразовать точечное изображение с помощью эффекта постеризации (см. выше). Это снизит количество построенных контуров (увы, снизив и качество преобразования).
Векторизация по осевой линии выполняется несколько иным способом. Программа векторизации для каждого найденного ею участка точечного изображения с одинаковой заливкой пытается за заданное число итераций найти осевую линию. Совокупность таких осевых линий толщиной в один пиксел и составляет результат векторизации. Этот метод практически пригоден только для штриховых изображений — для отсканированных изображений плашечной печати и фотографий (даже монохромных) он дает причудливые, но совершенно неприемлемые результаты.
Примечание 1
Примечание 1
Даже при относительно удачном результате автоматической векторизации структура построенных объектов, как правило, не дает возможности раскрашивать векторизованное изображение. Поэтому область применения автоматической векторизации, несмотря на кажущуюся привлекательность и эффективность этого метода, на практике остается весьма ограниченной.
Несмотря на недостатки автоматической векторизации, ее творческое использование позволяет добиваться интересных эффектов. Рассмотрим только один из них. Представьте, что необходимо изобразить множество (больше сотни) мелких векторных объектов округлой, но неправильной формы, похожих, но не одинаковых, более или менее регулярно, но все-таки неравномерно расположенных на плоскости. Такая задача может возникнуть, например, при изображении града, капель жидкости в струе пульверизатора или пятен ветрянки. Рисовать каждый из объектов вручную и перетаскивать его на место — такая тактика потребует слишком много времени и терпения.
Вместо этого можно воспользоваться побочными эффектами, возникающими в режиме имитации полутонов (dithering) при преобразовании векторного изображения в точечное. Последовательность действий должна быть следующей.
1. Строится объект, задающий форму области, которая будет заполнена мелкими случайным образом разбросанными объектами. Он дублируется, его копия уменьшается раза в четыре, отменяется ее обводка и назначается заливка более или менее светлым оттенком серого цвета. Чем светлее оттенок и чем сильнее уменьшается копия, тем реже будут располагаться объекты — точные значения следует подбирать экспериментально.
2. Копия преобразуется в штриховое изображение (глубина цвета — 1 бит) с обязательным включением режима имитации и самым низким разрешением (72 dpi). В результате получается скопление черных пикселов, не слишком равномерно разбросанных на белом фоне.
3. Габариты полученного точечного изображения увеличиваются до совмещения заполненной точками области с исходным объектом. Увеличенное изображение еще раз преобразуют в точечное изображение, но на этот раз — в полутоновое монохромное (глубина цвета 8 бит). Разрешение на этот раз выбирается побольше — минимум 150 dpi. После увеличения внешний вид точечного изображения не меняется, но эти операции необходимы в качестве подготовки следующего этапа.
4. Полученное полутоновое монохромное изображение размывается по Гауссу, в результате прямоугольные очертания черных пятен, получившихся из пикселов, превращаются в более или менее округлые и размытые по краям серые пятна. Это изображение с помощью эффекта Edge Detect (Поиск кромок) преобразуется в совокупность замкнутых фигур. Задача почти решена, но изображение пока остается точечным. Перед заключительным этапом еще раз преобразуем точечное изображение в монохромное без полутонов, с тем же разрешением, что использовалось на шаге 3.
5. Остается только выбрать команду Bitmaps > Trace Bitmap (Точечные изображения > Векторизовать точечное изображение) и выполнить векторизацию по методу осевой линии. После выхода из программы CorelTRACE, которая автоматически запускается этой командой, в CorelDRAW будет возвращен результат векторизации в виде группы векторных объектов, размещенной поверх векторизованного точечного изображения. Точечное изображение больше не потребуется, его можно удалить, а для совокупности полученных объектов остается только назначить заливку и контурные линии.
Построение эффекта воздушной перспективы путем размывания точечных изображений
Рисунок 17.4. Построение эффекта воздушной перспективы путем размывания точечных изображений

На нижнем изображении сельскохозяйственные постройки на заднем плане и автомобиль на среднем преобразованы в два точечных цветных изображения. Дальний
план размыт по Гауссу с управляющим значением, равным трем пикселам, средний план обработан сглаживающим фильтром с управляющим значением 75 %. В результате на рисунке появился ранее невидимый объект — горячий воздух прерии, который, поднимаясь кверху, делает размытыми контуры удаленных предметов. Процедура преобразования векторного изображения в точечное или изменения разрешения ранее созданного точечного изображения называется растрированием. Чтобы преобразовать выделенные векторные объекты CorelDRAW в точечное изображение, воспользуйтесь командой Bitmaps > Convert to Bitmap (Точечные изображения > Преобразовать в точечное изображение). Управляющие параметры преобразования задаются с помощью диалогового окна, представленного на Рисунок 17.5.
Преобразование точечных изображений в векторные объекты
Преобразование точечных изображений в векторные объекты
Если преобразование векторного изображения в точечное — вполне рутинная операция, то обратное преобразование выполнить обычно значительно труднее, и это всегда кропотливый, но вместе с тем требующий творческого подхода процесс. Тем не менее техникой векторизации (так называется построение векторного изображения по точечному) не так уж трудно овладеть и отказываться от этого — значит искусственно ограничивать свои возможности.
Чаще всего необходимость в векторизации возникает по одной из следующих причин:
включение в композицию имеющегося точечного изображения недопустимо по художественным соображениям;
имеющееся точечное изображение необходимо значительно увеличивать или уменьшать, а возникающие при этом искажения растрирования недопустимы;
художнику представляется более удобным прорабатывать эскиз работы с помощью традиционных инструментов графика — на бумаге.
CorelDRAW позволяет выполнять эту операцию двумя способами: автоматически и вручную.
Примечание 1
Примечание 1
Существовавший в предыдущих версиях режим полуавтоматической векторизации импортированного точечного изображения с помощью специального режима инструмента Freehand (Произвольная кривая) в CorelDRAW 11 не включен, вероятно, в силу его низкой эффективности.
Преобразование векторных объектов в точечное изображение
Преобразование векторных объектов в точечное изображение
В некоторых случаях желаемый графический эффект гораздо удобнее создавать, взяв в качестве исходного материала не векторное, а точечное изображение. Например, эффект воздушной перспективы (снижение четкости контуров объектов по мере их удаления от зрителя) часто строится следующим образом: сцена разбивается на несколько планов (в простейшем случае — передний, промежуточный и дальний), объекты группируются по планам, затем промежуточный и дальний планы преобразуются в точечные изображения (промежуточный — с прозрачным фоном), и к полученным точечным изображениям применяется фильтр размывания, причем дальний план размывается сильнее. На Рисунок 17.4 представлены два изображения — верхнее из них является исходным, полностью векторным (составленным из элементов библиотеки клипарта).
Точечное изображение (а) и его
Рисунок 17.3. Точечное изображение (а) и его модификации, построенные при помощи точечных эффектов: б) Find Edges, в) Watercolor. г) Swirl

В меню Bitmaps (Точечные изображения) имеется девять команд, каждая из которых соответствует отдельной категории точечных эффектов, и команда Plug-Ins (Подключаемые модули). Выбор того или иного эффекта для применения к выделенному точечному изображению выполняется с помощью подменю, соответствующих названиям категорий эффектов.
3D Effects (Трехмерные эффекты). Эффекты этой категории искажают плоское точечное изображение таким образом, что оно начинает казаться трехмерным. Наиболее часто в этой категории используются эффекты Emboss (Рельеф), преобразующий изображение в совокупность выступов или углублений при боковом освещении, и Page Curl (Отогнутый уголок), имитирующий загиб угла листа бумаги с точечным изображением.
Art Strokes (Художественные мазки). В эту категорию сведены эффекты, имитирующие традиционные художественные приемы рисования — от рисунка итальянским карандашом или углем до акварели и пуантилизма.
Blur (Размывание). Название этой категории говорит само за себя. Путем размывания смягчают резкость точечных изображений, имитируют тени, туман, движение. Наиболее часто используемые эффекты — Gaussian Blur (Размывание по Гауссу) и Motion Blur (Движение).
Color Transform (Цветовые преобразования). В эту категорию сведены четыре эффекта, настолько радикально изменяющие цветовую гамму точечного изображения, что назвать это цветовой коррекцией нет никакой возможности. С их помощью можно свести цветовую гамму к базовым цветам, заменить цвета яркими, броскими оттенками, превратить изображение в подобие фотоснимка, сделанного против света.
Contour (Контуры). Эффекты этой категории позволяют акцентировать в то- чечном изображении кромки — линии, по которым соприкасаются контрастно окрашенные области. Есть возможность задавать критерии поиска кромки, выбирать способ ее акцентирования, определять цвет кромки.
Creative (Фантазийные). К этой категории относятся 14 эффектов CorelDRAW. Они преобразуют исходное точечное изображение в различные виды мозаик и текстур. В качестве элементов мозаик могут выступать шарики, шестеренки, квадратики, стеклянные призмы, дождевые капли и многое другое.
Distort (Искажение). Эффекты этой категории искажают точечное изображение без образования иллюзии трехмерности. Сюда входят, например, такие эффекты, как Tile (Плитки), уменьшающий изображение и многократно повторяющий его в виде кафельных плиток с росписью, Swirl (Завиток) и Wet Paint (Мокрая краска).
Noise (Шум). В эту категорию входят 8 эффектов CorelDRAW, позволяющих работать с визуальным шумом — случайным образом распределенными по площади точечного рисунка пикселами. Эффекты позволяют добавлять шум к изображению, управлять его характеристиками и устранять нежелательный шум. Особенно полезными в практической работе оказываются эффекты Diffuse (Диффузное рассеяние), позволяющий устранять микроскопические просветы в точечных изображениях, Dust and Scratches (Пыль и царапины), Remove Noise (Устранить шум) и Remove Moire (Устранить муар). Последний эффект хорошо устраняет нежелательные узоры, возникающие на точечных изображениях при повторном растрировании с разрешением, отличным от исходного.
Примечание 1
Примечание 1
Одним из наиболее часто встречающихся на практике вариантов пвторного растрирования является сканирование изображений, воспроизведенных полиграфическим способом — например, фотографий из книги. В результате при выводе сканированного изображения на экран или печать на нем появляется муар — нежелательные «узоры» в виде полос, квадратов и регулярно расположенных пятен. Наиболее эффективный способ борьбы с муаром — использование при повторном растрировании разрешения, кратного разрешению при первичном растрировании. Когда это невозможно, может помочь . эффект устранения муара.
Sharpen (Фильтрация). В эту категорию входят 5 эффектов, изменяющих характеристики пикселов точечного изображения с эффектом акцентирования ребер — линий, ограничивающих однородные фрагменты этого изображения.
После выбора любой из команд, соответствующих точечному эффекту, на экране раскрывается диалоговое окно, элементы управления которого обеспечивают возможность настройки управляющих параметров и режимов, присущих выбранному эффекту.
Точечное монохромное изображение
Рисунок 17.6. Точечное монохромное изображение (а) и результаты его автоматической векторизации по контурам (б) и по осевой линии (в)

На рисунке к изображениям добавлены увеличивающие линзы с точками обзора, наведенными на один и тот же сучок изображенного дерева. В линзе, наведенной на точечное изображение, четко виден эффект искажения растрирования, возникающий при сильном увеличении — становятся заметными отдельные пикселы.
При векторизации по контурам векторизованное изображение составляется из объектов областей с примерно одинаковой окраской — этот цвет становится заливкой объекта. При векторизации штриховых изображений (как на Рисунок 17.6) этот метод дает неплохие результаты, однако если в исходном точечном изображении присутствует штриховка обширных областей рисунка (что бывает очень часто), число построенных в процессе векторизации объектов становится огромным и сильно замедляет дальнейшую работу с ним. При векторизации цветных изображений, напечатанных плашечными цветами, этот метод дает хорошие результаты, но он совершенно непригоден для векторизации отсканированных фотографий — даже при небольшом размере точечного изображения количество построенных контуров может превышать десятки тысяч.
Точечные изображения и коллажи
Точечные изображения и коллажи
Операции с точечными изображениями в CorelDRAW
Импортирование точечных изображений
Настройка цвета
Точечные эффекты
Преобразование векторных объектов в точечное изображение
Преобразование точечных изображений в векторные объекты
Автоматическая векторизация
Векторизация вручную
Основные приемы коллажа
Начиная с самых ранних версий, пакет CorelDRAW представлял собой, в первую очередь, набор средств для работы с векторной графикой. Однако уже к концу 80-х годов стало ясно, что чрезмерная специализация - далеко не идеальный путь развития для любого программного продукта. Появились первые интегрированные системы, включавшие в себя функциональность ранее разнородных программных продуктов. Сегодня многофункциональность - практически обязательное требование для любого коммерческого программного продукта, разработчики которого претендуют на некоторую универсальность своего детища.
Эта тенденция роста многофункциональности в полной мере проявилась и в эволюции CorelDRAW. В последних версиях очень большая доля нововведений относится не к технологии обработки векторных объектов - колоссальное развитие получили средства работы с текстами и точечными изображениями. Это обусловлено тем, что пакет CorelDRAW из инструмента компьютерного художника превратился в полнофункциональную редакционно-издательскую программу, ориентированную на подготовку насыщенных графикой документов. В результате разработчикам пришлось уделить больше внимания объектам, на первый взгляд «непрофильным» для векторной графики. Так, механизмы импортирования текстов и точечных изображений развились в развитые подсистемы, чрезвычайно обогатившие арсенал приемов работы с документами CorelDRAW.
Примечание 1
Примечание 1
Следует отметить, что рост многофункциональности отдельных программных продуктов фирмы Corel шел параллельно с эволюцией специализированных программных продуктов. В частности, ею разработаны продукты для профессиональной подготовки публикаций с большими объемами текста, для профессиональной работы с точечными изображениями и для трехмерного моделирования.
Инструменты CorelDRAW и приемы для работы с текстами рассматривались в уроках 4 и 16. В настоящем уроке мы познакомимся с различными аспектами работы с импортированными точечными изображениями, сталкиваться с которыми в практической работе приходится очень часто. Точечные изображения приходится включать практически в любой рекламный проект, поскольку заказчики обычно очень щепетильно относятся к тому, чтобы рекламируемый товар выглядел «как живой». Очень часто приходится выполнять коллажи из сканированных фрагментов — фотографий в этом мире пока намного больше, чем векторных изображений! Вдобавок для такой работы не требуется талант рисовальщика. При том, что с векторными изображениями работать, как правило, удобнее, чем с точечными, некоторые эффекты (например, всевозможные размывания) удобнее создавать, взяв за исходный материал именно точечное изображение. Наконец, при работе над сложным векторным изображением бывает целесообразно перевести его перед выводом на печать в точечный формат — при больших размерах выходных файлов в формате PostScript справедливо утверждение: чем больше файл, тем вероятнее проблемы при его выводе на печать. Особенно это относится к проектам, в которых используются сложные эффекты: линзы, фигурные обрезки, разнообразные пошаговые переходы.
Точечные изображения как объекты
Точечные изображения как объекты
В модели объектов CorelDRAW точечные изображения (bitmap) выделены в особый класс. Различают монохромные и цветные точечные изображения. Кроме того, в зависимости от того, какая модель цвета используется, цветные точечные изображения разделяют на подклассы, наиболее распространенными из которых являются RGB и CMYK (см. урок 6, все сказанное там о моделях цвета применительно к цветным заливкам в полной мере относится и к точечным изображениям).
Примечание 1
Примечание 1
Полный перечень подклассов точечных изображений по модели цвета (глубине цвета) включает в себя следующие альтернативы: штриховое изображение (Black and White. 1 бит на пиксел), монохромное полутоновое изображение (Grayscale. 8 бит на пиксел), дуплекс (Duotone, 8 бит на пиксел), палетизированное изображение (Paletted. 8 бит на пиксел), RGB (24 бита на пиксел). Lab Color (24 бита на пиксел) и CMYK (32 бита на пиксел).
Основными атрибутами точечного изображения как объекта CorelDRAW являются модель цвета, разрешение, габаритные размеры и угол поворота. У штрихового точечного изображения (черно-белого) цвет пикселов переднего рлана считается цветом обводки, а цвет пикселов фона — цветом заливки. Это позволяет, например, маскировать фон штрихового изображения простой отменой заливки и перекрашивать его назначением цвета обводки. К сожалению, с цветными точечными изображениями этот фокус не проходит, и фон приходится маскировать более трудоемкими способами (см. ниже).
По умолчанию импортируемое точечное изображение встраивается в документ CorelDRAW. Это означает, что в состав файла, соответствующего документу, включается полная копия изображения. С одной стороны, это существенно увеличивает размер файла (что плохо), с другой — дает возможность модифицировать точечное изображение средствами CorelDRAW, например, применяя к нему точечные эффекты (см. ниже).
При импортировании изображения можно задать режим его связывания. В этом случае в состав файла CorelDRAW включается только небольших размеров копия точечного изображения с пониженным разрешением, с которой и выполняются все действия. Исходное точечное изображение подключается только в процессе вывода на печать. Этот способ импортирования» сокращает размер файла, но к связанным изображениям нельзя применять точечные эффекты.
Точечные эффекты
Точечные эффекты
Кроме возможности выполнять цветовую коррекцию CorelDRAW предоставляет в распоряжение пользователя огромное количество стандартных методов модификации точечного изображения — эффектов, а также методов, реализуемых с помощью специальных подключаемых модулей CorelDRAW — фильтров. Сколько-нибудь подробное рассмотрение даже основных эффектов и фильтров потребовало бы написания еще одной книги, по объему не меньше этой. Поэтому придется ограничиться только примером преобразования монохромного изображения с помощью трех различных эффектов и краткой характеристикой групп эффектов.
На Рисунок 17.3 представлено исходное монохромное изображение, полученное в результате сканирования книжной иллюстрации, и три варианта его модификации с помощью стандартных точечных эффектов CorelDRAW.
Использование растрирования и векторизации для построения объектов
Упражнение 17.1. Использование растрирования и векторизации для построения объектов
Попробуйте на практике проверить предложенную процедуру. На Рисунок 17.7 показаны этапы построения изображения града, сыплющегося из тучи. Выполните упражнение самостоятельно, ориентируясь на последовательность действий, приведенную выше. Чтобы градины выглядели естественно, подберите для них подходящую радиальную градиентную заливку в бело-голубых тонах.
Построение коллажей
Упражнение 17.2. Построение коллажей
При всей своей простоте техника коллажа требует определенного навыка. Попробуйте свои силы в ней. В качестве исходного материала возьмите любую фотографию с двумя-тремя фигурами и замените одно из лиц любым из векторных портретов, которые можно во множестве обнаружить в папке \clipart\portraits\ библиотеки клипарта. В качестве второго опыта возьмите векторный пейзаж, с которым мы работали в уроке 6, и вставьте в него фотографию своей любимой собаки, машины или еще чего-нибудь. Не забудьте построить падающую тень. Если сканер недоступен (сочувствую...), воспользуйтесь в учебных целях фотографиями, входящими в комплект поставки CorelDRAW,
Векторизация вручную
Векторизация вручную
Большинство пользователей, накопивших большой опыт работы с CorelDRAW, сходятся во мнении, что наиболее оптимальным не только по качеству получаемого результата, но и по затратам времени оказывается метод векторизации вручную. Основное преимущество этого метода — активное использование интеллекта художника, который по мере работы не только решает, какие детали изображения важны, а какие — не очень, но и структурирует изображение, строя объекты так, чтобы с ними было удобнее работать. На Рисунок 17.8 представлены три последовательных этапа ручной векторизации отсканированного штрихового изображения бонсаи — карликового дерева.
Диалоговое окно Convert to Bitmap
Рисунок 18.4. Диалоговое окно Convert to Bitmap
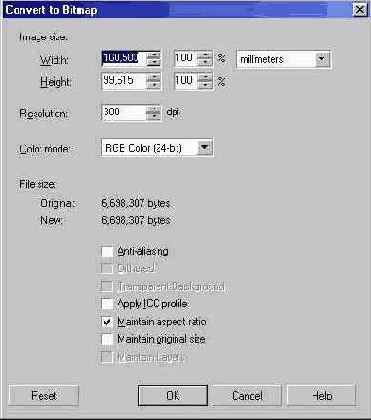
Раскрывающийся список Color mode (Цветовая модель), а также флажки Antialiasing (Сглаживание) и Dithered (Имитация) выполняют те же функции, что и одноименные элементы управления одноименного диалогового окна, открываемого командой Bitmaps > Convert to Bitmap (Точечные изображения > Преобразовать в точечное изображение). Эти функции описаны в разделе «Преобразование векторных объектов в точечное изображение» урока 17.
Флажок Transparent Background (Прозрачный фон) позволяет сделать цвет фона при экспорте прозрачным, избавляясь от возникающей впоследствии необходимости удалять нежелательный фон.
Флажок Apply ICC profile (Цветовой профиль) включает в состав файла с точечным изображением цветовой профиль — специальную таблицу в стандартном формате ICC, использующуюся для автоматического управления цветом. Это позволяет увеличить точность цветопередачи при переносе данных из приложения в приложение. Цветовой профиль можно включать в точечные форматы СРТ, TIFF, JPEG и PICT.
Счетчики Width (Ширина) и Height (Высота) позволяют устанавливать размеры точечного изображения.
Счетчик Resolution (Разрешение) позволяет задать любое разрешение по горизонтали и вертикали раздельно. В подавляющем большинстве случаев работы, предназначенные для печати, экспортируются с разрешением 300 dpi, а для воспроизведения на экране — не более 95 (обычно 72) dpi.
Флажок Maintain Layers (Сохранять слои) позволяет включить режим, при котором экспорт в форматы точечных изображений, предусматривающие работу со слоями, выполняется в соответствии с распределением объектов векторного изображения по слоям документа CorelDRAW. При этом сохраняются имена слоев, заданные в пристыковываемом окне диспетчера объектов.
Если работу предполагается выводить на печать, чаще всего требуется точечный формат TIFF. По умолчанию в этом формате используется модель цвета CMYK, наиболее точно отвечающая техническим возможностям современных цветных принтеров, с глубиной цвета 32 бита. Для экспорта в этот формат не требуется указывать никаких дополнительных параметров.
Форматы точечной графики GIF (8 бит) и JPEG (24 бита), разработанные достаточно давно, на сегодня являются основными способами представления графической информации в Интернете. Первый из них удобнее для представления изображений с большими областями одинакового цвета, второй — для сканированных фотографий. Формат GIF позволяет создавать изображения с прозрачным фоном, определяя, какой цвет будет считаться фоновым, и выводить изображение на экран в чересстрочном режиме.
Примечание 1
Примечание 1
При загрузке изображения в чересстрочном режиме сначала загружаются все нечетные, а затем — все четные строки растра, так что первое впечатление о полном изображении можно получить уже в середине процесса, что очень важно при работе в Интернете через низкоскоростные каналы.
Формат JPEG был разработан специально для сокращения размеров файлов с графическими изображениями. Он предусматривает управляемое сжатие и сглаживание изображения за счет некоторого снижения его качества.
Диалоговое окно Export
Рисунок 18.1. Диалоговое окно Export
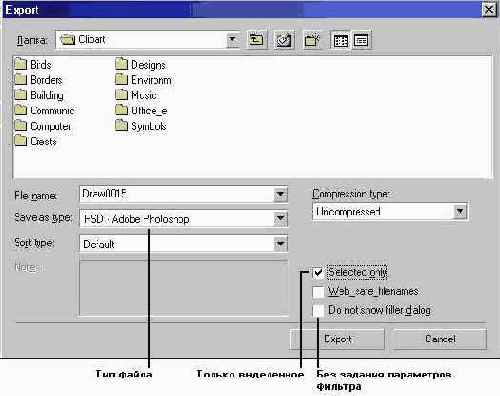
Управляющие параметры экспортирования задаются с помощью следующих элементов управления этого диалогового окна.
Раскрывающийся список Files of type (Тип файла) позволяет выбрать формат векторного или точечного изображения, в который будет преобразован рисунок (или только выделенные объекты). Содержание этого списка определяется тем, какие фильтры для экспорта были выбраны в процессе установки CorelDRAW 11. Некоторые из наиболее часто применяющихся на практике форматов рассмотрены ниже.
При установке флажка Selected only (Только выделенное) в файл экспортируются только выделенные объекты изображения, что позволяет сохранять отдельные фрагменты большого изображения, не создавая из них предварительно отдельных документов.
Флажок Suppress filter dialog (Без задания параметров фильтра). Преобразование формата выполняется с помощью фильтров экспорта — отдельно устанавливаемых компонентов CorelDRAW. Большинство фильтров перед выполнением преобразования форматов требуют уточнения управляющих параметров такого преобразования, поэтому выводят на экран собственные диалоговые окна (см. ниже). Однако можно отказаться от такого уточнения, установив этот флажок. В этом случае преобразование будет выполнено со значениями управляющих параметров, принятыми по умолчанию (как правило, в качестве значений по умолчанию сохраняются параметры, использованные при последнем применении фильтра, что позволяет ускорить процесс экспортирования нескольких однотипных файлов).
Диалоговое окно фильтра экспорта в формат EPS
Рисунок 18.2. Диалоговое окно фильтра экспорта в формат EPS

При экспорте текст можно преобразовать в кривые, установив переключатель Curves (Кривые) в группе Export text as (Экспортировать текст как), но это целесообразно делать только в том случае, когда в рисунке имеется много коротких блоков фигурного текста, отформатированных различными гарнитурами. Флажок Include fonts (Включить гарнитуры) позволяет сохранить в составе файла и использованные в рисунке гарнитуры, что обеспечит точность воспроизведения текстовых объектов независимо от набора гарнитур, имеющихся в распоряжении у получателя файла. При экспорте рисунка в формат EPS можно выполнить преобразование импортированных точечных изображений в единую цветовую модель, включить или отключить режим цветовой коррекции при помощи цветового профиля принтера, а также ограничить число цветовых градаций, использующихся при формировании градиентных заливок. На вкладке Advanced (Дополнительные) размещены элементы управления, необходимые для выполнения более тонких настроек процесса преобразования. Они используются, главным образом, при подготовке специальных типов файлов в процессе выпуска оригинал-макетов.
Диалоговое окно фильтра экспорта в формат JРЕG с областью предварительного просмотра
Рисунок 18.5. Диалоговое окно фильтра экспорта в формат JРЕG с областью предварительного просмотра

Диалоговое окно фильтра экспорта в формат PDF
Рисунок 18.3. Диалоговое окно фильтра экспорта в формат PDF

В этом диалоговом окне следует задать спецификацию файла, в который будет помещен результат экспортирования, а для многостраничных документов — и диапазон экспортируемых страниц. Раскрывающийся список PDF Style (Стиль PDF) позволяет выбрать стиль, который будет использован при преобразовании — документ для электронной публикации, для последующего редактирования, для размещения в Web и т. д. Управляющие элементы других вкладок позволяют детализировать процесс публикации, но во многих случаях их состояние можно оставлять без изменений.
Диалоговое окно Print
Рисунок 18.6. Диалоговое окно Print

Примечание 1
Примечание 1
Вкладка PostScript появляется в диалоговом окне Print (Печать), если текущим является принтер с аппаратной интерпретацией языка PostScript.
В простейшем варианте вывода на печать из всех вкладок этого окна используются две: General (Общие) и Layout (Макет). В отношении остальных вкладок и расположенных на них элементов управления рекомендуется придерживаться тактики невмешательства, то есть не менять значения, установленные по умолчанию.
Примечание 2
Примечание 2
Вкладка Separations (Полосы цветоделения) предназначена для управления процессом цветоделения — подготовки отдельных полос для типографского процесса, каждая из которых соответствует одной использованной краске. Вкладка Prepress (Допечатная обработка) позволяет задать параметры режима подготовки изображения к выводу на листы макета с возможным зеркальным отражением и добавлением типографских отметок (дензитометрических шкал, приводочных меток и прочего). Вкладка PostScript управляет процессом перевода векторного изображения в интерпретируемый язык PostScript. Вкладка Misc (Разное) содержит некоторые вспомогательные элементы управления, а на последней вкладке выводятся сообщения о возможных причинах осложнений, которые могут возникнуть в процессе печати. Если такие осложнения могут возникнуть, их количество перед словом Issue (Пункт) будет автоматически вынесено на ярлычок вкладки, что и видно на рисунке.
Экспорт рисунка в файл
Экспорт рисунка в файл
По умолчанию при сохранении рисунка с помощью команды File > Save As (Файл > Сохранить как) создается файл векторного формата CDR — собственного формата программы CorelDRAW. Экспорт рисунка в другой векторный формат можно выполнить с помощью стандартного диалогового окна Save As (Сохранить как), выбрав соответствующую желаемому формату альтернативу в списке Files of type (Тип файла). Однако более универсальным способом экспорта оказывается команда File > Export (Файл > Экспорт), дающая возможность сохранять проект как в векторных, так и в точечных форматах. Эта команда раскрывает на экране одноименное диалоговое окно, представленное на Рисунок 18.1.
Экспорт в формат EPS
Экспорт в формат EPS
Формат EPS (Encapsulated PostScript) позволяет сохранить в векторной форме почти все объекты CorelDRAW. Его основные достоинства — совместимость практически со всеми программами для работы с векторной графикой как на платформе IBM PC, так и на платформе Macintosh и возможность аппаратной интерпретации при выводе на печать специальными лазерными принтерами PostScript.
Этот формат используется для передачи векторных изображений пользователям, не работающим с программой CorelDRAW, для последующей обработки другими программными средствами (например, для верстки средствами программы PageMaker).
Фильтр экспорта в формат EPS раскрывает на экране диалоговое окно с двумя вкладками, представленное на Рисунок 18.2.
В состав векторного файла EPS может включаться так называемый прообраз — точечный аналог изображения, сохраненный с невысоким разрешением и предназначенный только для предварительного просмотра упрощенного варианта.Поскольку во многих программах содержимое EPS-файла не может непосредственно отображаться на экране монитора, целесообразно включать его в файл," установив флажок Include header (Включить прообраз). Имеется также возможность задавать глубину цвета и разрешение для прообраза, но в большинстве случаев в этом нет необходимости.
Экспорт в формат PDF
Экспорт в формат PDF
Формат PDF (Portable Document Format, формат переносимых документов) был разработан фирмой Adobe специально для электронных публикаций. Он позволяет сохранять неизменными формат текстов, графические изображения и другие элементы документа независимо от того, на какой платформе этот документ воспроизводится. С помощью программ Acrobat Reader и Acrobat Exchange файл в формате PDF можно просматривать и печатать на платформах Windows, UNIX и Macintosh. В последнее время этот формат получает все более широкое распространение при публикации документов во внутренних сетях корпораций и World Wide Web.
В отличие от остальных векторных форматов экспорт в этот формат в CorelDRAW 11 производится специальной командой File > Publish To PDF (Файл > Опубликовать в PDF). Эта команда раскрывает на экране диалоговое окно, совпадающее с диалоговым окном сохранения файла, но с добавлением еще одной кнопки — Settings (Установки). Эта кнопка открывает диалоговое окно фильтра экспорта (Рисунок 18.3).
Экспорт в форматы точечной графики
Экспорт в форматы точечной графики
Необходимость экспортирования рисунка в один из форматов точечной графики возникает достаточно часто, и с некоторыми из таких случаев нам уже приходилось иметь дело (см. урок 17). Чаще всего результаты работы приходится сохранять в точечном формате для дальнейшего использования в составе web-страницы. В некоторых случаях рисунок преобразуют в точечный формат для того, чтобы справиться с проблемами, возникающими при печати из-за сложности объектов, составляющих изображение (линзы, пошаговые переходы, ореолы, фигурные обрезки — вот неполный перечень причин возникновения подобных сложностей). При выборе в диалоговом окне Export (Экспорт) в качестве типа файла одного из точечных форматов, а также задания имени файла и его расположения раскрывается диалоговое окно Convert to Bitmap (Экспорт в точечный формат), представленное на Рисунок 18.4. С помощью элементов управления этого диалогового окна устанавливаются значения основных параметров преобразования, а дополнительные управляющие параметры для каждого конкретного формата запрашиваются с помощью дополнительных диалоговых окон.
Предварительный просмотр
Предварительный просмотр
Расположение печатных страниц документа CorelDRAW на листе может, быть достаточно сложным — например, на одной печатной странице можно разместить несколько визитных карточек или все четыре страницы раскрываемой сбоку поздравительной открытки. Но в таких случаях возникает естественное желание увидеть, что будет напечатано на бумаге, до момента реальной печати. Предназначенный для реализации такого желания режим предварительного просмотра позволяет экономить немало бумаги, не говоря уже о времени, делая необязательными контрольные отпечатки для проверки раскладки страниц на листе или, как принято говорить у полиграфистов, спускового макета.
Режим предварительного просмотра включается кнопкой Print Preview (Предварительный просмотр), расположенной в нижней части диалогового окна Print (Печать). При этом открывается рабочее пространство предварительного просмотра, состоящее, как и главное окно CorelDRAW, из набора инструментов, панели инструментов, панели свойств, ярлычков листов, строки состояния и окна документа (Рисунок 18.9).
Предварительный просмотр документа перед выводом на печать
Рисунок 18.9. Предварительный просмотр документа перед выводом на печать

В окне документа отображаются печатные листы в том виде, в котором они выйдут из принтера. Если документ многостраничный или печатается по частям, каждый из листов можно просмотреть отдельно, выбрав соответствующий ярлычок. Так же как в основном рабочем пространстве, вы можете регулировать масштаб отображения документа с помощью раскрывающегося списка Zoom (Масштаб) панели инструментов или с помощью инструмента Zoom (Масштаб). В окне предварительного просмотра продублированы все элементы управления параметрами печати, имеющиеся в диалоговом окне Print (Печать), но при необходимости это окно можно раскрыть, не выходя из режима предварительного просмотра. Для этого нужно щелкнуть на кнопке Options (Дополнительно) стандартной панели инструментов в верхней части окна. Все изменения настроек, сделанные в этом окне, немедленно отобразятся в окне документа. Некоторые наиболее часто используемые настройки могут выполняться с помощью специальных элементов управления.
Кнопка с изображением принтера в средней части строки состояния открывает список установленных в системе принтеров и позволяет настраивать параметры драйвера на вкладке Printer properties (Свойства принтера). Установки отображаются для текущего принтера, имя которого выводится рядом с кнопкой. Это имя можно сменить, выбрав другую альтернативу в раскрывающемся списке.
Кнопка, расположенная в правой части строки состояния, включает и отключает режим печати по частям.
Изменить размещение изображения на печатном листе можно также, выбрав соответствующую альтернативу в списке, расположенном на панели атрибутов инструмента Pick (Выбор).
В режиме предварительного просмотра можно произвольно масштабировать и перемещать изображение в пределах печатной страницы. Для этого изображение выделяется обычным приемом с помощью инструмента Pick (Выбор), после чего его можно масштабировать и перемещать так же, как в основном режиме CorelDRAW. Отличие состоит только в том, что в режиме предварительного просмотра можно выделить иллюстрацию целиком, но не отдельные ее объекты. После того как все настройки печати выполнены, щелкните на кнопке Print (Печать) панели инструментов, не выходя из режима предварительного просмотра. Документ будет напечатан с учетом всех проделанных установок. Тот же результат можно получить, выйдя из режима предварительного просмотра щелчком на кнопке Close (Закрыть) панели инструментов и щелкнув на кнопке Print (Печать) в одноименном диалоговом окне.
Если в режиме предварительного просмотра обнаруживается, что в иллюстрацию необходимо внести некоторые изменения, сделанные настройки печати можно сохранить. Для этого следует выйти из режима предварительного просмотра, а затем в диалоговом окне Print (Печать) щелкнуть на кнопке Apply (Применить)! Это сохранит сделанные настройки печати. После этого можно закрыть диалоговое окно печати кнопкой Cancel (Отменить) и перейти к редактированию иллюстрации. При повторном открытии диалогового окна Print (Печать) в течение того же сеанса работы все ранее сделанные настройки будут отражены в его элементах управления. По окончании сеанса они будут утрачены, и в новом сеансе восстановлены со значениями управляющих параметров, принятыми по умолчанию.
Размещение на листе бумаги
Размещение на листе бумаги
Вкладка Layout (Макет) диалогового окна Print (Печать) позволяет управлять соотношением размеров листа бумаги, на котором выполняется печать, и изображения. В случае если размеры изображения меньше размеров листа, можно выполнить масштабирование или переместить изображение в любое место листа (что может оказаться очень удобным при печати на бланке). Внешний вид вкладки Layout (Макет) при печати четырехетраничного документа с размером страницы меньше листа бумаги, заправленной в принтер, приведен на Рисунок 18.7.
Вкладка Layout диалогового окна Print
Рисунок 18.7. Вкладка Layout диалогового окна Print

Элементы управления группы Image position and size (Положение и размер изображения) позволяют управлять расположением страниц документа CorelDRAW на листах бумаги, используемьгх для печати. Основой группы являются три переключателя. По умолчанию установлен переключатель As in document (Как в документе).При этом изображение на отпечатке расположится на листе точно так же, как оно размещено на^етранице документа CorelDRAW. Если размер рисунка меньше размера листа бумаги, изображение будет выведено посередине листа.
При установке переключателя Fit to page (Подогнать по листу) изображение при выводе_налечать будет масштабировано таким образом, чтобы занимать всю высоту или всю ширину листа.
Расположенные ниже переключателей пары счетчиков Position (Привязка), Size (Размер) и Scale factor (Коэффициент масштабирования) позволяют с большей точностью управлять расположением и масштабированием страницы документа CorelDRAW на листе бумаги. Кнопка с изображением замка, как обычно, включает режим пропорционального масштабирования по горизонтали и вертикали. Кнопка с треугольником раскрывает список с номерами страниц многостраничного документа CorelDRAW, в котором можно выбрать номер страницы для уточнения ее положения и размеров на листе бумаги при печати.
Если устанавливается переключатель Reposition images to (Переместить изображение в), то с помощью расположенного справа раскрывающегося списка можно выбрать стандартную позицию для размещения изображения на листе — в середине, в любом из углов или в середине любой из сторон листа.
Если размер изображения превышает габариты листа бумаги, а масштабирование с уменьшением изображения нежелательно, можно вывести его по частям, каждую часть — на отдельном листе бумаги, а затем склеить эти листы (например скотчем). Режим печати по частям включается флажком Print tiled pages (Печатать частями). Счетчик Tile overlap (Перекрытие частей) позволяет задать величину перекрытия частей в абсолютных единицах измерения, а расположенный справа от него и связанный с ним счетчик задает ту же величину в процентах от ширины листа бумаги (Рисунок 18.8).
Перед тем как выполнять экспорт
Внимание
Перед тем как выполнять экспорт в форматы GIF или JPEG, убедитесь, что выбрана правильная глубина цвета — соответственно 8 или 24 бита.
При экспорте в тот и другой формат можно задавать дополнительные параметры, управляющие преобразованием. Для этого фильтры открывают на экране дополнительные диалоговые окна с областью предварительного просмотра, в которой влияние изменения управляющих параметров можно визуально оценить до выполнения экспорта. Такое окно для формата JPEG представлено на Рисунок 18.5.
Выбор части документа для печати
Выбор части документа для печати
Выбор части документа для вывода на печать выполняется группой элементов управления Print range (Диапазон печати), расположенной на вкладке General (Общие). Основой группы являются следующие переключатели.
Current document (Текущий документ). Соответствует выводу на печать всех страниц текущего документа CorelDRAW.
Documents (Документы). При установке этого переключателя на месте остальных элементов группы появляется список всех открытых в сеансе работы с CorelDRAW документов с флажками, позволяющими для каждого документа определить, выводить его на печать или нет. Печатаются все страницы всех выбранных документов.
Current page (Текущая страница). Печатается только текущая страница текущего документа.
Pages (Страницы). При установке этого переключателя становится доступным поле указания диапазона страниц. Номера страниц, подлежащих выводу на печать, вводятся через запятую. Диапазоны смежных страниц задаются через дефис.
Примечание 1
Примечание 1
Запись 1.5.13—21.54 означает, что на печать будут выведены первая, пятая, с тринадцатой по двадцать первую включительно и пятьдесят четвертая страницы. Запись диапазона через тильду (~) вместо дефиса приведет к печати крайних страниц диапазона и промежуточных через одну. Например, запись 4~7 означает вывод на печать четвертой, шестой и седьмой страниц.
Selection (Выделение). На печать выводятся только выделенные объекты.
Непосредственно под полем для ввода номеров страниц располагается раскрывающийся список, позволяющий выбирать для вывода из заданного диапазона только некоторую его часть:
Odd (Нечетные) — на печать выводятся только нечетные страницы диапазона;
Even (Четные) — на печать выводятся только четные страницы диапазона;
Even & Odd (Четные и нечетные) — на печать выводятся все страницы диапазона.
На той же вкладке имеются элементы управления, позволяющие задать количество копий при выводе на печать и вариант упорядочения копий страниц при выводе многостраничных документов.
Выбор и настройка принтера
Выбор и настройка принтера
Принтер выбирается с помощью раскрывающегося списка Name (Имя), расположенного на вкладке General (Общие) диалогового окна Print (Печать). По умолчанию выбранным является принтер, определенный для вывода средствами настройки системы Windows (команда Настройка > Принтеры главного меню). Число альтернатив в списке определяется количеством принтеров, установленных в системе. Настройка принтера выполняется программными средствами драйвера выбранного принтера, диалоговое окно которого раскрывается щелчком на кнопке Properties (Свойства), расположенной справа от списка Name (Имя). В окне драйвера следует указать формат листов бумаги, на которой будет напечатана работа, и их ориентацию (книжную или альбомную). В некоторых принтерах предусмотрена возможность подачи бумаги из нескольких источников — для них следует указать лоток, в который будет загружена бумага. Практически все принтеры позволяют печатать с различным аппаратным разрешением. Чтобы качество отпечатка было высоким, разрешение принтера должно быть максимальным. В то же время, чем выше аппаратное разрешение печати, тем больше времени уходит на вывод и тем вероятнее переполнение памяти принтера при печати сложных изображений.
В большинстве драйверов цветных принтеров окно свойств содержит элементы, управляющие режимом коррекции цветов при печати. При настройке режима вывода на печать следует убедиться в том, что не включены одновременно система коррекции цвета в драйвере принтера (окно свойств) и система управления цветом CorelDRAW. Последняя включается и выключается флажком Use color profile (Использовать цветовой профиль), расположенным на вкладке Misc (Разное). Предпочтительнее использование системы управления цветом CorelDRAW.
Примечание 1
Примечание 1
Более конкретно и подробно способы настройки принтера описаны в его руководстве по эксплуатации.
Вывод иллюстрации
Вывод иллюстрации
Экспорт рисунка в файл
Экспорт в формат EPS
Экспорт в формат PDF
Экспорт в форматы точечной графики
Вывод изображения на печать
Выбор и настройка принтера
Выбор части документа для печати
Размещение на листе бумаги
Предварительный просмотр
Всего лишь несколько лет назад в 99 случаях из 100 процесс работы над графическим проектом завершался, выводом построенных с помощью CorelDRAW изображений на печать или передачей файлов в бюро полиграфического обслуживания (где опять-таки все заканчивалось выводом на бумагу или пленку контрольных или окончательных отпечатков). Неудивительно, что от версии к версии средства CorelDRAW, обеспечивающие подготовку к выводу на печать и саму эту процедуру, постоянно совершенствовались (и, к сожалению, усложнялись). Сегодня все больше графических работ публикуется в Интернете, и он уже перехватил у полиграфической промышленности пальму первенства в этой области. Отмечайся бурный рост и других технологий электронной публикации (например уже многие периодические издания распространяются среди подписчиков только на бумаге, но и в цифровом формате). Поэтому сегодня результаты труда компьютерного художника материализуются в одном из трех вариантов:
в виде отпечатков, выполненных на монохромных или цветных принтерах, установленных в художественной студии или офисе, где работает художник;
в виде файлов с изображениями в различных форматах, предназначеных для интеграции в состав web-страниц, публикации другими электронными средствами (например, на компакт-дисках) или размещения на ftp-серверах в первом случаев качестве дополнения к графическому изображению может разрабатываться так называемая карта - описание активных участков изображения, используемых в качестве ссылок);
в виде файлов с векторными и точечными изображениями в формате PostScript предназначенных для передачи в бюро полиграфического обслуживания в котором эти файлы выводятся на пленку специальными устройствами (фотонаборными автоматами).
Последний из трех вариантов предполагает достаточно сложный технологический процесс подготовки оригинала-макета для последующей печати в типографии. Подготовка исходных данных для такого процесса по готовому изображению требует выполнения огромного числа настроек, зависящих от деталей полиграфического процесса и особенностей оборудования, которым располагает бюро полиграфического обслуживания. Но, как правило, при заключении договора на такое обслуживание пользователю передается подробная инструкция по настройке параметров печати или предоставляется консультация специалиста. Поэтому в этой главе рассматриваются только те настройки и процедуры, которые могут пригодиться при сохранении графического проекта в виде файла в различных форматах или при выводе на печать с помощью распространенных офисных принтеров — лазерных или струйных.
Вывод изображения на печать
Вывод изображения на печать
Для вывода документа CorelDRAW или его части на печать выберите команду File > Print (Файл > Печать) или щелкните на кнопке с изображением принтера на стандартной панели инструментов. На экране раскроется диалоговое окно Print (Печать) с шестью или семью вкладками, представленное на Рисунок 18.6.