Автоматическая векторизация
Для автоматической векторизации в комплект поставки CorelDRAW 12 включается отдельная утилита CorelTRACE 12. Эта программа позволяет но исходным изображениям в формате пиксельной графики автоматически строить векторные изображения в формате СМХ, который в семействе графических программ фирмы Corel используется для обмена графической информацией. Для перехода к автоматической векторизации импортированного пиксельного изображения следует выделить его инструментом Pick (Выбор) и выбрать команду Bitmaps > Trace Bitmap (Пиксельное изображение > Трассировать пиксельное изображение).
К сожалению, объем этой книги не позволяет подробно остановиться на приемах работы с программой CorelTRACE 12. Отметим только, что наиболее часто употребляются два режима ее работы: трассировка по контурам и трассировка по осевой линии. На Рисунок 17.6, а представлены исходное монохромное пиксельное изображение и результаты его автоматической векторизации программой CorelTRACE 12 по контурам (Рисунок 17.6, б) и по осевой линии (Рисунок 17.6, б).
Что нового мы узнали
В этом уроке мы рассмотрели следующие понятия:
- пиксельное изображение;
- встраивание и связывание никсельных изображений в документах CorelDRAW
- настройка или коррекция цвета пиксельных изображений;
- постеризация и выравнивание цвета;
- пиксельные эффекты;
- кромки и ребра пиксельного изображения;
- муар и шум;
- растрирование и векторизация;
- глубина цвета;
- имитация и сглаживание;
- векторизация автоматическая и ручная;
- векторизация по контурам и осевым линиям;
- коллаж и обтравка по контуру;
- цветовая маска пиксельного изображения.
Мы овладели следующими основными приемами:
- импорт пиксельных изображений;
- настройка цвета пиксельных изображений;
- применение пиксельных эффектов:
- растрирование и векторизация;
- имитация воздушной перспективы:
- выполнение коллажей.
Для любителей подробностей
Желающим более подробно ознакомиться с концепциями и приемами работы, которым посвящен этот урок, можно порекомендовать разделы документации и официального руководства по CorelDRAW 12, в которых описываются:
- параметры цветовых моделей применительно к пиксельным изображениям;
- приемы цветовой коррекции;
- пиксельные эффекты и их применение;
- работа с программой CorelTRACE 12;
- сканирование изображений средствами CorelDRAW;
- подключаемые модули CorelDRAW и фильтры эффектов от сторонних производителей.
Импорт пиксельных изображений
Пиксельные изображения вставляются в рисунки CorelDRAW одним из трех способов: импортом ранее созданного пиксельного изображения, сканированием изображения, преобразованием в пиксельное изображение выделенных векторных объектов.
Импорт заранее подготовленных пиксельных изображений выполняется с помощью команды File > Import (Файл > Импорт) и элементов управления диалогового окна, которое раскрывается после выбора этой команды (Рисунок 17.1).
Настройка цвета
В меню Effects (Эффекты) имеется два подменю, команды которых относятся к настройке и преобразованию цвета импортированных пиксельных изображений (Рисунок 17.2).
Основные приемы коллажа
В традиционной терминологии дизайнеров под термином «коллаж» понимается работа, скомпонованная из готовых фрагментов. В практике работы с, Corel!) HAW значение этого термина несколько сузилось — в рамках этой книги под коллажем понимается композиция, включающая в себя векторные объекты и один пли несколько фрагментов отсканированных фотографий. Работы, скомпонованные исключительно из фрагментов пиксельных изображений, удобнее и целесообразнее выполнять с помощью программ пиксельной графики.
Технология выполнения коллажа в CorelDRAW не слишком сложна, и необходимые для этого приемы известны. Поэтому cpaзу рассмотрим примеры выполнения простейших композиций, относящихся к двум основным типам коллажей: на основе фотографии с включением векторных фрагментов и на основе векторной композиции с включением фрагментов фотографии (или иного пиксельного изображения). На Рисунок 17.10 на фотографию девочки у фонтана требуется добавить изображение кота.
Пиксельные изображения как объекты
Начиная с самых ранних версий, пакет CorelDRAW представлял собой, в первую очередь, набор средств для работы с векторной графикой. Однако уже к концу 80-х годов стало ясно, что чрезмерная специализация — далеко не идеальный путь развития любого программного продукта. Появились первые интегрированные системы, включавшие в себя функциональность ранее разнородных программных продуктов. Сегодня многофункциональность — практически обязательное требование для любого коммерческого программного продукта, разработчики которого претендуют хоть на некоторую универсальность своего детища.
Эта тенденция расширения функциональности в полной мере проявилась и в эволюции CorelDRAW. В последних версиях значительная доля нововведений не относится к технологии обработки векторных объектов — колоссальное развитие получили средства для работы с текстами и пиксельными изображениями. Это обусловлено тем, что пакет CorelDRAW из инструмента компьютерного художника превратился в полнофункциональную редакционно-издательскую программу, ориентированную на подготовку к публикации насыщенных графикой документов. В результате разработчикам пришлось уделить больше внимания объектам, на первый взгляд «непрофильным» для векторной графики. Так, механизмы импорта текстов и пиксельных изображений развились в развитые подсистемы, чрезвычайно обогатившие арсенал приемов подготовки документов CorelDRAW.
Следует отметить, что расширение функциональности отдельных программных продук-тов фирмы Corel шло параллельно с эволюцией специализированных программ. В частности, фирмой Corel разработаны продукты для профессиональной подготовки публикаций с большими объемами текста, для профессиональной работы с пиксельными изображениями, для трехмерного моделирования.
Инструменты CorelDRAW и приемы обработки текстов рассматривались в уроках 4 и 16. В этом уроке мы познакомимся с различными аспектами работы с импортированными пиксельными изображениями, сталкиваться с которыми в практической работе приходится очень часто. Пиксельные изображения включаются практически в любой рекламный проект, поскольку заказчики, как правило, очень щепетильно относятся к тому, чтобы рекламируемый товар выглядел «как живой». Очень часто приходится выполнять коллажи из сканированных фрагментов — фотографий в этом мире пока намного больше, чем векторных изображений! Вдобавок для такой работы не требуется талант рисовальщика. При том что с векторными изображениями работать, как правило, удобнее, чем с пиксельными, некоторые эффекты (например, всевозможные размывания) удобнее создавать, взяв за исходный материал именно пиксельное изображение. Наконец, при работе над сложным векторным изображением бывает целесообразно перевести его перед выводом на печать в пиксельный формат — при больших размерах выходных файлов в формате PostScript справедливо утверждение: чем больше файл, тем вероятнее проблемы при его выводе на печать. Особенно это относится к проектам, в которых используются сложные эффекты: линзы, контейнеры фигурной обрезки, разнообразные пошаговые переходы.
В модели объектов CorelDRAW пиксельные изображения (bitmap) выделены в особый класс. Различают монохромные и цветные пиксельные изображения. Дополнительно, в зависимости от того, какая модель цвета используется, цветные пиксельные изображения разделяют на подклассы, наиболее распространенными из которых являются RGB и CMYK (см. урок 6, все сказанное там о моделях цвета применительно к цветным заливкам в полной мере относится и к пиксельным изображениям).
Полный перечень подклассов пиксельных изображений по модели цвета (глубине цвета) включает следующие альтернативы: штриховое изображение (Black and White, 1 бит на пиксел), монохромное изображение (Grayscale, 8 бит на пиксел), дуплекс изображение (Duotone, 8 бит на пиксел), индексированное изображение (Paletted, 8 бит на пиксел), RGB (24 бита на пиксел), Lab Color (24 бита на пиксел), CMYK (32 бита на пиксел).
Основными атрибутами пиксельного изображения как объекта CorelDRAW являются модель цвета, разрешение, габаритные размеры и угол поворота. У штрихового пиксельного изображения (черно-белого) цвет пикселов переднего плана считается цветом обводки, а цвет пикселов фона — цветом заливки. Это позволяет, например, маскировать фон штрихового изображения простой отменой заливки и перекрашивать его назначением цвета обводки. К сожалению, с цветными пиксельными изображениями этот фокус не проходит, их фон приходится маскировать более трудоемкими способами (см. ниже).
По умолчанию импортируемое пиксельное изображение встраивается в документ CorelDRAW. Это означает, что в состав файла, соответствующего документу, включается полная копия изображения. С одной стороны, это существенно увеличивает размер файла (что плохо), с другой — дает возможность модифицировать пиксельное изображение средствами CorelDRAW, например, применяя к нему пиксельные эффекты (см. далее).
При импорте изображения можно задать режим его связывания. В этом случае в состав файла CorelDRAW включается только небольших размеров копия пиксельного изображения с пониженным разрешением, с которой и выполняются все действия. Исходное пиксельное изображение подключается только в процессе вывода на печать. Этот способ импорта сокращает размер файла, но к связанным изображениям нельзя применять пиксельные эффекты.
Пиксельные эффекты
CorelDRAW предоставляет в распоряжение пользователя не только средства цветовой коррекции, но и огромное количество стандартных методов модификации пиксельного изображения — эффектов, а также методов, реализуемых с помощью специальных подключаемых модулей CorelDRAW — фильтров. Сколько-нибудь подробное рассмотрение даже основных эффектов и фильтров потребовало бы написания еще одной книги, по объему не меньше этой. Поэтому придется ограничиться только примером преобразования монохромного изображения с помощью трех различных эффектов и краткой характеристикой групп эффектов.
На Рисунок 17.3, а представлено исходное монохромное изображение, полученное в результате сканирования старой книжной иллюстрации, и три варианта его модификации с помощью стандартных пиксельных эффектов CorelDRAW: Find Edges (Рисунок 17.3, б), Watercolor (Рисунок 17.3, в) и Swirl (Рисунок 17.3, г)
Преобразование пиксельных изображений в векторные объекты
Если преобразование векторного изображения в пиксельное — вполне рутинная операция, то обратное преобразование выполнить обычно значительно труднее, и это всегда кропотливый, но вместе с тем требующий творческого подхода процесс. Тем не менее техникой векторизации (так называется построение векторного изображения по пиксельному) не так уж трудно овладеть, и отказываться от этих приемов — значит искусственно ограничивать свои возможности.
Чаще всего необходимость в векторизации возникает по одной из следующих причин:
- включение в композицию имеющегося пиксельного изображения недопустимо по художественным соображениям;
- имеющееся пиксельное изображение необходимо значительно увеличивать или уменьшать, а возникающие при этом искажения растрирования недопустимы;
- художнику представляется более удобным прорабатывать эскиз работы с помощью традиционных инструментов графика — на бумаге.
CorelDRAW позволяет выполнить операцию векторизации тремя способами; полуавтоматически, автоматически и вручную.
Преобразование векторных объектов в пиксельное изображение
В некоторых случаях желаемый графический эффект гораздо удобнее создавать, взяв в качестве исходного материала не векторное, а пиксельное изображение. Например, эффект воздушной перспективы (снижение четкости контуров объектов по мере их удаления от зрителя) часто строится следующим образом: сцена разбивается на несколько планов (в простейшем случае — передний, промежуточный и дальний), объекты группируются по планам, затем промежуточный и дальний планы преобразуются в пиксельные изображения (промежуточный — с прозрачным фоном). Далее к полученным пиксельным изображениям применяется фильтр размывания, причем дальний план размывается сильнее. На Рисунок 17.4 представлены два изображения, верхнее из которых (исходное) является полностью векторным (составленным из элементов библиотеки клипарта).
На нижнем изображении сельскохозяйственные постройки на заднем плане и автомобиль на среднем преобразованы в два пиксельных цветных изображения. Дальний план размыт по Гауссу с управляющим значением, равным трем пикселам, средний план обработан сглаживающим фильтром с управляющим значением 75 %. В результате на рисунке появился ранее невидимый объект — горячий воздух прерии, который, поднимаясь кверху, размывает контуры удаленных предметов.
Процедура преобразования векторного изображения в пиксельное или изменения разрешения ранее созданного пиксельного изображения называется растрированием. Чтобы преобразовать выделенные векторные объекты CorelDRAW в пиксельное изображение, воспользуйтесь командой Bitmaps > Convert to Bitmap (Пиксельное изображение > Преобразовать в пиксельное изображение). Управляющие параметры преобразования задаются с помощью диалогового окна, представленного на Рисунок 17.5.
Диалоговое окно импорта

Работа с элементами управления этого диалогового окна практически не отличается от работы с элементами диалогового окна открытия документа. Если требуется не встроить, а связать пиксельное изображение (см. выше), устанавливают флажок Link bitmap externally (Внешнее связывание пиксельного изображения). Сканирование изображения в CorelDRAW выполняется с помощью команды File > Acquire Image (Файл > Получить изображение). После выбора этой команды управление процессом сканирования (установка разрешения, выбор модели цвета, определение границ сканируемого изображения) выполняется в диалоговом окне драйвера сканера или фотокамеры, установленного в системе при подключении соответствующего устройства.
Процедура преобразования выделенных векторных объектов в пиксельное изображение рассматривается в разделе «Преобразование векторных объектов в пиксельное изображение».
Команды настройки цвета импортированных пиксельных изображений

Настройка цветов пиксельных изображений позволяет корректировать цветовую гамму, не обращаясь для этого к специальным программам для работы с пиксельной графикой. Тем не менее соответствующие инструменты относятся к арсеналу именно таких программ, поэтому здесь придется ограничиться самыми краткими характеристиками наиболее употребительных из таких инструментов (полные описания следует искать в руководствах пользователя по программам Corel Photo Paint и CorelDRAW).
- Contrast Enhancement (Регулировка контраста). Повышение общей контрастности пиксельного изображения.
- Local Equalization (Локальное выравнивание). Повышение контрастности изображения вблизи кромок как в тенях, так и в светлых областях пиксельного изображения.
- Sample/Target Balance (Балансировка по образцам). В этом варианте коррекции имеется возможность задать для теней, промежуточных и светлых областей образцы цвета, выбранные непосредственно из пиксельного изображения. После определения образцов все пикселы, например, красного цвета из затененной области примут значения цветовых характеристик выбранного для этой области красного образца.
- Tone Curve (Тоновая коррекция по градационной кривой). Позволяет с большой точностью управлять цветовыми характеристиками отдельных пикселов. На пиксельном изображении выделяется участок, в котором следует изменить характеристики, и в пределах этого участка цветокоррекция выполняется в соответствии с зависимостью, заданной градационной кривой.
- Brightness/Contrast/Intensity (Яркость, контрастность и интенсивность). Значения соответствующих параметров для всех областей пиксельного изображения регулируются отдельными ползунками.
- Color Balance (Цветовой баланс). Цветовая коррекция выполняется путем изменения соотношений между основными (RGB) и дополнительными (CMY) цветами. Например, можно уменьшить в изображении долю красного цвета с соответствующим пропорциональным увеличением в нем доли голубого. Каждой паре «основной цвет — дополнительный цвет» соответствует отдельный ползунок.
- Gamma (Гамма-коррекция). Позволяет «вытягивать» детали в низкоконтрастных областях без заметного воздействия на тени и светлые области изображения — область регулировки ограничена промежуточными значениями характеристик.
- Hue/Saturation/Lightness (Цветовая коррекция по модели HLS). Регулировки выполняются по трем управляющим параметрам модели HLS, соответствующим цветовому тону, насыщенности цветового тона и общему проценту белого цвета в пиксельном изображении.
- Selective Color (Выборочная цветовая коррекция). Позволяет добавлять или удалять определенный процент базового цвета по модели CMYK — можно, например, удалить из пиксельного изображения 10 % желтого цвета или сделать изображение на 20 % темнее за счет добавления черного (последний вариант настройки возможен не только в цветных, но и в монохромных изображениях).
- Replace Colors (Замена цвета). С помощью временной маски производится замена пикселов указанного цвета пикселами любого другого цвета. Замена возможна как для отдельных цветов, так и для целых цветовых диапазонов.
- Desaturate (Обесцвечивание). Цветовая насыщенность всех цветов пиксельного изображения снижается до нуля, что приводит к преобразованию цветного изображения в монохромное без изменения глубины цвета. В результате получается цветное пиксельное изображение, в котором отсутствуют все цвета, кроме оттенков черного.
- Deinterlace (Устранение перекрытий). Пиксельное изображение приводится к обычному виду из чересстрочного формата, часто применяющегося в Веб для ускорения вывода изображения на экран.
- Invert (Негатив). Пиксельное изображение преобразуется в собственный негатив за счет замены всех цветов дополнительными: черный превращается в белый, синий — в желтый и т. д.
- Posterize (Постеризация). Непрерывные цветовые диапазоны разбиваются на заданное число участков, внутри которых значения цветовых характеристик пикселов принудительно выравниваются. За счет этого резко сокращается число цветовых градаций и образуются области с однородной заливкой.
Пиксельное изображение и его модификации, построенные при помощи пиксельных эффектов

В меню Bitmaps (Пиксельные изображения) имеются девять подменю с командами пиксельных эффектов и подменю Plug-Ins (Подключаемые модули) с командами фильтров.
- Эффекты категории 3D Effects (Трехмерные эффекты) искажают плоское пиксельное изображение таким образом, что оно начинает казаться трехмерным. Наиболее часто в этой категории используются эффекты Emboss (Рельеф), преобразующий изображение в совокупность выступов или углублений при боковом освещении, и Page Curl (Отогнутый уголок), имитирующий загиб угла листа бумаги с пиксельным изображением.
- В категорию Art Strokes (Художественные мазки) сведены эффекты, имитирующие традиционные художественные приемы рисования — от рисунка итальянским карандашом или углем до акварели и пуантилизма.
- Название категории Blur (Размывание) говорит само за себя. Путем размывания смягчают резкость пиксельных изображений, имитируют тени, туман, движение. Наиболее часто используемые эффекты — Gaussian Blur (Размывание по Гауссу) и Motion Blur (Движение).
- В категории Camera (Камера) имеется всего один эффект, имитирующий диффузное рассеивание света в оптике фотокамеры.
- В категорию Color Transform (Цветовые преобразования) сведены четыре эффекта, настолько радикально изменяющие цветовую гамму пиксельного изображения, что назвать это цветовой коррекцией нет никакой возможности. С их помощью можно свести цветовую гамму к базовым цветам, заменить цвета яркими, броскими оттенками, сделать изображение похожим на фотоснимок при съемке против света.
- Эффекты категории Contour (Контуры) позволяют акцентировать в пиксельном изображении кромки — линии, по которым соприкасаются контрастно окрашенные области. Есть возможность задавать критерии поиска кромки, выбирать способ ее акцентирования и задавать цвет кромки.
- К категории Creative (Фантазийные) относятся 14 эффектов CorelDRAW. Они преобразуют исходное пиксельное изображение в различные виды мозаик и текстур. В качестве элементов мозаик могут выступать шарики, шестеренки, квадратики, стеклянные призмы, дождевые капли и многое другое. В этой же группе эффектов находится и эффект построения виньеток.
- Эффекты категории Distort (Искажение) искажают пиксельное изображение без образования иллюзии трехмерности. В эту категорию входят, например, такие эффекты, как Tile (Плитки), уменьшающий изображение и многократно повторяющий его в виде кафельных плиток с росписью, Swirl (Завиток) и Wet Paint (Мокрая краска).
- В категорию Noise (Шум) входят восемь эффектов CorelDRAW, позволяющих работать с визуальным шумом — случайным образом распределенными по площади рисунка пикселами. Эффекты позволяют добавлять шум к изображению, управлять его характеристиками и устранять нежелательный шум. Особенно полезными в практической работе оказываются эффект Diffuse (Диффузное рассеяние), позволяющий устранять микроскопические просветы в пиксельных изображениях, а также эффекты Dust and Scratches (Пыль и царапины), Remove Noise (Устранить шум) и Remove Moire (Устранить муар). Последний хорошо устраняет нежелательные узоры, возникающие на пиксельных изображениях при повторном растрировании с разрешением, отличным от исходного.
Одним из наиболее часто встречающихся на практике вариантов повторного растрирования является сканирование изображений, воспроизведенных полиграфическим способом, например фотографий из книги. В результате при выводе сканированного изображения на экран или печать на нем появляется муар — нежелательные «узоры» в виде полос, квадратов и регулярно расположенных пятен. Наиболее эффективный способ борьбы с муаром — использование при повторном растрировании разрешения, кратного разрешению первичного растрирования. Когда это невозможно, может помочь эффект устранения муара.
- В категорию Sharpen (Резкость) входят пять эффектов, изменяющих характеристики ребер — линий, ограничивающих однородные фрагменты пиксельного изображения.
После выбора любой из команд, соответствующих пиксельному эффекту, на экране раскрывается диалоговое окно, элементы управления которого обеспечивают возможность настройки управляющих параметров и режимов, присущих выбранному эффекту.
Элементы управления преобразованием векторного изображения в пиксельное

- Раскрывающийся список Color (Цвет) позволяет выбрать цветовую модель будущего пиксельного изображения.
- Раскрывающийся список Resolution (Разрешение) предназначен для выбора одного из стандартных значений разрешения будущего пиксельного изображения. Значения 300, 200, 150 и 100 точек на дюйм используются для вывода на различные печатающие устройства, значения 96 и 72 точки на дюйм — при подготовке изображений для вывода на экран (например, для веб-страниц)
- Флажок Dithered (Имитация) доступен при выборе индексированной модели цвета или моделей цвета с глубиной цвета менее 8 бит. Когда флажок установлен, воспроизведение оттенков цвета или градаций тона в строящемся пиксельном изображении достигается за счет оптической иллюзии. Например, в режиме монохромного пиксельного изображения имитация полутонов достигается за счет более или менее густого расположения цветных точек изображения на белом фоне. В индексированном пиксельном изображении передача цветового полутона, отсутствующего в стандартной палитре, достигается за счет перемежающихся пикселов двух доступных цветов. Оптическое смещение цветов в глазу зрителя, не имеющем возможности рассмотреть отдельно смежные пикселы, создает иллюзию присутствия на рисунке цвета, на самом деле отсутствующего в палитре.
- Флажок Anti-Aliasing (Сглаживание) включает режим, при котором на краях векторных объектов, преобразуемых в пиксельное изображение, добавляются пикселы цвета, переходного между цветом объекта и цветом фона. Режим сглаживания позволяет добиться большей плавности краев пиксельного изображения, которое при этом лучше воспринимается зрителем.
После преобразования векторного изображения в пиксельное последнее выглядит более размыто и «зернисто», больше напоминая результат работы традиционными инструментами художника (см. нижнее изображение на Рисунок 17.4). Использование зернистости для создания желаемого художественного эффекта рассматривается в следующем разделе, посвященном преобразованию пиксельного изображения в векторное.
Пиксельное изображение и результаты его векторизации

На рисунке к изображениям добавлены увеличивающие линзы с точками обзора, наведенными на один и тот же сучок изображенного дерева. В линзе, наведенной на пиксельное изображение, четко виден эффект искажения растрирования, возникающий при сильном увеличении — становятся заметными отдельные пикселы.
При векторизации по контурам векторизованное изображение составляется из объектов областей с примерно одинаковой окраской — этот цвет становится заливкой объекта. При векторизации штриховых изображений (как на Рисунок 17.6) такой подход дает неплохие результаты, однако, если в исходном пиксельном изображении присутствует штриховка обширных областей рисунка (что бывает очень часто), число построенных в процессе векторизации объектов становится огромным, что сильно замедляет дальнейшую работу с ним. При векторизации цветных изображений, напечатанных плашечными цветами, этот метод дает хорошие результаты, но он совершенно непригоден для векторизации отсканированных фотографий — даже при небольшом размере пиксельного изображения количество построенных контуров может превышать десятки тысяч.
Чтобы все-таки векторизовать отсканированную цветную фотографию, можно порекомендовать предварительно преобразовать пиксельное изображение с помощью эффекта постеризации (см. выше), что снизит количество построенных контуров (увы, снизив и качество преобразования).
Векторизация по осевой линии выполняется несколько иным способом. Программа векторизации для каждого найденного ею участка пиксельного изображения с одинаковой заливкой пытается за заданное число итераций найти осевую линию. Совокупность таких осевых линий толщиной в один пиксел и составляет результат векторизации. Этот метод практически пригоден только для штриховых изображений — для отсканированных изображений плашечной печати и фотографий (даже монохромных) он дает причудливые, но совершенно неприемлемые результаты.
Даже при относительно удачном результате автоматической векторизации структура построенных объектов, как правило, не дает возможности раскрашивать векторизованное изображение. Поэтому область применения автоматической векторизации, несмотря на кажущуюся привлекательность и эффективность, остается на практике весьма ограниченной.
Несмотря на недостатки автоматической векторизации, ее творческое использование позволяет добиваться интересных эффектов. Рассмотрим только один из них. Представьте, что необходимо изобразить множество (больше сотни) мелких векторных объектов округлой, но неправильной формы, похожих, но не одинаковых, более или менее регулярно, но все-таки неравномерно расположенных на плоскости. Такая задача может возникнуть, например, при изображении града, капель жидкости в струе пульверизатора, пятен ветрянки. Рисовать каждый из объектов вручную и перетаскивать его на свое место — такая тактика потребует слишком много времени и терпения.
Вместо этого можно воспользоваться побочными эффектами, возникающими при преобразовании векторного изображения в пиксельное в режиме имитации (dithering). Последовательность действий должна быть следующей.
1. Строится объект, задающий форму области, которая будет заполнена мелкими, случайным образом разбросанными объектами. Он дублируется, его копия уменьшается раза в четыре, отменяется ее обводка и назначается заливка более или менее светлым оттенком серого цвета. Чем светлее оттенок и чем сильнее уменьшается копия, тем реже будут располагаться объекты — точные значения следует подбирать экспериментально.
2. Копия преобразуется в штриховое изображение (глубина цвета — 1 бит) с обязательным включением режима имитации и самым низким разрешением (72 dpi). В результате получается скопление черных пикселов, не слишком равномерно разбросанных на белом фоне.
3. Габариты полученного пиксельного изображения увеличиваются до совмещения заполненной точками области с исходным объектом. Увеличенное изображение еще раз преобразуют в пиксельное изображение, но на этот раз — в полутоновое монохромное (глубина цвета — 8 бит). Разрешение на этот раз выбирается побольше — минимум 150 dpi. После увеличения внешний вид пиксельного изображения не меняется, но эти операции необходимы для подготовки следующего этапа.
4. Полученное монохромное изображение размывается по Гауссу, в результате прямоугольные очертания черных пятен, получившихся из пикселов, превращаются в более или менее округлые и размытые по краям серые пятна. Это изображение с помощью эффекта Edge Detect (Поиск кромок) преобразуется в совокупность замкнутых фигур. Это почти решает задачу, но изображение пока остается пиксельным. Перед заключительным этапом пиксельное изображение еще раз преобразуется в штриховое с тем же разрешением, что использовалось на шаге 3.
5. Остается только выбрать команду Bitmaps > Trace Bitmap (Пиксельное изображение > Трассировать пиксельное изображение) и выполнить векторизацию по осевой линии. После выхода из программы CorelTRACE, которая автоматически запускается этой командой, в CorelDRAW будет возвращен результат векторизации в виде группы векторных объектов, размещенной поверх векторизованного пиксельного изображения. Пиксельное изображение больше не потребуется, его можно удалить, а для совокупности полученных объектов остается только назначить заливку и контурные линии.
Этапы ручной векторизации штрихового изображения

На первом этапе пиксельное изображение масштабируется до размера, удобного для последующей работы. Если изображение монохромное, целесообразно на этом этапе изменить цвет его обводки, выделив импортированное изображение инструментом Pick (Выбор) и щелкнув правой кнопкой мыши на образце экранной палитры неяркого светлого цвета (на фоне такого изображения не будут зрительно теряться построенные векторные объекты). В заключение первого этапа рекомендуется воспользоваться командой Arrange > Lock Object (Монтаж > Заблокировать объект) во избежание случайного повреждения или смещения пиксельного объекта.
На втором этапе инструментом Bezier (Кривая Безье) поверх заблокированного пиксельного изображения строятся замкнутые кривые. При этом используются приемы, описанные в уроке 3. Если после построения форма кривой недостаточно точно совпадает с линиями пиксельного изображения, можно воспользоваться приемами редактирования кривых из урока 5. В тех местах, где объекты перекрываются другими объектами, форма кривой может быть самой простой (это относится, например, к прячущимся в листве концам ветвей). В последнюю очередь строятся и группируются незамкнутые кривые (если, конечно, такие имеются на изображении). В изображении бонсаи это складки на стволе и голые ветки в верхней части деревца.
Параллельное построением кривых имеет смысл упорядочивать расположение вновь построенных объектов в стопке н группировать или соединять объекты, которые
впоследствии предполагается раскрасить в одинаковые цвета. В нашем примере это фрагменты ствола бонсаи и отдельные шапки листьев. Данную операцию удобнее выполнять с помощью пристыковываемого окна диспетчера объектов. Если при этом давать осмысленные имена отдельным объектам и группам (см. урок 9), значительно упростится последний, третий этап векторизации.
На третьем этапе ранее построенным объектам назначаются цвета заливки, а также параметры контурных линий. По завершении этого этапа в вашем распоряжении оказывается полнофункциональное векторное изображение CorelDRAW, которое можно, например, дорабатывать с помощью описанных в предыдущих главах эффектов — строить тени, применять линзы к изображению в целом или его отдельным частям, настраивать градиентные заливки или прозрачность.
На Рисунок 17.9 представлена фотография, послужившая исходным материалом для векторизации вручную описанным выше способом, и результат векторизации, доработанный путем построения пошаговых переходов и ореолов для имитации план-ных переходов цвета.
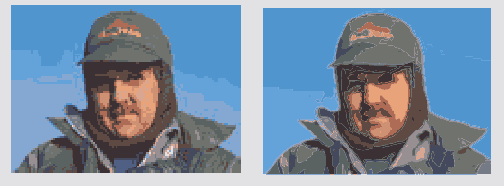
Рисунок 17.9. Векторизация пиксельного изображения «вручную»: исходное изображение (слева) и результат векторизации
Коллаж с построением векторного изображения поверх импортированного пиксельного

Коллаж выполняется в следующей последовательности.
1. Фотография импортируется из файла пиксельной графики или сканируется средствами CorelDRAW.
2. При необходимости выполняется коррекция цвета и устранение погрешностей изображения с помощью эффектов CorelDRAW (например, если фотография старая, может потребоваться удаление пыли и царапин). Возможно также применение линз CorelDRAW (например, для локального увеличения яркости изображения).
3. Поверх пиксельного изображения размещаются векторные объекты, участвующие в коллаже. При этом желательно, чтобы они каким-то образом логически объединялись с фрагментами базовой фотографии.
В данном примере объединяющим элементом служит отбрасываемая тень. Тень кота построена инструментом Interactive Drop Shadow (Интерактивная тень) по группе составляющих его векторных объектов. Чтобы выровнять цветовой тон и интенсивность теней, поверх уже имеющейся на фотографии слабой тени девочки была тем же приемом построена дополнительная тень. В качестве ее управляющего объекта использовался вспомогательный контур с заливкой, построенный по абрису девочки. После построения падающей тени и настройки ее плотности и цвета она была отделена от управляющего объекта командой Break Apart (Разъединить), а вспомогательный контур был удален.
При построении коллажа на базе векторного изображения возникает дополнительная операция — на коллаж должна попасть только необходимая часть фотографии, а все нежелательные детали должны быть удалены. В традиционной полиграфической терминологии эта операция называется обтравкоп по контуру. В зависимости от того, какой фрагмент фотографии выделяется, обтравка может выполняться двумя способами.
Первый из них проще, но требует, чтобы вставляемый в коллаж фрагмент пиксельного изображения располагался на одноцветном фоне. Это случается достаточно часто, например, в результате сканирования рисунка, выполненного на белой бумаге. В этом случае фон с однородной заливкой удаляется с помощью цветовой маски. На Рисунок 17.11 в качестве такого рисунка использовано стандартное пиксельное изображение из библиотеки, входящей в комплект поставки CorelDRAW.
Обтравка с помощью цветовой маски (на левом изображении белый фон не замаскирован)

Чтобы воспользоваться цветовой маской, выполняют следующую процедуру.
1. Раскройте пристыковываемое окно Bitmap Color Mask (Цветовая пиксельная маска) одноименной командой меню Bitmaps (Пиксельное изображение).
2. Щелчком мыши выделите в пристыковываемом окне верхнюю строку в списке образцов цвета.
3. Щелкните на кнопке с изображением пипетки — указатель мыши примет соответствующую форму.
4. Щелкните указателем мыши на любом пикселе пиксельного изображения, цвет которого следует замаскировать. Выбранный цвет заполнит образец, а слева от него установится флажок.
5. Устанбвите значение допустимого отклонения маскируемого цвета равным 5 % (это удобнее делать не ползунком, а вводом значения непосредственно в поле).
6. Щелкните на кнопке Apply (Применить).
Второй способ обтравки более универсален (он позволяет выделять любые фрагменты из любых пиксельных изображений), но и более трудоемок. Это — помещение пиксельного изображения в контейнер фигурной обрезки (см. урок 15). При применении этого способа фотография или иное пиксельное изображение импортируется целиком, затем поверх него строится замкнутая кривая, ограничивающая нужный фрагмент, и пиксельное изображение помещается в эту кривую как в контейнер.
На практике часто используется третий способ обтравки — подготовка плавающего изображения в специальном формате, в котором кроме пиксельного рисунка имеется еще маска, обозначающая границу изображения (альфа-канал). Плавающие изображения подготавливаются в программах пиксельной графики (например, Corel PhotoPaint или Adobe PhotoShop), имеются также достаточно обширные библиотеки стандартных плавающих изображений.
На Рисунок 17.12 приведен коллаж, в котором обтравка выполнялась методом заключения в контейнер фигурной обрезки. В качестве объединяющего элемента коллажа опять использовалась тень — ее управляющим объектом послужил контейнер фигурной обрезки.
Коллаж с наложением

Мы рассмотрели только два элементарных способа объединения фотографий и векторных изображений. На самом деле их бесконечное множество, и изобретение оптимального приема для подготовки коллажа может стать залогом успеха рекламного плаката, каталога или книжной обложки. Коллаж может служить не только носителем основной темы художественной работы, но и оригинальным фоном для нее. Немного потренировавшись, вы убедитесь, что освоенная техника коллажа позволяет сэкономить достаточно много рабочего времени.
Попробуйте воспроизвести предложенную процедуру на
Попробуйте воспроизвести предложенную процедуру на практике.
На Рисунок 17.7 показаны этапы построения изображения града, сыплющегося из тучи. Выполните упражнение самостоятельно, ориентируясь на последовательность действий, приведенную выше. Чтобы градины выглядели естественно, подберите для них подходящую радиальную градиентную заливку в бело-голубых тонах.

Рисунок 17.7. Этапы построения изображения, состоящего из множества нерегулярно размещенных мелких объектов неправильной формы
При всей своей простоте техника
При всей своей простоте техника коллажа требует определенного навыка. Попробуйте свои силы в ней. В качестве исходного материала возьмите любую фотографию с двумя-тремя фигурами и замените одно из лиц любым из векторных портретов, которые можно во множестве обнаружить в папке \clipart\portraits\ библиотеки клипарта. В качестве второго опыта возьмите векторный пейзаж, с которым мы работали в уроке 6, и вставьте в него фотографию своей любимой собаки, машины или еще чего-нибудь. Не забудьте построить падающую тень. Если сканер недоступен (сочувствую...), воспользуйтесь в учебных целях фотографиями, входящими в комплект поставки CorelDRAW.
Векторизация вручную
Большинство пользователей, накопивших большой опыт работы с CorelDRAW, сходятся во мнении, что наиболее оптимальным не только по качеству получаемого результата, но и по затратам времени оказывается метод векторизации вручную. Основное преимущество этого метода — активное использование интеллекта художника, который по мере работы не только решает, какие детали изображения важны, а какие — не очень, но и структурирует изображение, строя объекты так, чтобы с ними было удобнее работать. Например, ниже представлено отсканированное штриховое пиксельное изображение бонсаи — карликового дерева (Рисунок 17.8, а), построенные поверх него инструментом Bezier (Кривая Безье) объекты (Рисунок 17.8, б) и окончательное векторное изображение с заданными заливками и контурными линиями (рие. 17.8, в).