Атрибуты фигурного текста
Атрибуты фигурного текста
Для каждого из символов (элементарных объектов фигурного текста) определены перечисленные ниже атрибуты.
Гарнитура (font). Гарнитурой называется рисунок символов алфавита, разработанный дизайнером шрифта. Каждый символ гарнитуры имеет свой номер. В стандартных текстовых гарнитурах рисунки отдельных символов имеют одинаковые номера, поэтому тексты, представляющиеся в компьютере последовательностью чисел, при форматировании различными текстовыми гарнитурами отображают в разных видах одни и те же буквы. Кроме стандартных текстовых гарнитур в CorelDRAW имеются гарнитуры графических символов, в которых тем же номерам соответствуют уже не буквы, а графические изображения (см. ниже). Чтобы гарнитурой можно было воспользоваться, она должна быть установлена в системе Windows. После этого ее имя появляется в раскрывающихся списках выбора гарнитур.
Кегль (size). Кеглем называется высота символов текста в пунктах. Иногда сочетание гарнитуры и кегля называют шрифтом (например, по умолчанию фигурные тексты выводятся шрифтом Avant Garde Bk ВТ 24 пункта). Влияние гарнитуры и кегля на внешний вид фигурного текста иллюстрирует Рисунок 4.2.
Атрибуты простого текста
Атрибуты простого текста
Практически все атрибуты фигурного текста имеются и у простого текста, но за счет того, что у последнего больше структурных единиц, на вкладках диалогового окна Format Text (Форматирование текста) для простого текста появляются дополнительные элементы управления, которые и рассматриваются ниже.
Вкладка Character (Символы) в диалоговом окне Format Text (Форматирование текста) для простого текста выглядит так же, как для фигурного (см. Рисунок 4.8).
На вкладке Paragraph (Абзац) диалогового окна Format Text (Форматирование текста) для простого текста по сравнению с такой же вкладкой для фигурного текста доступны дополнительные элементы управления (Рисунок 4.18).
Цепочка рамок простого текстаСвязи рамок отображены в виде стрелок
Рисунок 4.11. Цепочка рамок простого текста. Связи рамок отображены в виде стрелок

Такой подход может показаться странным пользователям текстового процессора, в котором рамки обычно используются для выделения на странице места для рисунка или диаграммы, но он хорошо знаком пользователям рсдакцнонно-издательских систем. Одной из наиболее популярных систем компьютерной подготовки изданий является Corel VENT LIRA, и принятая в пей модель рамок простого текста практически полностью определила механизмы работы с простым текстом и в CorelDRAW. Средствами этой программы вполне можно сверстать и подготовить к печати небольшое книжное издание, по чтобы полностью описать процесс верстки и все возможности CorelDRAW 11 в этой области, понадобится еще один учебник! Будем придерживаться концепции, что в CorelDRAW главное — это все-таки иллюстрации, и ограничимся описанием основных возможностей и приемов работы с простыми текстами.
Диалоговое окно Hyphenation Settings
Рисунок 4.20. Диалоговое окно Hyphenation Settings

Флажок Automatic hyphenation (Автоматическая расстановка переносов) включает режим автоматической расстановки переносов для слов простого текста (но умолчанию выключенный) и делает доступными другие элементы управления диалогового окна.
Флажок Break capitalized (Разбивать прописные) отменяет включенный по умолчанию режим запрета на перенос для слов из прописных символов.
Счетчик Hot zone (Зона переноса) задает ширину зоны переноса — полосы, примыкающей к правой границе рамки простого текста. Если в процессе верстки слово не помещается в строку, то в режиме автоматического переноса проверяется, где находится начало этого слова. Если оно попадает в зону переноса, слово целиком перемешается на следующую строку. Если начало слова находится левее зоны переноса, предпринимается попытка перенести его часть.
Фигурный текст
Фигурный текст
В общем случае фигурный текст представляет собой многоуровневый соединенный объект. С одноуровневыми соединенными объектами мы уже сталкивались, когда рассматривали кривые, состоящие из нескольких не связанных друг с другом ветвей, но ведущие себя как единый объект. Если такой объект выделить, а затем выбрать команду Arrange > Break Apart (Монтаж > Разъединить), он превращается в обычные объекты. Блок фигурного текста (иногда для краткости его называют просто фигурным текстом) в процессе разъединения ведет себя иначе. После первого разъединения он превращается в совокупность фигурных текстов, каждый из которых соответствует строке исходного фигурного текста. Разъединение строки дает совокупность слов, и только разъединение слова дает совокупность фигурных текстов, каждый из которых будет «элементарным» — разъединить его не удастся, поскольку он состоит из одной младшей структурной единицы текста, символа. Структурную организацию фигурного текста иллюстрирует Рисунок 4.1.
Иерархия структурных единиц фигурного текста
Рисунок 4.1. Иерархия структурных единиц фигурного текста

Возможна и обратная операция соединения блока фигурного текста из ранее построенных блоков при помощи команды Arrange > Combine (Монтаж > Соединить).
Эффекты
Эффекты
Название последней из вкладок диалогового окна Format Text (Форматирование текста) — Effects (Эффекты) — подразумевает не графические, а типографские эффекты, а именно маркированные списки и буквицы. По умолчанию в раскрывающемся списке Effect Type (Тип эффекта) выбрана альтернатива None (Нет эффекта), поэтому все элементы управления вкладки недоступны. Настройка типографских эффектов возможна после выбора альтернативы Bullet (Маркер списка) или Drop cap (Буквица).
Маркированным списком в полиграфии принято называть последовательность одинаково отформатированных абзацев, в начале каждого из которых размещен маркер списка — как правило, тире или специальный графический символ. В CorelDRAW имеется возможность выбрать для выделенного абзаца (или совокупности абзацев) вид маркера списка и его расположение относительно текста. На Рисунок 4.23 вкладка Effects (Эффекты) представлена в режиме настройки атрибутов маркированного списка.
Раскрывающийся список Font (Шрифт) позволяет выбрать гарнитуру, символы которой отображаются в раскрывающейся палитре Symbol (Символ). Чтобы выбрать маркер списка, достаточно щелкнуть на одном из символов, представленных в палитре.
Элементы управления форматированием буквицы
Рисунок 4.24. Элементы управления форматированием буквицы
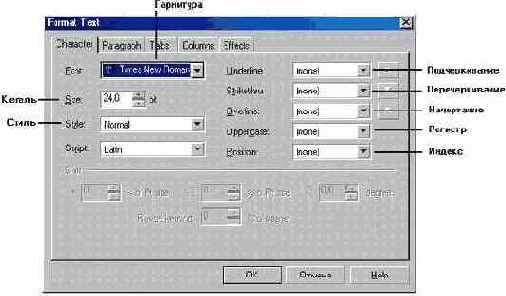
Счетчик Dropped lines (Высота в строках) определяет количество строк текста, совокупная высота которых будет принята за высоту буквицы.
Счетчик Distance from text (Расстояние до текста) определяет интервал между правым краем буквицы и текстом абзаца.
Кнопки Dropped (Опущенная) и Hanging Indent (Висячим отступом) управляют режимом размещения буквицы по отношению к абзацу. Их назначение достаточно ясно из приведенных на кнопках рисунков.
Элементы управления интервалами для простого текста во вспомогательном диалоговом окне
Рисунок 4.19. Элементы управления интервалами для простого текста во вспомогательном диалоговом окне

Группа счетчиков Spacing (Интервалы) содержит счетчики Before paragraph (Перед абзацем) и After paragraph (После абзаца), которые позволяют создавать просветы между абзацами, называемые в полиграфии отбивками. При работе с простыми текстами больших объемов значения этих атрибутов подбираются вместе с другими атрибутами в процессе полиграфической настройки макета для достижения наибольшей удобочитаемости. По умолчанию интервал перед абзацем устанавливается равным обычному межстрочному интервалу, а после абзаца — равным нулю.
Кнопка Hyphenation Settings (Установки переноса) открывает вспомогательное диалоговое окно, в котором содержатся перечисленные ниже элементы управления процессом переноса слов (Рисунок 4.20).
Колонки текста
Колонки текста
Простой текст, размещенный в пределах рамки, можно расположить в несколько колонок (не более восьми). Колонки текста могут быть равной или разной ширины, они отделяются друг от друга средниками — свободным пространством, исключенным из процесса верстки. Элементы управления, задающие значения атрибутов, имеющих отношение к колонкам текста, расположены на вкладке Columns (Колонки) диалогового окна Format Text (Форматирование текста), представленной на Рисунок 4.22.
Контекстное меню вспомогательных инструментов для работы с текстом
Рисунок 4.9. Контекстное меню вспомогательных инструментов для работы с текстом

Команда Select All (Выделить все) выделяет весь текст блока. Вторая группа команд позволяет исправлять ошибки выбора регистра символов при вводе, осуществлять контекстный поиск и замену частей текста. Третья группа команд раскрывает диалоговые окна проверки орфографии, проверки грамматики и тезауруса. Эти команды работают практически так же, как в любом текстовом процессоре. Четвертая группа состоит из двух команд, управляющих отображением в верхней части окна редактирования списка выбора гарнитур и кнопок форматирования. Последняя команда контекстного меню дает доступ к диалоговому окну настройки параметров инструмента Text (Текст).
Большинство приемов редактирования и форматирования текста не слишком отличаются от приемов работы с текстовым процессором.
Макет меню
Рисунок 4.25. Макет меню

3. Задайте гарнитуры и кегли для отдельных абзацев. Дело это творческое — помните, что рисунок гарнитуры создает общее настроение макета, а от выбора кеглей для заголовков различных уровней зависит визуальная сбалансированность макета. Технически это выполняется следующим образом. Продолжая работать в диалоговом окне Edit Text (Редактирование текста), перетащите указатель мыши по части текста, подлежащего форматированию, чтобы выделить его. Выделенный текст отображается на темном фоне. Затем в раскрывающихся списках гарнитур и кеглей выберите желаемые альтернативы.
4. Устанавливая текстовый курсор в абзацы заголовков разделов меню, задайте параметры буквиц (в данном макете заголовки невелики по длине, и целесообразно указать высоту буквиц не более двух строк). Для этого вначале щелкните на кнопке панели атрибутов с изображением буквицы, а затем откройте диалоговое окно форматирования щелчком на кнопке в диалоговом окне Edit Text (Редактирование текста). Перейдя на вкладку эффектов, установите желаемую высоту буквицы.
5. Выделяя абзацы, соответствующие названиям блюд каждого из разделов меню, задайте для них маркеры списка. В данном макете использованы маркеры из символов специальной гарнитуры Food. По завершении форматирования закройте диалоговое окно Edit Text (Редактирование текста).
6. Постройте цепочку связанных рамок простого текста. Рамок в цепочке может быть либо шесть, либо три — в последнем случае текст в двух последних рамках придется размещать в несколько колонок. Цепочку стройте, «заряжая» указатель инструмента Pick (Выбор) щелчком на нижнем индикаторе последней рамки цепочки. Выбирайте расположение рамок и их размеры в соответствии с макетом, приведенным на рисунке. Перетаскивая тем же инструментом маркеры рамки выделения, отрегулируйте размеры рамок простого текста таким образом, чтобы в первой из них разместился заголовок меню, а в последующих — по одному из его разделов.
7. Сохраните документ CorelDRAW в файле с именем texts.cdr.
Если результат выполнения упражнения не совсем удовлетворяет вас, не расстраивайтесь — после освоения материала следующего урока вы обязательно добьетесь большего!
Меню режимов обтекания простым текстом
Рисунок 4.15. Меню режимов обтекания простым текстом

Все режимы обтекания делятся на две группы: по контуру объекта (в качестве границы области, в которой текст не размещается, выступает граница объекта произвольной конфигурации) и по рамке выделения (в качестве границы области, в которой текст не размещается, выступает габаритный прямоугольник объекта, совпадающий по размерам с его рамкой выделения). Примеры обтекания текстом приведены на Рисунок 4.16 и 4.17.
Обтекание текстом
Обтекание текстом
Обтеканием простым текстом называется режим, при котором текст в рамках размещается с учетом не только конфигурации этих рамок, но и формы объектов, перекрывающихся с рамками цепочки. Этот режим включается для всех объектов CorelDRAW, у которых атрибут обтекания имеет значение, отличное от None (Без обтекания). Этот атрибут может быть установлен с помощью меню, связанного с кнопкой Wrap Paragraph Text (Обтекание простым текстом) панели атрибутов (Рисунок 4.15). Кроме пего может задаваться зазор, то есть минимальное расстояние между текстом и обтекаемым объектом.
Обтекание текстом по контуру
Рисунок 4.16. Обтекание текстом по контуру объекта: без обтекания (а), обтекание слева (б). обтекание справа (в), обтекание вокруг (г)

Сочетая приемы включения в цепочку рамок простого текста рамок произвольной формы и обтекания текстом объектов, перекрывающихся с рамками, можно добиться любого, даже самого замысловатого варианта размещения текста, соответствующего художественному замыслу автора.
Обтекание текстом по рамке выделения
Рисунок 4.17. Обтекание текстом по рамке выделения объекта: обтекание слева (а), обтекание справа (б), обтекание вокруг (в), обтекание вразрез (г)

Панель атрибутов для инструмента Text
Рисунок 4.6. Панель атрибутов для инструмента Text

Чтобы начать ввод блока фигурного текста, достаточно щелкнуть мышью в той точке страницы, где должен разместиться текст. На странице появится текстовый, курсор в виде вертикальной черты. Если включен режим отображения непечатаемых символов, то после ввода первого символа нового блока с клавиатуры вслед за ним появится символ конца абзаца (который в блоке фигурного текста производит только перевод на следующую строку, поскольку в фигурном тексте абзацы не выделяются). При необходимости перехода на новую строку следует нажать клавишу Enter.
Чтобы ускорить процесс ввода (особенно на медленных компьютерах) пли при необходимости импортировать текст во вновь создаваемый блок фигурного текста, можно воспользоваться окном, которое раскрывается после щелчка на кнопке режима ввода и редактирования па панели атрибутов (Рисунок 4.7). Расположенные в верхней части этого диалогового окна элементы управления дублируют соответствующие элементы управления панели атрибутов и позволяют назначать формат вновь вводимого текста в процессе ввода, не закрывая диалоговое окно. Особую роль играет кнопка с изображенной на пей латинской буквой F — она открывает диалоговое окно Format Text (Форматирование текста), предоставляющее пользователю доступ ко всем средствам форматирования фигурного текста, в том числе к тем из них, которые недоступны на панели атрибутов (Рисунок 4.8).
Разъединение блоков фигурного текста чаще
Подсказка 1
Разъединение блоков фигурного текста чаще всего приходится выполнять перед их преобразованием в кривые. Такое преобразование часто приводит к появлению соединенных кривых с огромным количеством узлов, с которыми даже мощные компьютеры справляются с большим трудом, не говоря уже о практически неизбежных в этом случае проблемах при печати. Поэтому старайтесь, чтобы в получающихся объектах было не более 400-500 узлов.
После выполнения этого упражнения мы прервем знакомство с фигурным текстом, но ненадолго: в уроке 5 будут рассмотрены основные преобразования, которые можно применять к фигурным текстам, а в последующих уроках мы будем постоянно возвращаться к объектам этого класса.
Подсказка 1
Если для работы над изображением требуется простой текст большого объема, удобнее вводить его с помощью текстового процессора, а впоследствии импортировать в CorelDRAW, воспользовавшись кнопкой Import (Импортирование) диалогового окна Edit Text (Редактирование текста). В одиннадцатой версии появилась возможность при импортировании текста, подготовленного с помощью текстового процессора, сохранять исходное форматирование абзацев и символов, только форматирование символов или вставлять импортируемый текст как последовательность символов, не имеющую собственного форматирования.
Чтобы отредактировать простой текст, можно либо щелкнуть на нем указателем инструмента Text (Текст), после чего внутри рамки появится текстовый курсор, либо щелкнуть на рамке указателем инструмента Pick (Выбор) и воспользоваться диалоговым окном Edit Text (Редактирование текста), раскрыв его щелчком на кнопке панели атрибутов.
Пристыковываемое окно Insert Character и вставка символа в фигурный текст
Рисунок 4.10. Пристыковываемое окно Insert Character и вставка символа в фигурный текст

4. Точно так же вставьте в конец следующей строки еще одного гуся, выделите его и щелкните на белом образце экранной палитры — гусь станет белым. Перейдите в окно редактирования текста щелчком на соответствующей кнопке панели атрибутов (см. Рисунок 4.6). Выбрав команду Options > Replace Text (Дополнительно > Заменить текст), откройте диалоговое окно контекстной замены и замените все вхождения слова «веселых» словом «нескучных», введя соответствующие значения в поля диалогового окна и щелкнув на кнопке Replace All (Заменить все).
5. Выделяя отдельные, произвольно выбранные части инструментом Text (Текст), измените их кегли и гарнитуры. Проверьте, какое влияние оказывают на фигурный текст кнопки режимов выравнивания. Воспользуйтесь диалоговым окном форматирования для установки значения интерлиньяжа равным 120 % от кегля.
6. В заключение разъедините блок фигурного текста. Поскольку этот блок нам еще понадобится в целом виде для следующих упражнений, подготовьте его копию: выберите инструмент Pick (Выбор), щелкните им па блоке фигурного текста и перетащите его на свободное место страницы. Перед тем как отпустить кнопку мыши, щелкните ее правой кнопкой. Обратите внимание на расположение маркеров рамки выделения (они располагаются по краям блока фигурного текста) и на текст в строке состояния. Выберите команду Arrange > Break Apart (Монтаж > Разъединить). Теперь маркеры рамки выделения охватывают только первую строку бывшего блока фигурного текста. Повторите операцию разъединения еще два раза, разбивая строку на слова, а затем — слово на отдельные символы. При этом каждый раз в результате разъединения получаются блоки фигурного текста.
Простой текст
Простой текст
Так же как фигурный, простой текст представляет собой многоуровневый соединенный объект, но уровней, которые простой текст проходит при разъединении, больше, чем у фигурного текста. При разъединении большого объема простого текста могут получаться следующие структурные единицы: колонки текста, пункты перечисления, абзацы, строки, слова, символы. Кроме того, в отличие от фигурного текста простой текст не может располагаться непосредственно на печатной странице. В CorelDRAW любой простой текст располагается внутри особого объекта — рамки простом текста (paragraph text frame). При помощи связен рамки могут образовать составной объект — цепочку рамок простого текста, отдельные элементы которой могут размещаться даже на различных страницах документа CorelDRAW. Базовая форма рамки простого текста — прямоугольник, но в процессе последующих преобразований эти прямоугольники могут принимать произвольные формы (Рисунок 4.11).
Рамка с индикатором неразмещенного текста и «заряженный» текстом указатель инструмента
Рисунок 4.12. Рамка с индикатором неразмещенного текста и «заряженный» текстом указатель инструмента

Чтобы добавить в цепочку новую рамку, остается только перетащить указатель по ее диагонали (Рисунок 4.13).
Смещение символов из исходных положений
Рисунок 4.5. Смещение символов из исходных положений

Для блока фигурного текста в целом определены следующие атрибуты.
Выравнивание (alignment). Этот атрибут управляет размещением слов в пределах строк блока фигурного текста. Он может принимать одно из шести значений:
None (Отсутствует) — слова выравниваются по левой границе блока, но, задавая отрицательные значения смещения по горизонтали, можно вывести отдельные символы за нее влево;
Left (По левому краю) — слова выравниваются по левой границе блока, если при этом отдельные символы смещаются влево, то вместо их вывода за левую границу блока происходит смещение всей остальной строки вправо;
Center (По центру) — слова выравниваются так, чтобы середины всех строк блока совпадали с воображаемой вертикальной линией, расположенной посередине между его левой и правой границами;
Right (По правому краю) — слова выравниваются по правой границе блока, если при этом отдельные символы смещаются вправо, то вместо их вывода за правую границу блока происходит смещение всей остальной строки влево;
Full Justify (По ширине) — слова выравниваются так, чтобы первый символ первого слова каждой строки совмещался с левой границей блока, а последний символ последнего слова строки — с правой границей блока (исключение делается только для случая, когда в последней строке остается единственное слово (или перенесенная с предыдущей строки часть слова) — оно выравнивается по левому краю);
Force Justify (Полное по ширине) — то же, что по ширине, но без каких-либо исключений.
Интерлиньяж (line space). Этот атрибут управляет расстоянием между смежными строками блока фигурного текста. Численно интерлиньяж равен расстоянию между базовыми линиями смежных строк текста. По умолчанию эта величина указывается в CorelDRAW в процентах от высоты символов выбранного шрифта. Поскольку при разработке гарнитуры в высоту прописных символов текста включают и свободное пространство над ними, интерлиньяж 100 % означает, что расстояние между строками текста соответствует замыслу художника, разработавшего гарнитуру. В полиграфии для мелких кеглей это расстояние чаще всего увеличивают до 120 %, а для крупных иногда даже уменьшают.
Интервалы (space). В CorelDRAW имеется возможность принудительно изменять предусмотренные рисунком гарнитуры расстояния между смежными символами (Character) и между смежными словами (Word). Межсимвольное расстояние измеряется в процентах от ширины символа пробела использованного шрифта и по умолчанию равно нулю, то есть расстояния между символами в словах соответствуют предусмотренным в гарнитуре. Увеличение межсимволыюго расстояния раздвигает символы, уменьшение — сближает. Такая процедура называется трекингом. Межсловное расстояние также измеряется в процентах от ширины пробела для данного шрифта, оно по умолчанию равно 100 %. Следует помнить, что при выравнивании текста по обоим краям блока ширина пробела переменная и, естественно, не может точно соответствовать величине межсловного интервала.
Создание блока фигурного текста
Создание блока фигурного текста
Как фигурный, так и простой текст в CorelDRAW 11 строятся с помощью инструмента Text (Текст), но разными приемами. Панель атрибутов после выбора инструмента Text (Текст) представленна на Рисунок 4.6.
Создание цепочки связанных рамок
Создание цепочки связанных рамок
Цепочками связанных рамок простого текста пользуются для того, чтобы разместить одни текстовый фрагмент в нескольких местах одной страницы или на разных страницах документа. Речь идет не о размещении копий, а о продолжении текста при переходе из одной рамки в другую (см. Рисунок 4.11).
Если текст, содержащийся в рамке, отображается в ней не полностью, то индикатор, расположенный в середине нижней границы рамки, принимает вид прямоугольника со стрелкой, направленной вниз. После щелчка мышью на этом индикаторе указатель инструмента принимает форму листа с текстом (Рисунок 4.12), он как бы «заряжается» текстом.
Создание и редактирование простого текста
Создание и редактирование простого текста
Простой текст создается при помощи того же инструмента, что фигурный, а именно — инструмента Text (Текст). Правда, создание простого текста предполагает еще одно предварительное действие — создание рамки простого текста. Поэтому после выбора инструмента Text (Текст) в наборе инструментов следует переместить указатель мыши в точку, где предполагается разместить один из углов будущей рамки, и перетащить его по ее диагонали. После отпускания кнопки мыши па экране появится изображение рамки выбранных габаритов, внутри которой расположится текстовый курсор в виде вертикальной черты. Можно приступать к вводу текста с клавиатуры.
При вводе простого текста поведение CorelDRAW иное, чем при вводе фигурного текста. Во-первых, переход на новую строку определяется уже не пользователем, а автоматически, по мере достижения текстом правой границы рамки, причем нажатие клавиши Enter означает переход не к следующей строке, а к следующему абзацу, который является более крупной структурной единицей текста, чем строка. Во-вторых, когда вводимый текст достигнет нижней границы рамки, текстовый курсор пропадает и вновь вводимого текста больше не видно. Из этого не следует, что текст не вводится — он лишь не отображается в пределах рамки.
Из-за этих особенностей при вводе значительного объема простого текста удобнее пользоваться диалоговым окном Edit Text (Редактирование текста), которое открывается после щелчка на соответствующей кнопке панели атрибутов.
Создание рамки простого текста произвольной формы
Рисунок 4.14. Создание рамки простого текста произвольной формы

Примечание 1
Примечание 1
В результате описанной выше процедуры создается составной объект, состоящий из замкнутой фигуры (управляющий объект) и прямоугольной рамки, заключенной в оболочку, по форме совпадающей с управляющим объектом (оболочки рассматриваются в последующих уроках). После построения рамки в оболочке управляющий объект больше не нужен, так как в отличие, например, от суперлинии его изменение не оказывает влияния на форму рамки простого текста, заключенной в оболочку. Поэтому составной объект можно отделить командой Arrange > Break Apart (Монтаж > Разъединить) и удалить замкнутую кривую. При этом рамка в оболочке остается в составе цепочки рамок простого текста.
Если после «зарядки» указателя инструмента текстом выполнить щелчок не на замкнутом объекте, а на разомкнутой кривой, то будет построена прямоугольная рамка простого текста, по габаритам совпадающая с рамкой выделения кривой, после чего начало попавшего в нее текста (не далее чем до первого конца абзаца) размещается вдоль этой кривой (см. урок 5), а остальной текст остается неразмещенным (см. Рисунок 4.11).
Примечание 2
Примечание 2
В этом случае также создается соединенный объект, но другого типа (текст, размещенный на кривой). Поэтому при отделении управляющего объекта (кривой) рамка простого текста приобретает свою исходную прямоугольную форму. Таким образом, управляющую кривую удалять нельзя, но ее можно сделать невидимой, отменив обводку кривой (см. уроки 7 и 16).
Чтобы удалить рамку, входящую в состав цепочки, достаточно выделить ее инструментом Pick (Выбор) и нажать клавишу Del. Если удаляется последняя рамка цепочки, содержавшийся в ней текст будет вытеснен в предпоследнюю рамку, сохраняясь в ней как неразмещенный. При удалении первой рамки цепочки текст вытесняется во вторую и размещается в ней, из второй — в третью и т. д. Избыток текста в цепочке всегда находится в последней рамке (как неразмещенный текст). При удалении промежуточной рамки цепочки автоматически создается новая связь, соединяющая предшествующую ей рамку и следующую за ней рамку. Текст из удаленной рамки вытесняется «вниз» по цепочке.
Построенную цепочку связанных рамок простого текста можно «расцепить» в любом месте. Для этого достаточно описанным выше приемом «зарядить» указатель инструмента текстом, щелкнув на нижнем индикаторе рамки, и построить новую рамку на свободном месте. При этом весь текст из «хвоста» цепочки переносится в новую рамку, а рамки, входящие в состав «хвоста», остаются пустыми, по сцепленными друг с другом. Если впоследствии на первой «отцепленной» рамке будет выполнен щелчок «заряженным» указателем инструмента (в виде широкой стрелки), все отцепленные рамки будут вновь наполнены текстом.
Рамки, входящие в состав цепочки, могут размещаться на различных страницах документа CorelDRAW. При создании рамки на другой странице следует после «зарядки» указателя инструмента текстом перейти на эту страницу и создать на ней новую текстовую рамку. Если трс-буется перенести ранее созданную текстовую рамку на другую страницу, необходимо вначале перетащить ее инструментом Pick (Выбор) за пределы страницы на рабочий стол, перейти на другую страницу и перетащить туда рамку с рабочего стола (см. урок 5).
Так можно размещать весьма значительные объемы простого текста в связанной цепочке рамок, расположенных в пределах одной или нескольких страниц документа CorelDRAW, а также на рабочем столе.
Стандартные начертания текста
Рисунок 4.3. Стандартные начертания текста

Подчеркивание (underline), зачеркивание (strikethra) и подчеркивание (overscore). С помощью этих атрибутов описывается присутствие и характер линий, подчеркивающих, зачеркивающих или надчсркнвающих текст. Стандартными наборами линий, использующихся для этих целей, в CorelDRAW считаются тонкая одиночная линия (Single Thin), толстая одиночная линия (Single Thick) и двойная тонкая линия (Double Thin). Для каждого из наборов предусмотрена модификация, позволяющая подчеркивать только текст без пробелов (соответственно Single Thin Word. Single Thick Word и Double Thin Word). На Рисунок 4.4 представлены стандартные варианты подчеркивания. Отметим, что в CorelDRAW можно изменять параметры стандартных наборов линий (толщину, расстояние от базовой линии текста, величину просвета между двойными линиями).
Стандартные варианты подчеркивания
Рисунок 4.4. Стандартные варианты подчеркивания

Регистр символов (uppercase). Этот атрибут управляет отображением символов с учетом преобразования регистра. Оп может принимать три значения: без преобразования (None), капитель (Small CAPS) и капитализация (All CAPS). При включении преобразования капители все строчные символы имеют обычную высоту, но по рисунку совпадают с соответствующими прописными символами. Преобразование капитализации отображает вместо строчных символов их прописные аналоги в высоту прописного символа. Установка любого из значений атрибута не изменяет символов в самом тексте — меняется только способ их отображения.
Режим индекса (position). Этот атрибут управляет преобразованием символов при отображении в верхние (надстрочные) или нижние (подстрочные) индексы.
Смещение символов (character shift). В эту группу входят три атрибута: смещение по горизонтали (Horizontal), смещение по вертикали (Vertical) и смещение угловое (Rotation). Значения этих атрибутов задают величины смещения символов при отображении в блоке фигурного текста относительно их «штатного» положения. На Рисунок 4.5 в верхней строке для некоторых символов изменено смещение по вертикали, в средней — по горизонтали, в нижней — для одной буквы введены дополнительные горизонтальное и вертикальное смещения и задан поворот на 160°.
Табуляции
Табуляции
Позицией табуляции, или табулостопом, называется точка в пределах длины строки, управляющая режимом выравнивания части строки, следующей за специальным символом табуляции. Работая с простым текстом, можно задавать позиции табуляции с помощью координатной линейки простого текста и вкладки Tabs (Табуляции) диалогового окна Format Text (Форматирование текста), представленной на Рисунок 4.21.
Текст
Текст
Фигурный текст
Атрибуты фигурного текста
Создание блока фигурного текста
Простой текст
Создание и редактирование простого текста
Создание цепочки связанных рамок
Обтекание текстом
Атрибуты простого текста
Табуляции
Колонки текста
Эффекты
Взаимные преобразования фигурного и простого текста
Что нового мы узнали
Для любителей подробностей
Необходимость введения в инструментарий художника-оформителя, дизайнера, художника по рекламе средств автоматизации работы с текстом не вызывает сомнений. Более того, эволюция программ для работы с графическими изображениями привела к тому, что встроенные в них средства для работы с текстовой информацией по своим возможностям вплотную приблизились к аналогичным средствам не только текстовых процессоров, но и более развитых в этом аспекте редакционно-издательских систем. Однако если при работе над текстовым документом с помощью текстового процессора первостепенную роль играет семантическая функция текста (та информация, которую кодируют текстовые символы), то при включении текста в графическое изображение не менее важной оказывается его эстетическая функция, художественное воздействие, которое оказывают на зрителя те же символы своим начертанием, цветом, взаимным расположением.
Это обстоятельство привело к тому, что в CorelDRAW имеется не один, а два класса текстовых объектов, во многом схожих, но в то же время четко различимых - как по своей структуре, так и по поведению. Первый предназначен для представления текстов, которые относительно невелики по своему объему (до 32 000 символов) и могут подвергаться всем видам преобразования изображений, доступным в CorelDRAW. Объекты, относящиеся к этому классу, называются блоками фигурного текста (artistic text). Второй класс объектов позволяет отображать на рисунках большие текстовые фрагменты — до 32 000 абзацев, в каждом из которых может содержаться до 32 000 символов (для сравнения отметим, что в уроке 3 этой книги содержится всего лишь около 300 абзацев, включающих в себя в общей сложности примерно 60 тысяч символов). Такие тексты могут разделяться на отдельные структурные единицы: абзацы, колонки и рамки.
Потенциально большой объем текста не позволяет выполнять над этими объектами некоторые из преобразовании. Объекты подобного класса в отечественной литературе принято называть не слишком удачным термином рамки простого текста (paragraph text frame).
Из предыдущих уроков нам известно, что объекты CorelDRAW определяются совокупностью атрибутов (значения которых определяют текущее состояние объекта) и поведением (совокупностью операций, которые можно проделать с объектом, и влиянием, которое эти операции оказывают па атрибуты). В этом уроке мы рассмотрим атрибуты фигурного и простого текстов, а также операции их редактирования (изменяющие состав символов текста) и форматирования (изменяющие внешний вид и расположение структурных единиц текста). Большинство операций преобразования фигурного текста рассматриваются в последующих уроках.
Ввод, редактирование и форматирование фигурного текста
Упражнение 4.1. Ввод, редактирование и форматирование фигурного текста
Выполняя это упражнение, мы познакомимся с приемами создания, соединения и разъединения блоков фигурного текста, а также с приемами форматирования и редактирования их содержимого.
1. Начните с создания нового документа CorelDRAW. Выберите в наборе инструментов инструмент Text (Текст) и щелкните мышью в левом верхнем углу страницы. В месте щелчка появится вертикальная черточка — текстовый курсор. На панели атрибутов выберите гарнитуру, содержащую символы кириллицы (например, Arial), установите кегль 48 и введите с клавиатуры следующий текст, разделяя строки нажатием клавиши Enter:
Жили у бабуси Два веселых гуся: Один - серый. Другой - белый, Два веселых гуся
2. На панели атрибутов щелкните на кнопке режима отображения непечатаемых символов и обратите внимание на то, что вместо пробелов выводятся маленькие кружки на середине высоты строки, а на концах строк появились символы конца абзаца. Перетащив по второй строке указатель инструмента Text
(Текст), выделите все ее символы, кроме двоеточия, скопируйте выделенный текст в буфер обмена командой Edit > Сору (Правка > Копировать) или соответствующей кнопкой стандартной панели инструментов, затем щелчком мыши установите текстовый курсор в конец последней строки. Для перехода на новую строку нажмите клавишу Enter, а потом вставьте содержимое буфера обмена командой Edit > Paste (Правка > Вставить) или соответствующей ей кнопкой стандартной панели инструментов. Как видите, операции ввода и копирования текста не отличаются от применяющихся при работе с текстовым процессором.
3. Теперь вставим в текст специальный символ. Установите текстовый курсор в точку, где должен появиться символ (после слова «серый»), и откройте при- стыковываемое окно Insert Character (Вставка символа) командой Text > Insert Character (Текст > Вставка символа). В раскрывающемся списке пристыко- вываемого окна выберите название гарнитуры — Animalsl (если эта гарнитура не установлена на вашем компьютере, ее можно найти в комплекте поставки CorelDRAW), а в расположенной ниже палитре найдите изображение нужного символа — в данном случае, гуся (Рисунок 4.10). Перетащите это изображение мышью в пределы прямоугольной рамки выделения, окружающей блок фигурного текста. После отпускания кнопки мыши гусь займет свое место в тексте. Чтобы черная заливка изображения не диссонировала с текстом, выделите вставленный символ и щелкните мытью на образце экранной палитры с серым цветом (подробнее см. в уроке 6).
Примечание 1
Примечание 1
Тем же способом в фигурный текст можно вставить не только символы специальных гарнитур, но и любое векторное изображение. В этом случае оно перетаскивается указателем инструмента Text (Текст) внутрь текста не из пристыковываемого окна, а непосредственно со страницы. Перед вставкой размеры изображения будут приведены к стандартным размерам символа текущего шрифта, и в дальнейшем изменения кегля текста будут влиять на высоту вставленного таким образом изображения. Такие изображения называются вложенными в текст. Редактировать подобное изображение стандартными приемами CorelDRAW нельзя.
Работа с простым текстом
Упражнение 4.2. Работа с простым текстом
В качестве упражнения для освоения приемов работы с простым текстом создадим макет условного меню еще более условного кафе. Вид макета представлен на Рисунок 4.25 — как видите, мы пока не очень заботимся о его художественных достоинствах.
Чтобы не сковывать творческую фантазию, приведем лишь самые общие указания по этапам работы.
1. Создайте новую страницу в открытом документе CorelDRAW. Выберите инструмент Text (Текст), постройте в верхней части страницы блок простого текста произвольных размеров и перейдите в диалоговое окно Edit Text (Редактирование текста), щелкнув на соответствующей кнопке панели атрибутов.
2. Выберите в раскрывающемся списке гарнитур любую, включающую символы кириллицы (например, Arial), и введите текст меню, разбивая его на абзацы нажатием клавиши Enter. Названия разделов меню и каждого из блюд должны располагаться в отдельных абзацах. По завершении ввода закройте диалоговое окно Edit Text (Редактирование текста).
Вкладка Character диалогового окна Format Text
Рисунок 4.8. Вкладка Character диалогового окна Format Text

Вкладки диалогового окна перечислены ниже.
Вкладка Character (Символы) содержит следующие элементы управления атрибутами, определяющими внешний вид символов текста:
раскрывающийся список Font (Гарнитура) содержит наименования установленных в системе гарнитур, доступных для форматирования текста;
счетчик Size (Кегль) определяет высоту символов текста;
раскрывающийся список Style (Стиль) позволяет выбрать один из вариантов начертания;
раскрывающиеся списки Underline (Подчеркивание), Strikethru (Перечеркивание) и Overscore (Подчеркивание) позволяют выбрать желаемое значение для любого из вариантов дополнения символов текста горизонтальными линиями;
раскрывающийся список Uppercase (Регистр) позволяет задавать преобразование символов текста при отображении в капитель или прописные;
раскрывающийся список Position (Индекс) позволяет переводить символы текста в верхний или нижний индекс;
раскрывающийся список Script (Скрипт) позволяет дополнительно корректировать интерлиньяж для работы с языками, предусматривающими диакритические знаки.
Вкладка Paragraph (Абзац) содержит группу переключателей, определяющих порядок размещение слов в пределах строк блока фигурного текста. Функционально дублирует кнопки выравнивания панели атрибутов. Здесь же расположены три счетчика, управляющих величиной межспмволыюго (Character) и межсловного (Word) интервалов, а также интерлиньяжем (Line).
Остальные вкладки диалогового окна рассматриваются ниже, в разделе, посвященном простому тексту, поскольку для работы с фигурным текстом они не предоставляют никаких возможностей. Расположенные в нижней части диалогового окна Edit Text (Редактирование текста) кнопки раскрывают дополнительные диалоговые окна и меню.
Import (Импортирование). Эта кнопка раскрывает диалоговое окно выбора текстового документа, содержимое которого после завершения импортирования будет добавлено в месте расположения курсора к имеющемуся к этому моменту в блоке тексту. В комплект поставки CorelDRAW входят фильтры, позволяющие импортировать тексты, представленные в файлах большинства распространенных форматов.
Options (Дополнительно). Щелчок на этой кнопке раскрывает контекстное меню (Рисунок 4.9), дающее доступ к вспомогательным инструментам для работы с текстом, аналогичным имеющимся в любом достаточно развитом текстовом процессоре.
Вкладка Columns диалогового окна Format Text
Рисунок 4.22. Вкладка Columns диалогового окна Format Text

Счетчик Number of columns (Число колонок) позволяет задать количество текстовых колонок, на которое разбивается простой текст, размещенный в рамке.
В столбце Width (Ширина) можно ввести значение ширины каждой из колонок текста в пределах рамки.
В столбце Gutter (Средник) можно указать ширину средников.
Флажок Equal column width (Колонки равной ширины) включает режим, при котором атрибуты ширины и средника задаются только для перши колонки, а для всех остальных автоматически устанавливаются идентичные значения.
В информационном поле Paragraph frame width (Ширина рамки) приведено значение суммарной ширины колонок и средников абзаца.
Примечание 1
Примечание 1
Ниже информационного поля расположена группа переключателей. Если установлен переключатель Maintain current frame width (Сохранять ширину рамки), то ширина рамки абзаца будет оставаться постоянной независимо от размеров колонок и средников. При установке переключателя Automatically adjust frame width (Автоматически изменять ширину рамки) ширина рамки будет автоматически изменяться, оставаясь равной общей ширине колонок и средников.
В раскрывающемся списке Vertical justification (Выравнивание по вертикали) выбирается способ размещения строк текста по вертикали в пределах колонки. В списке имеются альтернативы Тор (По верху), Center (По центру), Bottom (По низу) и Full (Полное). В последнем случае интерлиньяж в неполной колонке увеличивается таким образом, чтобы «растянуть» колонку на всю высоту рамки.
Примечание 2
Примечание 2
Изображение в области предварительного просмотра, расположенной в правой верхней части вкладки, меняется в соответствии с выбранными значениями атрибутов колонок текста.
Вкладка Effects в режиме настройки атрибутов гларкированного списка
Рисунок 4.23. Вкладка Effects в режиме настройки атрибутов гларкированного списка

Поле Symbol # (Код символа) позволяет вместо выбора маркера с помощью мыши ввести его ASCII-код.
Счетчик Size (Размер маркера) определяет кегль маркера списка. По умолчанию это значение устанавливается равным кеглю первого символа абзаца.
Счетчик Baseline shift (Смещение маркера) определяет смешение маркера списка относительно базовой линии первой строки абзаца по вертикали.
Счетчик Position (Положение) позволяет задать расстояние от левого края рамки простого текста ло маркера списка.
Примечание 1
Примечание 1
Если абзацный отступ превышает это расстояние, то текст абзаца маркированного списка размещается так же, как без маркера. В противном случае первая строка абзаца дополнительно смещается вправо, освобождая место для маркера списка.
В нижней части вкладки имеются две кнопки, управляющие расположением маркера списка относительно текста маркированного абзаца. При щелчке на кнопке Bulleted (Маркированный) маркер «вставляется» в первую строку абзаца (см. примечание), а вторая и последующие строки выравниваются по положению маркера. При щелчке на кнопке Hanging Indent (С выступом) маркер размещается слева от абзаца, образуя так называемый писячий абзацный отступ, при этом все строки абзаца выравниваются одинаково по линии левой втяжки абзаца. В полиграфии буквицей называется первый символ абзаца, выделенный очень крупным (по сравнению с телом абзаца) кеглем и расположенный особым образом по отношению к остальному тексту абзаца. В CorelDRAW имеется масса возможностей для художественного оформления буквиц в виде изображений, но следует иметь в виду и возможность прибегнуть к традиционному типографскому приему.
После выбора альтернативы Drop cap (Буквица) в раскрывающемся списке Effect Туре (Тип эффекта) вкладка Effects (Эффекты) принимает вид, представленный на Рисунок 4.24.
Вкладка Paragraph диалогового окна Format Text для простого текста
Рисунок 4.18. Вкладка Paragraph диалогового окна Format Text для простого текста

Кнопка Settings (Установки) открывает диалоговое окно со счетчиками Мах. word spacing (Максимальный интервал между словами), Мin. word spacing (Минимальный интервал между словами) и Max. char spacing (Максимальный интервал между символами). Эти счетчики позволяют более гибко управлять выравниванием текста в режимах Full Justify (По ширине) и Force Justify (Пол- нос по ширине), регулируя плотность верстки текста (Рисунок 4.19).
Вкладка Tabs диалогового окна Format Text
Рисунок 4.21. Вкладка Tabs диалогового окна Format Text

В правой части вкладки располагается таблица с характеристиками всех установленных на текущий момент позиций табуляции. Первый столбец таблицы указывает положение соответствующего табулятора. После щелчка мышью в любой ячейке этого столбца можно изменить значение непосредственно в ячейке вводом нового числа с клавиатуры или воспользоваться кнопками счетчика со стрелками.
Щелчок в любой ячейке столбца Alignment (Выравнивание) позволяет раскрыть список альтернатив выравнивания для позиции табуляции: Left (Влево), Right (Вправо), Center (По центру) или Decimal alignment (По десятичной точке).
Столбец флажков Leadered (С заполнителем) указывает, связана ли позиция табуляции с заполнителем. Заполнитель представляет собой повторяющуюся последовательность символов, заполняющих (вместо обычных пробелов) строку в промежутке между текстами, выровненными по предыдущей и текущей позициям табуляции.
Для задания символа-заполнителя можно либо ввести сам символ в текстовое поле Character (Символ) раздела Trailing Leader (Заполнитель), либо указать ASCII- код символа в счетчике. По умолчанию в качестве заполнителя применяется пробел. Счетчик Spacing (Интервал) используется для управления межсимвольным интервалом в заполнителе.
Примечание 1
Примечание 1
В пределах одного абзаца может использоваться только один вариант настройки заполнителя.
Чтобы добавить новую позицию табуляции, достаточно щелкнуть на кнопке Add tab (Добавить), на которой изображен плюс. Если требуется удалить позицию табуляции, сначала выделите соответствующую ей ячейку в таблице, а затем щелкните на кнопке Delete tab (Удалить), на которой изображен минус. Для удаления сразу всех позиций табуляции щелкните на кнопке Delete All (Удалить все), расположенной в правом нижнем углу диалогового окна.
Влияние гарнитуры и кегля на внешний вид символов фигурного текста
Рисунок 4.2. Влияние гарнитуры и кегля на внешний вид символов фигурного текста

Начертание (style). Начертанием называют модификацию рисунка символов текста за счет изменения толщины штрихов и их наклона. Для каждой модификации художник должен разработать отдельный рисунок гарнитуры, поэтому число начертаний в различных гарнитурах отличается. Стандартными начертаниями принято считать обычное (Normal), курсивное (Normal-Italic), полужирное (Bold) и полужирное курсивное (Bold-Italic). Примеры начертаний представлены на Рисунок 4.3.
Чем уже зона переноса, тем
Внимание
Чем уже зона переноса, тем больше будет количество строк, оканчивающихся знаком переноса, и тем плотнее будут строки текста.
Счетчик Min. word length (Минимальная длина слова) задает минимальное количество символов в слове, которое может быть перенесено (по умолчанию — шесть символов).
Счетчики Min. characters before (Минимальное число символов до) и Min. characters after (Минимальное число символов после) задают минимальное количество символов слова, которое может остаться на строке соответственно до и после знака переноса.
Группа счетчиков Indents (Отступы) позволяет задавать втяжки и абзацные отступы.
Счетчик Left (Левый) задает величину левой втяжки — расстояния от левого края рамки простого текста до вертикальной линии, но которой выравниваются первые символы строк абзаца (кроме первой, выравнивание которой задается отдельно).
Счетчик Right (Правый) задает величину правой втяжки — расстояния от правого края рамки простого текста до вертикальной линии, по которой выравниваются последние символы строк абзаца (кроме первой, выравнивание которой задается отдельно).
Счетчик First line (Первая строка) задает величину левой втяжки для первой строки абзаца. Согласованно регулируя значения левой втяжки для первой строки и для остальных строк, можно управлять величиной абзацного отступа — смещением первого символа первой строки абзаца относительно линии левой втяжки.
Внимание
Значения, содержащиеся в счетчиках группы Indents (Отступы), могут быть только положительными, но следует иметь в виду, что соответствующие расстояния всегда измеряются от края рамки к ее середине. В этом CorelDRAW отличается, например, от текстового процессора Word (и большинства других), в котором знак при величине втяжки определяет направление отсчета расстояния.
Вновь созданная рамка простого текста соединяется стрелкой со своей предшественницей в цепочке
Рисунок 4.13. Вновь созданная рамка простого текста соединяется стрелкой со своей предшественницей в цепочке

Рамки, входящие в состав одной цепочки, соединяются цветными стрелками, которые отображаются только па экране, а на печать не выводятся. По форме верхних и нижних индикаторов можно судить о местоположении рамки в цепочке и наличии в ней неразмещенного текста. У первой рамки цепочки верхний индикатор пустой. Если рамка в цепочке не последняя, ее нижний индикатор выглядит как миниатюрная страница с текстом; если рамка не первая в цепочке, ее верхний индикатор выглядит как миниатюрная страница с текстом. Наконец, если рамка последняя, ее нижний индикатор пуст или содержит в себе стрелку, направленную вниз (если имеется неразмещенный текст).
Если необходимо, чтобы следующая рамка в цепочке имела форму, отличную от прямоугольника, следует вначале построить замкнутый криволинейный объект желаемой формы, а затем «зарядить» указатель инструмента текстом, щелкнув на нижнем индикаторе последней рамки цепочки. Теперь при перемещении указателя внутрь замкнутого криволинейного объекта он примет форму широкой стрелки, направленной вправо. После щелчка на объекте таким указателем создается рамка, совпадающая с объектом но форме, — текст заключается внутрь объекта (Рисунок 4.14).
Взаимные преобразования фигурного и простого текста
Взаимные преобразования фигурного и простого текста
Фигурный текст можно преобразовать в простои. При соблюдении определенных условий возможно и обратное преобразование — блока простого текста в текст фигурный.
Чтобы преобразовать фигурный текст в простой, следует выделить его при помощи инструмента Pick (Выбор), а затем выбрать команду Text > Convert To Paragraph Text (Текст > Преобразовать в простой текст).
Чтобы преобразовать простой текст в фигурный, следует выделить его при помощи инструмента Pick (Выбор), а затем выбрать команду Text > Convert To Artistic Text (Текст > Преобразовать в фигурный текст).
В тех случаях, когда преобразование возможно, на панели атрибутов доступна соответствующая кнопка.
Примечание 1
Примечание 1
При преобразовании простого текста в фигурный утрачиваются атрибуты, отсутствующие в объектах этого класса, а именно: колонки текста, позиции табуляции буквицы. В тех случаях, когда в рамке простого текста имеется неразмещенный текст, или она входит в состав цепочки рамок, или к ней было применено специальное преобразование (например, размещение текста по кривой), преобразование в фигурный текст невозможно.