Диалоговое окно Align and Distribute
Рисунок 9.6. Диалоговое окно Align and Distribute
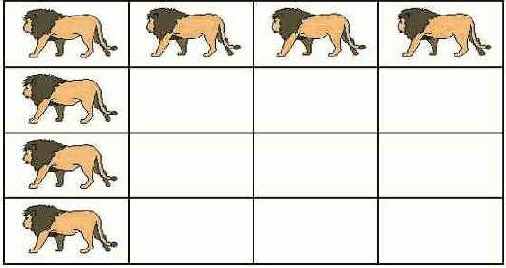
Общая схема работы с этим диалоговым окном достаточно проста, но ее следует четко придерживаться — в противном случае результаты выравнивания могут оказаться весьма далекими от желаемых.
Итак, для того чтобы выровнять несколько объектов, следует выполнить описанную ниже процедуру.
1. Решите, где будет располагаться линия, по которой будут выравниваться объекты. Альтернатив несколько: она может совпадать с любым из краев печатной страницы, проходить через середину печатной страницы, проходить через середину или совпадать с любым из краев рамки выделения одного из выравниваемых объектов. Если положение линии выравнивания задается одним из выравниваемых объектов, его следует разместить желаемым образом. Выделите все выравниваемые объекты. Если положение линии выравнивания задается одним из выравниваемых объектов, он должен быть выделен последним. Это очень важно, поскольку именно по этому признаку CorelDRAW определяет, который из выделенных объектов задает линию выравнивания.
Диспетчер объектов
Диспетчер объектов
Диспетчером объектов (Object Manager) называется одноименное пристыковываемое окно, содержащее в себе структурированные списки объектов и слоев, входящих в иерархию изображения текущей страницы документа CorelDRAW. С его помощью можно выполнять операции со слоями и объектами. Чтобы диспетчер объектов появился в рабочем пространстве, выберите команду Window > Dockers > Object Manager (Окно > Пристыковываемые окна > Диспетчер объектов). Окно диспетчера объектов, после его перетаскивания в середину окна документа, представлено на Рисунок 9.16.
Исходное положение объектов для выравнивания
Рисунок 9.7. Исходное положение объектов для выравнивания
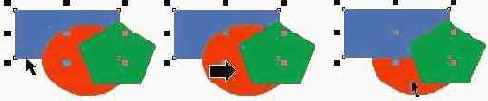
Примечание 1
Примечание 1
Большинство рисунков из библиотеки клипарта представляют собой группы объектов (подтверждение этому можно найти в строке состояния после выделения любого из импортированных рисунков), но в плане выравнивания они вполне эквивалентны объектам. Если в вашем распоряжении нет библиотеки клипарта или вы не хотите возиться с импортированием, вместо стандартных рисунков можно построить любые объекты — например, прямоугольник, эллипс и многоугольник.
3. Начнем с выравнивания объектов по краю страницы. Выделите все объекты, растянув вокруг них рамку выделения инструментом Pick (Выбор). Чтобы совместить левый край объектов с левым обрезом страницы, вызовите диалоговое окно выравнивания щелчком на кнопке Align (Выровнять) панели атрибутов, установите флажки, как показано на Рисунок 9.8, и щелкните на кнопке Apply (Применить). Перед тем как закрыть диалоговое окно, попробуйте поочередно установить вместо флажка Left (По левому краю) флажки Center (По центру) и Right (По правому краю), что приведет к размещению объектов в середине страницы и по ее правому краю. Затем вернитесь к исходному варианту.
Команды изменения положения объектов в стопке
Команды изменения положения объектов в стопке
Мы уже знаем, что каждый вновь созданный объект помещается на самый верх стопки объектов. Чтобы переместить объект в стопке на другую позицию, можно воспользоваться одной из команд подменю Order (Порядок) меню Arrange (Монтаж) или диспетчером объектов (см. ниже).
Чтобы переместить выделенный объект на верх стопки объектов слоя, выберите команду Arrange > Order > To Front (Монтаж > Порядок > На передний план).
Чтобы переместить выделенный объект в самый низ стопки объектов слоя, выберите команду Arrange > Order > To Back (Монтаж > Порядок > На задний план).
Чтобы переместить выделенный объект на одну позицию вверх в стопке объектов слоя, выберите команду Arrange > Order I Forward One (Монтаж > Порядок > Вперед).
Чтобы переместить выделенный объект на одну позицию вниз в стопке объектов слоя, выберите команду Arrange > Order > Back One (Монтаж > Порядок > Назад).
Чтобы поместить выделенный объект непосредственно поверх какого-либо другого объекта в стопке объектов слоя, выберите команду Arrange t Order > In Front Of (Монтаж > Порядок > Перед объектом), а затем указателем в виде толстой горизонтальной стрелки щелкните на соответствующем объекте (Рисунок 9.15).
Контекстное меню слоя в окне диспетчера объектов
Рисунок 9.17. Контекстное меню слоя в окне диспетчера объектов
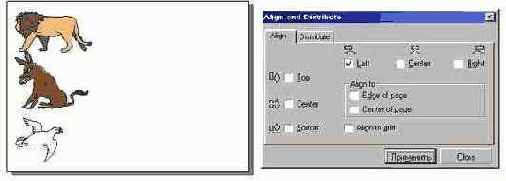
В верхней части меню расположены команды включения (выключения) режимов слоя, ниже — команды удаления слоя и его переименования. Последняя команда меню раскрывает диалоговое окно, элементы управления которого позволяют точнее настраивать свойства слоя,
Координатная сетка с шагом 25 мм по обеим координатам
Рисунок 9.2. Координатная сетка с шагом 25 мм по обеим координатам
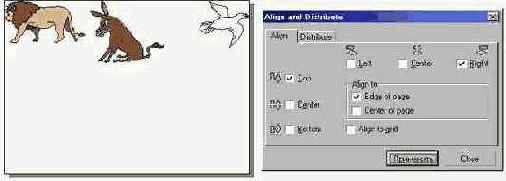
Обратите внимание на то, что в начале координат страницы находится пересеченно горизонтальной и вертикальной линий сетки. Остальные линии проведены параллельно им с заданным шагом. Конечно, на листе бумаги в клеточку рисовать удобнее, но если бы возможности координатной сетки ограничивались только ее отображением на экране, такой инструмент был бы не слишком полезен. Команда View > Snap To Grid (Вид > Привязать к сетке) включает режим привязки к линиям сетки. Это означает, что все вновь создаваемые, редактируемые или перемещаемые объекты будут «притягиваться» к линиям координатной сетки, что позволяет выравнивать объекты и строить новые объекты с габаритными размерами, кратными шагу координатной сетки. Мы уже пользовались этим приемом и одном из предыдущих уроков.
Координатные сетки
Координатные сетки
Координатной сеткой называется совокупность горизонтальных и вертикальных линий, размещенных с фиксированным шагом. Как мы увидим в дальнейшем, эти линии располагаются на отдельном слое, недоступном для редактирования, поэтому их невозможно изменить. Кроме того, объекты, расположенные на этом слое, по умолчанию даже не отображаются на экране.
Чтобы увидеть координатную сетку, выберите команду View > Grid (Вид > Координатная сетка). Цветные линии координатной сетки появятся на экране, закрывая «сеткой» с прямоугольными ячейками все пространство окна документа (Рисунок 9.2).
Линейки
Линейки
Линейками называются элементы рабочей среды в виде полосок, размеченных в текущих единицах измерения. Линейки располагаются вдоль верхнего и левого краев окна документа и позволяют наглядно судить о реальных размерах объектов рисунка.
Текущие единицы измерения проще всего задать с помощью раскрывающегося списка на панели атрибутов, появляющейся при отмене выделения всех объектов рисунка (Рисунок 9.1).
Наклон направляющей мышью Для удаления направляющей достаточно выделить ее и нажать клавишу Del.
Рисунок 9.5. Наклон направляющей мышью Для удаления направляющей достаточно выделить ее и нажать клавишу Del.
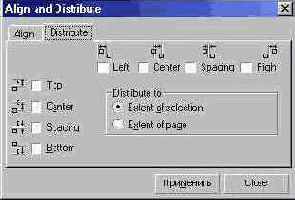
Примечание 3
Примечание 3
При работе с направляющими применимы многие приемы работы с объектами. Например, с помощью клавиши Shift можно выделить сразу несколько направляющих. Если перед окончанием перетаскивания или наклона направляющей нажать клавишу Ctrl или щелкнуть правой кнопкой мыши, преобразование будет выполнено не над выделенной направляющей, а над ее копией.
В качестве направляющих могут использоваться ранее созданные объекты. Чтобы они «притягивали» к себе перемещаемые объекты, следует включить режим Snap To Objects (Привязать к объектам) одноименной командой меню View (Вид). Однако поведение объектов в качестве направляющих существенно отличается от поведения настоящих направляющих и линий координатной сетки — у них «притягивающими свойствами» обладают только точки присоединения примитивов (о точках присоединения см. урок 3) и узлы линий. Контурные линии объектов такими свойствами не обладают.
Примечание 4
Примечание 4
Если объект планируется использовать только в качестве направляющей, удобнее не включать режим привязки к объектам (поскольку он действует на все объекты рисунка), а поместить объект на слой Guides (Направляющие). Приемы работы со слоями описываются в последующих разделах этого урока.
Направляющие
Направляющие
Координатная сетка удобна для равномерного размещения объектов, но для решения многих задач не требуется такого числа линий, притягивающих к себе объекты. Более того, из-за координатной сетки могут возникать неожиданные затруднения.
Направляющая линия обладает всеми свойствами отдельной линии координатной сетки, но размещается на странице индивидуально и в любом месте. Активность направляющих определяет режим Snap To Guides (Привязать к направляющим), которым можно управлять с помощью одноименной команды меню View (Вид) или кнопки панели атрибутов.
Примечание 1
Примечание 1
Направляющие линии размещаются на отдельном слое Guides (Направляющие), но в отличие от координатной сетки по умолчанию отображаются на экране. Кроме того, с направляющей можно выполнять некоторые операции редактирования и форматирования. В частности, направляющую можно выделить инструментом Pick (Выбор), перетащить и повернуть. Можно даже назначить цвет выделенной направляющей, щелкнув правой кнопкой мыши на образце экранной палитры.
Чтобы создать направляющую, достаточно перетащить внутрь окна документа произвольную точку любой из координатных линеек. После освобождения кнопки мыши в конце перетаскивания на экране появится цветная направляющая линия. Горизонтальные направляющие перетаскиваются с горизонтальной линейки, вертикальные — с вертикальной. Вновь созданная направляющая остается выделенной. В отличие от объектов вокруг выделенной направляющей не строится рамка выделения — наличие выделения определяется по присутствию в рабочем пространстве панели атрибутов направляющей, представленной на Рисунок 9.4, кроме того, выделенные направляющие меняют свой цвет на красный.
Примечание 2
Примечание 2
Чтобы выделить сразу все направляющие, можно воспользоваться командой Edit > Select All > Guidelines (Правка > Выделить все > Направляющие).
Панель атрибутов направляющей
Рисунок 9.4. Панель атрибутов направляющей
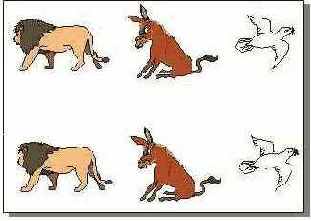
На панели атрибутов имеются следующие элементы управления.
Пара полей с координатами опорной точки содержат координаты точки, через которую проходит направляющая. Если направляющая горизонтальна или вертикальна, один из счетчиков недоступен.
Поле угла наклона содержит значение угла наклона направляющей к горизонтали в градусах.
Пара полей с координатами центра поворота направляющей. Если щелкнуть мышью на выделенной направляющей, на ней появится маркер центра поворота в виде круга с точкой посередине. Если этот маркер перетащить, то последующие повороты направляющей при изменении ее наклона будут осуществляться вокруг заданного таким образом центра поворота.
Кнопка блокировки позволяет запретить последующее выделение выделенных направляющих и, таким образом, делает невозможным их редактирование. Чтобы отменить блокировку, следует щелкнуть на блокированной направляющей правой кнопкой мыши и выбрать в контекстном меню команду Unlock Object (Разблокировать объект).
Кнопка привязки к направляющим включает (выключает) режим привязки (см. выше).
Кнопка типовых направляющих раскрывает на экране диалоговое окно, позволяющее добавить на страницу один или несколько типовых наборов направляющих (например, отделяющих поля шириной 1 см со всех сторон страницы или ограничивающих область страницы, воспроизводимую при печати на выбранном принтере).
Кнопка настройки направляющих раскрывает на экране диалоговое окно, на трех вкладках которого представлены все управляющие параметры каждой из заданных к этому моменту направляющих. С помощью расположенных на этих вкладках элементов управления можно выполнить точную настройку направляющих.
Чтобы переместить ранее построенную направляющую, достаточно перетащить ее на новое место мышью или выделить щелчком мыши и откорректировать координаты опорной точки на панели атрибутов.
Чтобы превратить направляющую в наклонную, достаточно выделить ее и щелкнуть на ней еще раз. Перетаскивая появившиеся на экране стрелки и маркер центра поворота, можно придать направляющей желаемый наклон (Рисунок 9.5), который впоследствии можно уточнить при помощи панели атрибутов.
После выделения объекта на панели
Подсказка 1
После выделения объекта на панели атрибутов становятся доступными кнопки То Front (На передний план) и То Back (На задний план), щелчок на которых эквивалентен действию одноименных команд.
Подсказка 1
Операции со слоями удобнее выполнять, предварительно переключив окно диспетчера объектов в режим вида диспетчера слоев кнопкой, расположенной в верхней части окна.
Если щелкнуть правой кнопкой мыши на строке окна диспетчера объектов, соответствующей слою, раскроется контекстное меню, представленное на Рисунок 9.17.
Подсказка 1
Все фоновые изображения рекомендуется делать неяркими — в противном случае они будут затруднять восприятие основных элементов макета.
6. Осталось только сделать слой Логотип главным. Для этого щелкните правой кнопкой мыши на строке слоя в секции четвертой страницы и выберите в контекстном меню команду Master (Главный). Поставленная задача решена — на всех страницах воспроизводится нижний колонтитул, а на четных — логотип (Рисунок 9.18).
Подсказка 1
На панели атрибутов, появляющейся при отмене выделения всех объектов, имеется кнопка Snap To Grid (Привязать к сетке), которая позволяет быстро включить (выключить) режим привязки к линиям сетки.
Чтобы задать шаг линий координатной сетки, проделайте следующую процедуру.
1. Выберите команду Tools > Options (Сервис > Дополнительно).
2. В списке, расположенном в левой части открывшегося диалогового окна, выполните днопиой щелчок на категории Document (Документ), а затем щелчком выделите пункт Grid (Координатная сетка).
Примечание 1
Примечание 1
Эти два действия совмещает в себе команда View > Grid And Ruler Setup (Вид > Настройка сетки и линеек).
3 В открывшемся разделе настройки координатной сетки (Рисунок 9.3) установите переключатель Spacing (Шаг). Это позволит задать на следующем шаге расстояние между смежными линиями сетки. При установке переключателя Frequency (Частота) можно задать количество линий сетки, приходящихся на одно деление шкалы координатной линейки.
Подсказка 1
При выделении объектов щелчками мыши при нажатой клавише Shift с этим требованием сложностей не возникает. Однако если выделять объекты растягиванием рамки выделения, последним выбранным будет считаться объект, расположенный ниже других в стопке объектов. Это далеко не всегда совпадает с тем, что задумано. Чтобы обезопасить себя от неприятностей при последующем выравнивании, после выделения объектов растягиванием рамки нажмите клавишу Shift и щелкните мышью на объекте, задающем положение линии выравнивания. Это выведет его из состава выделения. Далее, не отпуская клавишу Shift, щелкните на нем еще раз. Это добавит его в выделение, и теперь-то он точно будет последним из выделенных объектов!
2. Установите флажки, указывающие, какие точки объектов будут «выстраиваться» по линии. Если объекты будут выравниваться по горизонтальной линии,
это могут быть верхние маркеры рамки выделения (флажок Тор), середина рамки выделения (флажок Center) или нижние маркеры рамки выделения (флажок Bottom). Если объекты будут выравниваться по вертикальной линии, это могут быть левые маркеры рамки выделения (флажок Left), середина рамки выделения (флажок Center) или правые маркеры рамки выделения (флажок Right).
3. Если выбранные на предыдущем шаге точки объектов должны совместиться с краем печатной страницы, установите флажок Edge of Page (По краю страницы). Если эти точки следует выровнять по средней линии листа, установите флажок Center of Page (По центру страницы).
Последовательность перемещения объекта в стопке с размещением поверх указанного объекта
Рисунок 9.15. Последовательность перемещения объекта в стопке с размещением поверх указанного объекта
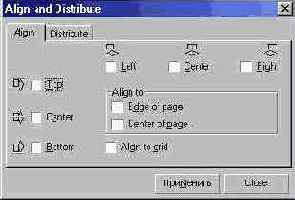
Чтобы поместить выделенный объект непосредственно под каким-либо другим объектом в стопке объектов слоя, выберите команду Arrange > Order > Behind (Монтаж > Порядок > После объекта), а затем указателем в виде толстой горизонтальной стрелки щелкните на соответствующем объекте.
Чтобы изменить порядок следования объектов на обратный, с помощью инструмента Pick (Выбор) и клавиши-модификатора Shift выделите два или более объектов и выберите команду Arrange > Order > Reverse Order (Монтаж > Порядок > Обратить порядок).
Работа с объектами
Работа с объектами
Если на какой-либо из слоев помещается объект, строка этого слоя в окне диспетчера объектов превращается в заголовок секции — в ее начале появляется квадратик со знаком «плюс» или «минус», а под ней размещаются строки, соответствующие объектам, расположенным на этом слое (см. Рисунок 9.16). Манипулируя этими строками, можно выполнить достаточно много операций с объектами, наиболее употребительные из которых описываются ниже.
Чтобы выделить объект, достаточно щелкнуть на соответствующей ему строке в окне диспетчера объектов. Совместное выделение при нажатой клавише Shift также возможно. Кроме того, возможно выделение объекта, входящего в состав группы.
Примечание 1
Примечание 1
Особенно ценной такая возможность становится при малых размерах объекта или в случаях, когда объект целиком перекрывается другими объектами, расположенными выше него в стопке объектов.
Чтобы выполнить перемещение объекта в стопке объектов со слоя на слой и со страницы на страницу, можно перетащить его строку на соответствующую позицию в окне диспетчера объектов, что намного проще традиционных приемов.
После двойного щелчка на строке объекта имеется возможность задать ему новое, более осмысленное имя. Последовательное применение семантически нагруженных имен объектов позволяет легче ориентироваться в иерархической структуре рисунка.
Щелчок правой кнопкой мыши на строке объекта раскрывает контекстное меню, позволяющее быстро получить доступ к диалоговому окну свойств объекта и командам действий, которые могут быть выполнены над выделенным объектом.
Примечание 2
Примечание 2
Особую важность умение работать с диспетчером объектов приобретает в версии CorelDRAW 11, поставляемой совместно с новой версией языка программирования VBA. позволяющего автоматизировать процесс работы над проектом. Этот язык — объектно-ориентированный, его модули ориентированы на модель объектов CorelDRAW, и интерфейс пользователя для работы с ним очень близок к интерфейсу диспетчера объектов — как по внешнему виду, так и по идеологии.
Работа со слоями
Работа со слоями
Ниже описаны некоторые приемы работы со слоями в окне диспетчера объектов.
Чтобы выбрать активный слой, достаточно щелкнуть на соответствующей ему строке в окне диспетчера объектов. Поскольку при добавлении слоя его имя появляется на ветвях дерева, соответствующего всем страницам документа, щелчок можно выполнить на строке, соответствующей любой странице.
Чтобы включить или выключить отображение слоя на экране, достаточно щелкнуть мышью на соответствующем слою значке в виде глаза в окне диспетчера объектов.
Примечание 1
Примечание 1
Для обычных (не главных) слоев этот режим можно устанавливать индивидуально для каждой страницы документа. Если необходимо отключить или, наоборот, включить режим отображения сразу на всех страницах, щелчок следует выполнить на значке в виде глаза в строке, соответствующей слою на главной странице (ветвь Master Page в нижней части окна диспетчера объектов).
Чтобы включить или выключить вывод слоя на печать, достаточно щелкнуть мышью на соответствующем слою значке в виде принтера в окне диспетчера объектов.
Примечание 2
Примечание 2
Слой координатной сетки невозможно вывести на печать, а слой Desktop (Рабочий стол) имеет смысл выводить на печать только в том случае, когда размеры печатной страницы меньше размеров листа бумаги, используемого при выводе на печать.
Чтобы запретить или разрешить редактирование объектов, расположенных на слое, достаточно щелкнуть мышью на соответствующем слою значке в виде карандаша в окне диспетчера объектов. Слои, у которых значок карандаша недоступен, заблокированы. На таком слое нельзя выделять и, следовательно, изменять какие-либо объекты.
Чтобы переименовать слой, достаточно выполнить двойной щелчок на его имени и отредактировать имя.
Чтобы удалить слой, достаточно выделить его щелчком на имени и нажать клавишу Del.
Распределение объектов
Распределение объектов
Распределением объектов в CorelDRAW называется размещение объектов, при котором соблюдается равенство расстояний между маркерами их рамок выделения. Добиться этого размещением объектов вручную практически невозможно. Координатная сетка может помочь, но ее саму надо достаточно кропотливо настраивать — во многих случаях без калькулятора не обойтись. Значительно удобнее решать такую задачу с помощью вкладки Distribute (Распределить) диалогового окна Align and Distribute (Выровнять и распределить).
Равномерность при распределении объектов может достигаться двумя принципиально различными способами: равными могут быть расстояния между одноименными маркерами рамок выделения (например, между левыми краями или центрами) или интервалы, разделяющие объекты (просветы между ними, измеряющиеся, например, от правого края левого крайнего объекта до левого края следующего за ним объекта). При размещении объектов с разными габаритными размерами результаты размещения этими двумя способами могут сильно различаться (Рисунок 9.12).
Распределение с равными интервалами
Рисунок 9.12. Распределение с равными интервалами между объектами (сверху) и между центральными маркерами рамок выделения (снизу)
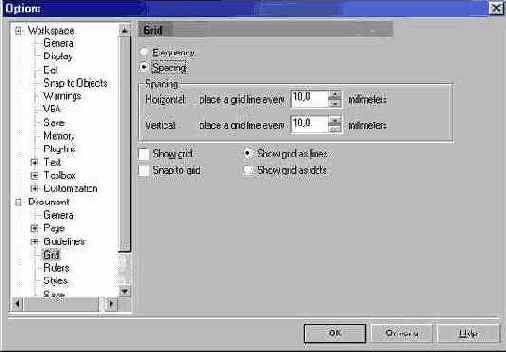
Размеры области, в которой будет выполняться распределение объектов, могут задаваться одним из двух способов. При первом способе размеры области совпадают с размерами рамки выделения, которые она принимает после совместного выделения всех распределяемых объектов. При втором способе размеры области распределения совпадают с размерами печатной страницы.
Примечание 1
Примечание 1
В большинстве случаев перед операцией распределения объектов требуется выполнить их выравнивание. Обойтись без предварительного выравнивания можно в отдельных случаях распределения объектов по ширине или высоте печатной страницы или при распределении совмещенных в одной точке копий объекта.
Элементы управления операцией автоматического распределения объектов располагаются на вкладке Distribute (Распределить) диалогового окна Align and Distribute (Выровнять и распределить), представленной на Рисунок 9.13.
Раздел настройки параметров координатной сетки
Рисунок 9.3. Раздел настройки параметров координатной сетки
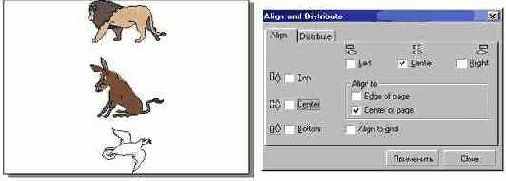
4 Установите значения шагов сетки по горизонтали и вертикали соответственно в счетчиках Horizontal (По горизонтали) и Vertical (По вертикали) группы Spacing (Расстояния) и щелкните на кнопке ОК.
Результат выполнения упражнения
Рисунок 9.14. Результат выполнения упражнения
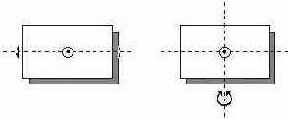
Примечание 1
Примечание 1
До появления в CorelDRAW инструмента Graph Paper (Диаграммная сетка) описанный прием был самым распространенным способом построения прямоугольных сеток.
3. Если в рабочем пространстве отсутствует пристыковываемое окно Insert Character (Вставить символ), откройте его одноименной командой меню Text (Текст). Найдите изображение гориллы в разделе Animals (Животные) и перетащите его в левый верхний угол страницы. Перетаскивая угловой маркер рамки выделения, отрегулируйте размер, чтобы горилле было не слишком тесно в клетке.
4. Теперь переместим рисунок в центр прямоугольной ячейки. Для этого при нажатой клавише Shift выделите левую вертикальную линию, гориллу и вторую вертикальную линию. На этот раз на вкладке распределения установите переключатель Extent of selection (В пределах выделения) и флажок Center (По центру) в горизонтальном ряду. После щелчка на кнопке Apply (Применить) горилла окажется точно посередине между вертикальными линиями.
Примечание 2
Примечание 2
Обратите внимание, что при распределении в пределах рамки выделения перемещаются не все выделенные объекты, а на два меньше (в нашем случае — один объект). Этот частный случай стоит запомнить — при практической работе довольно часто приходится размещать объект точно посередине между двумя другими.
5. Повторите прием, выделив на этот раз вместе с изображением гориллы горизонтальные линии, расположенные сверху и снизу от нее, и установив флажок Center (По центру) в вертикальном ряду. После щелчка на кнопке Apply (Применить) горилла окажется точно в середине своей клетки.
6. Постройте копию гориллы и перетащите ее в правую крайнюю клетку верхнего ряда. Выровняйте ее только что освоенным приемом по середине клетки. Постройте еще три копии и совместно выделите всех имеющихся в наличии горилл. Распределите их по клеткам горизонтального ряда с такими же установками элементов управления вкладки Distribute (Распределить), как на шаге 4. На этот раз переместятся 5-2 = 3 гориллы, и верхний этаж «обезьянника» будет заселен.
Рисунок 9.18. Результат выполнения упражнения: первые две страницы многостраничного документа и окно диспетчера объектов
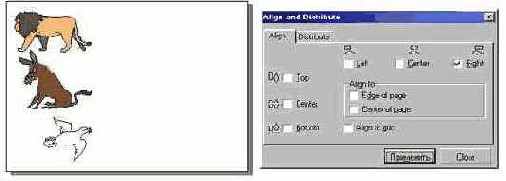
состоящий из трех объектов, и соответствующее ему окно диспетчера объектов
Рисунок 9.16. Рисунок, состоящий из трех объектов, и соответствующее ему окно диспетчера объектов
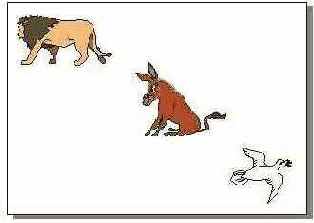
В верхней части пристыковываемого окна располагаются имя активного слоя (того слоя, на котором будут размещаться вновь создаваемые объекты) и кнопки инструментов диспетчера объектов.
Кнопка New Layer (Создать слой) добавляет в документ еще один слой, которому назначается имя Layer n (где п на единицу больше номера последнего из ранее созданных слоев). Слой помещается выше всех ранее созданных слоев, но ниже главных слоев Desktop (Монтажный стол) и Guides (Направляющие).
Примечание 1
Примечание 1
Пользователю предоставляется возможность сразу же переименовать вновь созданный слой, дав ему более содержательное обозначение, — текстовый курсор устанавливается на его имя. Рекомендуется не пренебрегать этой возможностью. По завершении правки имени нажмите клавишу Enter.
Кнопка Show Object Properties (Показать свойства объектов) переключает режим показа свойств объекта в окне диспетчера объектов — на Рисунок 9.16 этот режим включен, и справа от имени каждого объекта приведены сведения о его заливке и контурной линии. Обратите внимание, что цвета заливки и контура воспроизводятся на значке объекта, расположенном слева от его имени, вне зависимости от этого режима.
Кнопка Edit Across Layers (Доступны все слои) включает и выключает режим, позволяющий выделять объекты любого слоя, доступного для редактирования (см. ниже). Если этот включенный по умолчанию режим выключить, то выделить можно будет только объекты, принадлежащие активному слою и слоям, выделенным совместно с ним в окне диспетчера объектов.
Кнопка Layer Manager View (Вид диспетчера слоев) позволяет убрать из окна диспетчера объектов сведения о страницах и объектах, оставив в нем только записи, соответствующие слоям.
Примечание 2
Примечание 2
Эффективно управлять количеством строк, отображаемых в окне диспетчера объектов, можно также с помощью значков в виде квадратиков со знаками «плюс» и «минус». Щелчок на квадратике со знаком «минус» удаляет из окна сведения обо всех лежащих ниже него объектах иерархии страницы (слоях и объектах). При этом знак в квадратике сменяется на «плюс», и повторный щелчок возвратит все ранее скрытые строки в окно диспетчера.
Список выбора единиц измерения для разметки координатных линеек
Рисунок 9.1. Список выбора единиц измерения для разметки координатных линеек
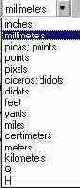
Некоторые единицы измерений общеизвестны, другие могут показаться вам незнакомыми.
Inches (дюймы) — единица измерения, принятая по умолчанию. Дюйм равен приблизительно 25,4 мм.
Millimeters (миллиметры) — основная единица измерения в соответствии с российскими стандартами оформления графических документов, поэтому рекомендуется сразу же изменить разметку линеек на миллиметры, если нет веских причин для выбора других единиц.
Picas; points (пики и пункты) — основные полиграфические единицы измерения длины. Пункт равен 1/72 дюйма или приблизительно 0,35 мм. Пика равна 12 пунктам. В этих единицах константа 1,5 означает одну пику и пять пунктов, то есть 17 пунктов. Традиционной областью применения этих единиц остается задание высоты символов текста и связанных с текстом интервалов (например, величины интерлиньяжа).
Pixels (пикселы) — относительные единицы измерения, равные размеру элементарного фрагмента точечного изображения (пиксела).
Стопка и слои объектов
Стопка и слои объектов
Стопка объектов — это метафора, позволяющая более наглядно представить себе порядок, в котором составляющие рисунок CorelDRAW объекты выводятся на экран или печать. Основная причина, но которой это важно, связана со способом воспроизведения частично или полностью перекрывающихся объектов. Дело в том, что по принятому в CorelDRAW соглашению объекты с непрозрачной заливкой, расположенные в стопке выше, закрывают собой объекты, расположенные ниже. По умолчанию вновь созданный объект помещается на самый верх стопки (мы этим уже пользовались в уроке 6 при построении стилизованного пейзажа).
Объекты, составляющие рисунок, удобно представлять в виде фигур, вырезанных из эластичной пленки, одна из сторон которой покрыта клейким составом. При создании объекта на поверхность уже имеющегося изображения накладывается прозрачный тонкий, но жесткий лист, который обрезан по размерам страницы, и на этот лист приклеивается вновь созданный объект. Совокупность таких прозрачных листов, на каждый из которых наклеено по одному объекту, представляет собой неплохую физическую модель стопки объектов. В рамках этой метафоры любое преобразование объекта сводится к его переклеиванию в пределах одного прозрачного листа (возможно, с растяжением, сжатием или иными изменениями формы). А в этом разделе рассматриваются операции, позволяющие менять порядок следования в стопке прозрачных листов с наклеенными на них объектами.
CorelDRAW позволяет организовать в пределах страницы документа несколько слоев объектов. У каждого из слоев имеются свои атрибуты: имя, режимы доступности для редактирования, отображения на экране и при печати, положение по отношению к другим слоям.
Механизм слоев позволяет более гибко структурировать объекты, составляющие изображение, и значительно упрощает работу с ними. Все объекты, составляющие изображение, можно распределить по нескольким слоям, соответствующим функционально однородным частям изображения. Например, если изображение представляет собой архитектурный план здания, то на одном слое можно изобразить ландшафт, в котором это здание будет построено, на другом — несущие стены, на третьем — перегородки, на четвертом — сантехническое оборудование и трубы, на пятом — мебель. Управляя порядком расположения слоев и режимами их видимости, можно получать различные, но полностью согласованные друг с другом изображения. Управление слоями в CorelDRAW осуществляется с помощью диспетчера объектов.
При введении дополнительных слоев структура изображения становится иерархической: оно состоит из нескольких слоев, каждый из которых, в свою очередь, состоит из нескольких объектов. В пределах каждого из слоев объекты составляют стопку объектов, в которой их можно переставлять. Слои, в свою очередь, также образуют стопку слоев, в которой их можно переставлять. Развивая предложенную выше метафору, можно говорить о том, что слой — это пакет из прозрачного пластика, в который помещены листы, несущие на себе объекты. Стопка слоев и стопки объектов устанавливают определенный порядок следования всех объектов по вертикали, причем объект, расположенный выше, при выводе на экран или печать перекрывает собой все объекты, расположенные ниже него в стопке того же слоя, и все объекты всех расположенных ниже слоев.
Независимо от того, сколько страниц создано в документе CorelDRAW, в нем всегда имеется так называемая главная страница (master page). Она объединяет в себе главные слои, которые по умолчанию создаются CorelDRAW в каждом новом документе: Grid (Координатная сетка), Guides (Направляющие) и Desktop (Рабочий стол). Главный слой отличается от прочих слоев тем, что расположенные на нем объекты появляются на всех страницах документа CorelDRAW.
Упорядочение объектов
Упорядочение объектов
Линейки
Координатные сетки
Направляющие
Выравнивание объектов
Распределение объектов
Стопка и слои объектов
Команды изменения положения объектов в стопке
Диспетчер объектов
Работа со слоями
Работа с объектами
В этом уроке мы займемся операциями, позволяющими размещать объекты, составляющие рисунок, в соответствии с художественным замыслом. К сожалению, во многих случаях тех инструментов, которые мы уже освоили, для этого оказывается недостаточно либо их применение превращает творческую работу в утомительную и кропотливую возню. Это особенно справедливо, когда рисунок требует, чтобы отдельные объекты располагались на странице в соответствии со строгими закономерностями (например, образовывали наклонную прямую или размещались с фиксированным шагом). Человеческий глаз — очень точный инструмент, который способен уловить мельчайшие отклонения расположения объектов от регулярного. К сожалению, сочетание пальцев пользователя и мыши компьютера не образует столь же совершенного инструмента.
Поэтому в арсенал средств CorelDRAW были введены координатные сетки и направляющие, упрощающие процедуру регулярного размещения объектов, а также специальные инструменты, предназначенные для той же цели. Эти средства и приемы работы с ними рассматриваются в первой части настоящего урока. В уроке 5, обсуждая приемы выделения, мы уже рассматривали понятие стопки объектов. Здесь это понятие вводится более строго, а также рассматриваются другие средства размещения объектов рисунка «в глубину» (в направлении, перпендикулярном плоскости страницы). В заключение рассматривается работа с диспетчером объектов — инструментом, который позволяет воспользоваться всеми преимуществами объектно-ориентированной модели изображения CorelDRAW.
 |  |
Выравнивание объектов
Упражнение 9.1. Выравнивание объектов
В ходе выполнения этого упражнения мы импортируем стандартные рисунки, которые в терминологии CorelDRAW называются клип-артом, из библиотеки клип-арта, входящей в комплект поставки программы, и воспользуемся ими для отработки приемов выравнивания.
1. Создайте новый документ CorelDRAW и задайте альбомную ориентацию его страницы, щелкнув на кнопке с прямоугольником, вытянутым по горизонтали, на панели атрибутов страницы.
2. Для импортирования клип-арта воспользуйтесь компакт-диском с библиотекой клипарта, входящим в комплект поставки CorelDRAW. Для импортирования рисунков из этой библиотеки можно воспользоваться командой File > Import (Файл > Импортирование). Диалоговое окно, раскрывающееся по этой команде, похоже на диалоговое окно открытия файла. Выберите устройство чтения компакт-диска и папку с нужными изображениями (в нашем примере используются рисунки из папки \Animals\). Чтобы было удобнее подбирать подходящее изображение, не забудьте установить в диалоговом окне флажок Preview (Предварительный просмотр). После щелчка на кнопке ОК выберите подходящее место для рисунка и перетащите указатель мыши по диагонали воображаемого прямоугольника, отведенного для его размещения. Импортируйте три рисунка и разместите их на странице примерно так, как показано на Рисунок 9.7. При необходимости откорректируйте размеры и положение рисунков.
Распределение объектов
Упражнение 9.2. Распределение объектов
В ходе выполнения этого упражнения мы освоим несколько вариантов распределения объектов. В результате должен получиться занимающий всю печатную страницу рисунок (Рисунок 9.14). Итак, начинаем рассаживать горилл по клеткам.
1. Начнем с построения клеток, роль которых будет изображать сетка с прямоугольными ячейками. При практической работе было бы быстрее построить ее с помощью специального инструмента, но для изучения приемов распределения нам потребуются прямые линии. Постройте на чистой странице документа вертикальную прямую, совпадающую с левым краем страницы, с помощью инструмента Freehand (Произвольная кривая) или Bezier (Кривая Безье) и клавиши-модификатора Ctrl. Назначьте ей обводку контурной линией толщиной 6 пунктов. Нажатиями клавиши + (плюс) на вспомогательной клавиатуре постройте пять копий линии и выделите их совместно с оригиналом.
2. Щелкнув на кнопке Align (Выравнивание), откройте диалоговое окно Align and Distribute (Выровнять и распределить) и выберите вкладку Distribute (Распределить). Установите переключатель Extent of page (В пределах страницы) и флажок Center (По центру) в горизонтальном ряду флажков. После щелчка на кнопке Apply (Применить) странница окажется разделенной на пять одинаковых по ширине вертикальных полос. Постройте горизонтальную линию по верхнему краю страницы, создайте три ее копии и распределите их по вертикали — при этом флажок Center (По центру) устанавливается в вертикальном ряду флажков. Клетка готова, можно запускать обезьян.
Работа со слоями
Упражнение 9.3. Работа со слоями
В этом упражнении мы воспользуемся некоторыми свойствами слоев для организации колонтитулов (фрагментов, повторяющихся на нескольких страницах) в многостраничном документе. Предположим, нам необходимо подготовить макет четырехстраничного листка-складня для раздачи на массовом мероприятии. Заказчик потребовал, чтобы основной материал листка (который не будет интересовать нас в этом упражнении) был скомпонован на страницах, в нижней части которых был бы размещен телефон для связи, а на четных страницах в середине размещался бы логотип заказчика (вместо которого мы воспользуемся клип-артом).
1. Начните с создания нового документа. Поскольку будет разрабатываться листок-складень, размеры страницы будут нестандартными (скажем, шириной в половину листа, а высотой — в полный лист формата А4 альбомной ориентации). Щелкните на кнопке New (Новый) стандартной панели инструментов, а когда в окне документа появится изображение первой страницы, установите в полях размеров печатной страницы панели атрибутов значения ширины 148,5 мм и высоты 210 мм. Добавьте в документ еще три страницы, трижды, щелкнув на значке «плюс» в группе кнопок листания страниц, расположенных в левом нижнем углу окна документа.
Примечание 1
Примечание 1
На самом деле такой размер страницы не является нестандартным — это формат А5. Но прием указания нестандартного размера страницы срабатывает и в этом случае.
2. Воспользовавшись кнопкой добавления нового слоя в пристыковываемом окне диспетчера объектов, создайте новый слой и сразу переименуйте его, назвав Колонтитул. Создайте еще один слой и назовите его Логотип. Поскольку основная композиция макета должна размещаться поверх логотипа, перетащите мышью строку, соответствующую слою логотипа, под строку слоя Layer 1 (на котором будут размещаться объекты, составляющие макет).
3. Щелчком мыши на имени Колонтитул сделайте этот слой активным. Создайте в нижней части страницы блок фигурного текста и введите в него текст колонтитула, например Наш телефон - 111-22-33. Не забудьте выровнять текст по середине страницы с помощью диалогового окна Align and Distribute (Выровнять и распределить).
4. К настоящему моменту из всех четырех страниц документа текст располагается только на слое Колонтитул четвертой страницы (убедитесь в этом, перейдя на третью страницу, а затем возвратитесь на четвертую). Чтобы этот текст появился на всех страницах, слой Колонтитул следует сделать главным. Это достигается выбором команды Master (Главный) контекстного меню слоя. Можно также просто перетащить мышью строку слоя Колонтитул из четвертой страницы в главную страницу (Master Page). В результате любого из этих действий строка слоя Колонтитул пропадет из секций всех четырех страниц документа, а в секции главной страницы появится строка слоя Master Колонтитул. Просмотрите документ и убедитесь, что текст нижнего колонтитула появился на всех его страницах.
5. Теперь займемся логотипом. Начнем с задания атрибута видимости слоя Логотип для различных страниц. По умолчанию он установлен на всех страницах, так что остается щелкнуть мышью на значках с изображением глаза в строчках, соответствующих данному слою в секциях первой и третьей страниц. Перейдите на четвертую страницу, на которой слой Логотип отображается на экране, и импортируйте из библиотеки клип-арта изображение, которое будет заменять нам логотип (в настоящем примере роль логотипа играет изображение /Awards/Plaques/Symb068.cdr). Увеличьте его до желаемого размера, выровняйте по середине листа, отмените обводку контурных линий и задайте заливку в 10 % черного цвета.
Вкладка Distribute диалогового окна Align and Distribute
Рисунок 9.13. Вкладка Distribute диалогового окна Align and Distribute

Горизонтальная группа флажков, расположенная в верхней части вкладки, управляет режимом распределения выделенных объектов по горизонтали. Значки, которыми снабжены эти флажки, дают очень ясное представление о том, какие именно расстояния при распределении будут сделаны равными.
Вертикальная группа флажков, расположенная в левой части вкладки, управляет режимом распределения выделенных объектов по вертикали.
Группа переключателей Distribute to (Распределить) предлагает две альтернативы: Extent of selection (В пределах выделения) и Extent of page (В пределах страницы), и управляет выбором размеров области распределения выделенных объектов.
При выполнении команды обращения порядка
Внимание
При выполнении команды обращения порядка в стопке изменяются положения только выделенных объектов — все остальные сохраняют свои исходные позиции.
Внимание
Слои, назначенные главными по умолчанию — Grid (Координатная сетка). Guides (Направляющие) и Desktop (Рабочий стол), — переименовать и удалить нельзя.
Чтобы переместить слой на новое место в стопке слоев, достаточно перетащить его мышью вверх или вниз по отношению к исходному положению. Внутри окна диспетчера объектов появится горизонтальная черта, обозначающая новую позицию, которую займет слой, — эта черта перемещается синхронно с перемещением мыши. После отпускания кнопки мыши слой займет новое положение.
Чтобы сделать слой активным, достаточно щелкнуть мышью на соответствующей ему строке.
Внимание
Очень важно, чтобы команда превращения слоя в главный была выполнена именно для строки секции четвертой страницы, на которую импортировался рисунок. В противном случае главный слой оказался бы пустым. После превращения слоя в главный для каждой из страниц сохраняются атрибуты видимости, заданные, когда слой был еще обычным.
7. В завершение упражнения поместите какую-нибудь надпись в середину щита на слое Логотип, убедитесь, что сделанное изменение воспроизвелось на всех четных страницах, и щелкните на значке с изображением карандаша, чтобы заблокировать слой Логотип. Теперь можно приступать к разработке собственно макета — колонтитулы готовы.
Внимание
Вариант разметки линейки в пикселах зависит от разрешения —количества пикселов на единицу длины экрана. По умолчанию разрешение установлено 300 dpi (точек на дюйм). При подготовке рисунков для WWW рекомендуется изменить это значение на 72 dpi.
Ciceros; didots (цицеро и дидо) — полиграфические единицы длины, использующиеся практически только во Франции и Канаде. Дидо равен 1,07 пункта или приблизительно 0,38 мм. Цицеро равен 12 дидо.
Feet (футы) — производная от дюйма единица длины. Фут равен 12 дюймам или приблизительно 305 мм.
Yards (ярды) — производная от фута единица длины. Ярд равен 3 футам или приблизительно 915 мм.
Miles (мили) — производная от фута единица длины. Одна миля равна 5280 футам или приблизительно 1609 м.
Centimeters (сантиметры), meters (метры), kilometers (километры) — производные единицы измерения, использующиеся в графических документах достаточно редко.
Кроме смены единиц измерения с координатными линейками выполняются еще две операции: перемещение линеек в рабочем пространстве и перемещение нулевых отметок шкал.
Чтобы переместить координатную линейку внутрь окна документа, достаточно перетащить в нужном направлении любую ее точку при нажатой клавише Shift. Таким образом можно приблизить линейку к тому или иному объекту или, например, перенести горизонтальную координатную линейку в более привычное со школьных времен положение снизу от рисунка. Чтобы возвратить линейки в стандартные положения, достаточно выполнить на любой из них двойной щелчок при нажатой клавише Shift.
Чтобы переместить нулевые отметки на шкалах линеек (а вместе с ними — и начало абсолютной системы координат рисунка), достаточно перетащить кнопку, расположенную на пересечении линеек. Новое начало координат будет совмещено с точкой, в которой будет освобождена кнопка мыши. Для возвращения начала координат в исходное положение достаточно выполнить двойной щелчок на пересечении координатных линеек.
Примечание 1
Примечание 1
При создании нового документа его система координат по умолчанию совмещается с левым нижним углом листа выбранного формата. Положительные направления осей координат — вправо и вверх.
Внимание
После установки флажка Center of Page (По центру страницы) все остальные флажки вкладки автоматически сбрасываются и устанавливаются оба флажка Center (По центру). Если в ваши планы не входит собрать все выделенные объекты в середине печатной страницы, один из этих флажков следует сбросить.
4. Остается только щелкнуть на кнопке Apply (Применить). Если результат выравнивания неудовлетворителен, следует, не закрывая диалогового окна, вернуться к шагу 3 и попробовать установить флажки еще раз. Окончательный вариант выравнивания фиксируется при закрытии диалогового окна.
Примечание 2
Примечание 2
Если одновременно установить по одному флажку из групп выравнивания по горизонтали и вертикали, в результате выравнивания будут совмещены выбранные точки всех выделенных объектов. Например, одновременная установка флажков Left (По левому краю) и Тор (По верху) приведет к перемещению всех выделенных объектов в левый верхний угол страницы. Кстати, это удобный способ размещения единственного выделенного объекта на краю или в углу страницы.
Естественно, без практики в приемах выравнивания разобраться нелегко. Поскольку эти приемы относятся к группе наиболее употребительных, перейдем к разбору практических примеров.
Внимание
При добавлении нового слоя он появляется на всех страницах документа, но его наполнение объектами производится на каждой из страниц отдельно. Исключение составляют только слои, объявленные главными.
Слой Grid (Координатная сетка) содержит единственный объект — координатную сетку. Этот слой всегда является главным, недоступным для редактирования и для вывода на печать. По умолчанию он не отображается на экране, то есть координатная сетка не видна.
Слой Desktop (Рабочий стол) содержит все объекты, расположенные за пределами печатной страницы. Им удобно пользоваться в качестве временного хранилища объектов при компоновке изображений и при переносе их с одного слоя на другой, а также в качестве места для вспомогательных построений. Этот слой всегда является главным. По умолчанию он видимый, доступный для редактирования и недоступный для вывода на печать.
Слой Guides (Направляющие) содержит направляющие — горизонтальные, вертикальные и наклонные прямые, которые уже обсуждались в этом уроке. На него могут также помещаться любые объекты, которые после этого тоже становятся направляющими (см. выше). Этот слой всегда является главным. По умолчанию он видимый, доступный для редактирования и недоступный для вывода на печать.
По умолчанию в каждом новом документе создается еще один слой для хранения собственно объектов рисунка. По умолчанию этот слой получает имя Layer 1 (Слой 1) — мы уже сталкивались с ним, рассматривая сообщения, появляющиеся в строке состояния. Этот слой (и все дополнительные, если они будут созданы) размещается между слоями Grid (Координатная сетка) и Desktop (Рабочий стол).
Примечание 1
Примечание 1
Для работы над большинством иллюстраций вполне достаточно одного слоя, но в некоторых случаях применение дополнительных слоев позволяет существенно упростить работу над проектом.
Выравнивание объектов
Выравнивание объектов
Выравниванием называется размещение всех выделенных объектов таким образом, чтобы их определенные точки (например, середины рамки выделения) располагались на одной прямой.
Применение координатной сетки и направляющих позволяет выравнивать объекты с высокой точностью, но для этого требуется много дополнительных операций: создать направляющую или задать параметры координатной сетки, а затем индивидуально перемещать каждый из объектов. Если требуется выровнять много объектов, работа становится монотонной и утомительной — верный признак того, что вы что-то делаете не так! В CorelDRAW предусмотрен мощный инструмент, автоматизирующий выстраивание объектов в ряд вдоль прямой, положение которой задается одним из выравниваемых объектов или страницей документа.
Примечание 1
Примечание 1
Далее предполагается, что прямая, задающая направление ряда размещаемых объектов, всегда параллельна тому или иному краю печатной страницы. Выравнивание объектов по наклонной прямой возможно только в режиме привязки к наклонной направляющей. В этом случае все объекты должны перемещаться к желаемым позициям «вручную».
Команда Arrange > Align and Distribute (Монтаж > Выровнять и распределить) и кнопка Align (Выровнять) панели атрибутов раскрывают на экране диалоговое окно, представленное на Рисунок 9.6, с помощью первой вкладки которого можно автоматически выровнять середины или края рамок выделения выделенных объектов по горизонтали и/или вертикали.
Выравнивание объектов по левому краю страницы
Рисунок 9.8. Выравнивание объектов по левому краю страницы
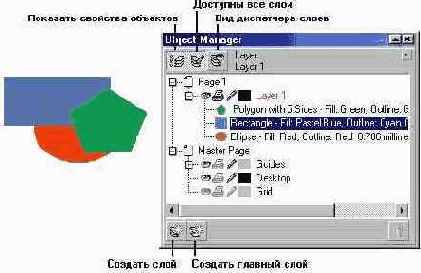
Примечание 2
Примечание 2
Установка флажка Center (По центру) перекрывает требование размещать объекты на краю страницы, и в этом случае состояние флажка Edge of page (По краю страницы) просто игнорируется.
4. Теперь выровняем рисунки по вертикальной линии, совпадающей с правой стороной рамки выделения одного из рисунков. Итак, выдаем команду равнения по кончику слоновьего хвоста. Для этого отмените выделение объектов, нажав клавишу Esc, и снова выделите все объекты, но на этот раз — поочередно, при нажатой клавише Shift, сначала пуму, затем бизона и последним — слона. Раскройте диалоговое окно выравнивания, установите флажки в соответствии с Рисунок 9.9 и щелкните на кнопке Apply (Применить). Отмените последнюю операцию, отмените выделение объектов, выделите их снова так, чтобы последним был выделен рисунок с пумой, и повторите выравнивание по правому краю. Сравните результат с предыдущим.
Выравнивание объектов по середине страницы с сохранением их положения по вертикали
Рисунок 9.11. Выравнивание объектов по середине страницы с сохранением их положения по вертикали
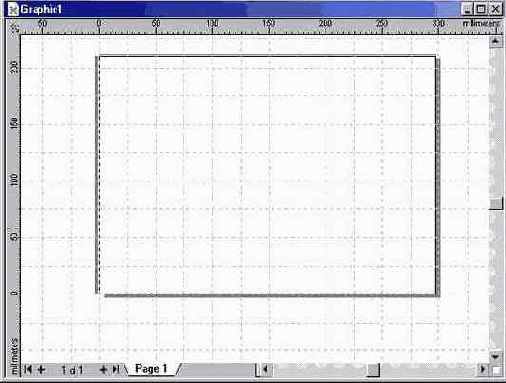
В качестве самостоятельного упражнения попробуйте устанавливать различные сочетания флажков на вкладке выравнивания в диалоговом окне Align and Distribute (Выровнять и распределить) и понаблюдайте за результатами.
Выравнивание производится по правому краю объекта, выделенного последним
Рисунок 9.9. Выравнивание производится по правому краю объекта, выделенного последним
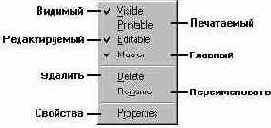
5. Выровняем объекты по верхнему краю страницы, предварительно вернув их в исходное положение (по диагонали листа, как показано на Рисунок 9.7) с помощью инструмента Pick (Выбор) или кнопкой отмены последнего действия, расположенной в основной панели инструментов. Поскольку при выравнивании по краю или середине страницы порядок выделения объектов не важен, выделите все рисунки, растянув вокруг них рамку выделения, раскройте диалоговое окно выравнивания и установите флажки Тор (По верху) и Edge of page (По краю страницы). После щелчка на кнопке Apply (Применить) должно получиться изображение, похожее на представленное в левой части Рисунок 9.10.
Выравнивание верхних краев объектов по верхнему обрезу страницы
Рисунок 9.10. Выравнивание верхних краев объектов по верхнему обрезу страницы
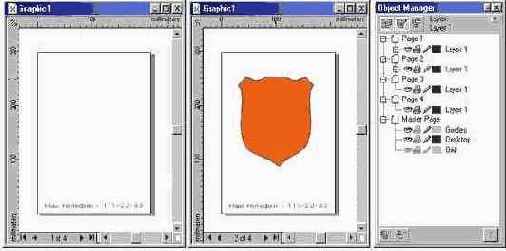
6. В заключение выровняем середины рисунков по вертикальной средней линии страницы. Отмените предыдущее выравнивание, чтобы объекты заняли исходное положение (по диагонали страницы), установите флажок Center of page (По центру страницы) и не забудьте сбросить флажок Center (По центру), в противном случае все звери соберутся в кучу в середине страницы. Результат представлен на Рисунок 9.11.