А объемный инверсный свет производит обратный эффект
Рисунок 7.24 ...а объемный инверсный свет производит обратный эффект

Это позволяет создавать эффект испускания объектом направленного света. Такой эффект часто используется при создании рекламных заставок, в которых логотип компании излучает свет (Рисунок 7.25).
Ближнее отсечение
Рисунок 7.19 Ближнее отсечение

Если оба расстояния совпадают, то вместо плавного перехода резко образуется световой поток. Это отображается особенно наглядно, если используется видимый свет. Аналогичная функция, позволяющая создать отсечение светового потока, называется дальнее отсечение (far clip) - Рисунок 7.20. Она также использует два значения расстояний, между которыми происходит полный спад интенсивности света. Расстояние между началом и концом отсечения определяет его плавноcть.
Четыре варианта видимого света
Рисунок 7.45 Четыре варианта видимого света

None (Никакой) - при выборе этого пункта источник не создает видимого света; Visible (Видимый) - в этом случае пучок света будет видимым, как при освещении запыленного помещения или тумана. За объектом, помещенным на пути луча, не будет создаваться объемной тени; Volumetric (Объемный) - создает видимый свет, в котором за освещаемым объектом образуется объемная тень; Inverse volumetric (Инверсный объемный) - в этом случае свет источника будет невидим до тех пор, пока на пути пучка света не появится объект. Объемная тень, создаваемая объектом, будет видима; выпадающее меню Noise (Шум) - содержит варианты выбора для шума видимого света или самого освещения: None (Никакой) - не создает шума в видимом свете и на освещении объекта; Illumination (Свечение) - создает неравномерность светового пятна, образуемого на освещаемом объекте; Visibility (Видимость) - создает неравномерность в видимом свете; Both (Оба) - в этом методе сочетаются два предыдущих типа шумов; флажок No Light Radiation (Без излучения света) - при установке этого флажка источник не будет освещать объекты сцены, а только создавать видимый свет или эффекты линз; флажок Show Visible Light (Показать видимый свет) - установите его, чтобы отобразить в окне редактора область действия окружности, обозначающей внешний и внутренний радиусы видимого света, если они используются. Цвет и яркость окружностей соответствует цвету и яркости света источника. Используя оранжевые точки на окружностях, вы можете изменять их радиус; флажок Show Illumination (Показать свечение) - установите его, чтобы отобразить в окне редактора окружности, отмечающие область действия источника освещения. Окружности будут видны, если для источника используется ослабление света. Используя оранжевые точки на окружностях, вы можете изменять их радиус; флажок Show Clipping (Показать отсечение) - если используется отсечение источника света, то с помощью этого флажка вы можете отобразить их в окне редактора.
Ниже отображается поле Memory Requirement (Требования памяти), где обозначается степень использования памяти данным источником освещения. В этом поле и в поле Render Time (Время визуализации), Рисунок 7.46, могут быть отображены значения Low (Низкое), Medium (Среднее) или High (Высокое).
Дальнее отсечение
Рисунок 7.20 Дальнее отсечение

Каждый источник света может иметь собственный цвет, который вы настраиваете с помощью каналов RGB или выбираете из палитры цветов (Рисунок 7.21).
Для большой красочности можно добавить к источнику эффект линз
Рисунок 7.73 Для большой красочности можно добавить к источнику эффект линз

Чтобы добавить эффект линз, перейдите к группе параметров Lens (Линзы) и выберите в выпадающем меню Glow (Ореол) опцию Sun 1 - Рисунок 7.74. Вы можете также выбрать отблеск в выпадающем меню Reflexes (Отблески).
Добавление эффекта линз
Рисунок 7.74 Добавление эффекта линз

Визуализируйте сцену и, если необходимо, настройте дополнительно эффекты линз. Чтобы анимировать объект, перейдите снова к группе параметров Tag выражения Sun. Установите бегунок в окне Animation на нулевой кадр и задайте в поле Time время суток 00:00:00. После этого щелкните правой кнопкой по названию поля Time и выберите Animation > Add Keyframe (Анимация > Добавить ключевой кадр) - Рисунок 7.75.
Фары будут излучать видимый свет
Рисунок 7.84 Фары будут излучать видимый свет

Перейдите в группу параметров Visibility (Видимость) и настройте дальность действия фар с помощью поля Outer Distance (Внешнее расстояние) - Рисунок 7.85.
Освещение
Глава 7. Освещение
В любой сцене важную роль играет освещение. С помощью освещения можно передать характер сцены, выделить ключевые объекты, создать интересный эффект в анимации. Не следует пренебрегать тщательной работой по созданию и настройке освещения, поскольку даже умело выполненная сцена с точно подобранными материалами и сложной анимацией может поблекнуть, если освещению не было уделено достаточно внимания. Возможна и обратная ситуация, когда хорошее освещение «облагораживает» всю сцену, скрадывая отдельные недостатки. Разумнее всего, конечно, тратить равные усилия на всех этапах работы с 3D моделированием.
Подбор освещения может отличаться для случаев визуализации неподвижной картинки или анимированной сцены. В первом случае обычно используется любое количество разнообразных источников освещения, требуемых для достижения нужного эффекта. При световой обработке анимированной сцены рекомендуется использовать минимальное количество источников, достаточных для передачи визуальной информации. Это связано с тем, что при создании освещения имеет большое значение взаимное расположение освещаемого объекта и источника освещения. Но даже самая аккуратная и трудоемкая работа по подбору и расстановке источников может привести к непредсказуемым результатам при изменении положения объекта, особенно в сложных сценах (Рисунок 7.1).
Группа параметров Details
Рисунок 7.47 Группа параметров Details

Первый набор параметров в этой группе может быть доступен или недоступен, в зависимости от типа источника, кроме параметров Brightness (Яркость) и Contrast (Контраст), общих для всех типов. Также для некоторых источников изменяются сами параметры. Ниже перечислены все возможные параметры:
флажок Inner (Внутренний) - позволяет активировать поля Inner Radius (Внутренний радиус) или Inner Angle (Внутренний угол) для соответствующих типов источников; поле Inner Angle (Внутренний угол) -доступно для источников типа Spot. В пределах указанного угла значение интенсивности будет постоянным и равным 100%. При переходе от внутреннего угла к внешнему яркость будет уменьшаться от 100% до 0%; поле Inner Radius (Внутренний радиус) - доступно для источников типа Parallel spot. В пределах внутреннего радиуса интенсивность света равна полной интенсивности источника. При переходе от внутреннего радиуса к внешнему яркость будет уменьшаться от 100% до 0%; поле Outer Angle (Внешний угол) - доступно для источников типа Spot. Значение этого поля определяет угол раствора луча света, испускаемого источником света; поле Outer Radius (Внешний) - поле доступно для объектов типа Parallel spot, Tube и Area. В пределах внешнего радиуса пространство заполняется светом источника; поле Aspect Ratio (Соотношение размеров) - определяет соотношении ширины и высоты пучка света таких источников, как Spot, Parallel spot и Area.Следующий набор параметров определяет параметры ослабления светового излучения:
выпадающее меню Falloff (Ослабление) - позволяет выбрать один из типов спада интенсивности света по мере удаления от источника: Linear (Линейное) - при выборе этого пункта интенсивность уменьшается линейно; Inverse (Обратно пропорциональное) - позволяет уменьшать интенсивность пропорционально расстоянию до источника освещения; Inverse round (Обратно пропорциональное квадрату) - позволяет уменьшать интенсивность пропорционально квадрату расстояния до источника освещения; Inverse cubic (Обратно пропорциональное кубу) - позволяет уменьшать интенсивность пропорционально кубу расстояния до источника освещения; поле Inner Distance (Внутреннее расстояние) - при выборе одного из типов ослабления вы должны указать расстояние, до которого не будет происходить ослабления света. Если оно равно нулю, то освещение будет плавно спадать, начиная с самого источника; поле Outer Distance (Внешнее расстояние) - в этом поле задается расстояние, на котором интенсивность света падает до 0%. Это расстояние ограничивает область действия источника освещения.Далее следует набор параметров, определяющих параметры света, падающего на освещаемый объект:
флажок Ambient Illumination (Окружающее освещение) - позволяет осветить объект равномерно со всех сторон, делая незаметными грани объекта (Рисунок 7.48);Группа параметров General для стандартного источника освещения
Рисунок 7.42 Группа параметров General для стандартного источника освещения

В верхней части окна расположены элементы управления, позволяющие настроить цвет объекта. Вы можете использовать бегунки RGB, настраивающие соответствующие каналы цвета, или выбрать цвет в палитре, щелкнув по цветному прямоугольнику с образцом цвета. Если вы пользуетесь вторым способом, то можете свернуть остальные элементы управления, щелкнув по стрелочке возле объекта Color (Цвет) - Рисунок 7.43.
Группа параметров Lens
Рисунок 7.56 Группа параметров Lens

В верхней части расположено окно предварительного просмотра эффекта, где вы можете видеть промежуточный результат, не производя визуализации сцены. Ниже содержатся параметры:
выпадающее меню Glow (Ореол) - содержит более 20 видов ореолов, кроме которых вы можете выбрать (Рисунок 7.57):Группа параметров Noise
Рисунок 7.55 Группа параметров Noise

выпадающее меню Туре (Тип) - позволяет выбрать один из типов карт шумов: Noise (Шум) - карта, создающая обычный шум, который состоит из чередующихся темных и светлых областей; Soft turbulence (Мягкая турбулентность) - карта, в которой черные и белые области имеют некоторые завихрения; Hard turbulence (Жесткая турбулентность) - карта, аналогичная предыдущей, но с более выраженными завихрениями; Wavy turbulence (Волновая турбулентность) - карта, имеющая завихрения, характерные для жидкостей; поле Octaves (Октавы) - определяет зернистость для шумов с турбулентностью; поле Velocity (Скорость) - определяет скорость изменения карты шумов при анимации сцены; поле Brightness (Яркость) - позволяет задать яркость карты шума; поле Contrast (Контраст) - определяет контраст между светлыми и темными областями шума; флажок Local (Локальные) - с его помощью можно закрепить локальные координаты источника света так, чтобы при его перемещении соответственно изменялся бы создаваемый им шум; поля Visibility Scale (Масштаб для видимого света) - служат для задания размера карты, накладываемой на видимый свет; поле Illumination Scale (Масштаб для освещения) - определяет число карт на единицу поверхности; поля Wind (Ветер) - позволяют задать направление ветра, которым могут «сдуваться» шумы при анимации сцены; поле Wind Velocity (Скорость ветра) - определяет скорость ветра при использовании эффекта уноса шумов.
Чтобы создать эффекты линз, такие как ореол или отблески, используйте параметры группы Lens (Линзы) - Рисунок 7.56.
Группа параметров Objects объекта цели
Рисунок 7.63 Группа параметров Objects объекта цели

выпадающее меню Display (Отображение) - позволяет выбрать способ отображения цели в окне редактора (Рисунок 7.64). Вы можете выбрать следующие типы: Dot (Точка), Point (Указатель), Circle (Окружность), Rectangle (Прямоугольник), Diamond (Ромб), Triangle (Прямоугольник), Pentagon (Пятиугольник), Hexagon (Шестиугольник), Octagon (Восьмиугольник), Star (Звезда), Axis (Оси), Cube (Куб), Pyramid (Пирамида);
Группа параметров Scene
Рисунок 7.60 Группа параметров Scene

Выпадающее меню Mode (Режим) позволяет выбрать способ выбора объектов (Рисунок 7.61):
Индикатор загрузки памяти и требуемого времени
Рисунок 7.46 Индикатор загрузки памяти и требуемого времени

Группа параметров Details (Детали) содержит более специфичные настройки освещения, которые могут отличаться для разных источников (Рисунок 7.47).
Источник area
Рисунок 7.11 Источник area

Направленный источник (target light) отличается от обычного источника освещения наличием цели (target) - Рисунок 7.12.
Источник parallel round spot
Рисунок 7.8 Источник parallel round spot

parallel tube spot (параллельное трубчатое пятно) - плоский источник, аналогичный параллельному круглому пятну. Отличие состоит в том, что луч прожектора имеет квадратное сечение и создает прямоугольное пятно на освещаемом предмете (Рисунок 7.9);
Источник parallel tube spot
Рисунок 7.9 Источник parallel tube spot

tube (трубчатый) - линейный источник, представляющий собой прямую, испускающую лучи во всех направлениях, и напоминающий лампу дневного освещения. Определяющими параметрами являются размеры трубы (Рисунок 7.10);
Источник round spot
Рисунок 7.4 Источник round spot

square spot (квадратное пятно) - источник, аналогичный предыдущему, с тем лишь отличием, что он испускает луч в виде пирамиды и образует на освещаемом объекте квадратное световое пятно (Рисунок 7.5);
Источник round square
Рисунок 7.5 Источник round square

distant(удаленный источник) - точечный источник света, отнесенный на большое расстояние от освещаемых объектов. Положение самого источника значения не имеет, поскольку освещаться будут все объекты сцены. Определяющим параметром является направление освещения (Рисунок 7.6);
Источник создает мягкую тень
Рисунок 7.69 Источник создает мягкую тень

Визуализируйте сцену, и, если необходимо, настройте в группе параметров Shadow плотность, цвет тени в полях Density (Плотность) и Color (Цвет). Вы также можете посмотреть результат изменения разрешения карты и радиуса образца на четкость тени и количество требуемой для карты памяти, отображенное в поле Memory Usage (Использование памяти). Чтобы настроить положение тени, вы можете поменять положение источника, покрутив его вокруг сцены. При этом менять положение цели не обязательно, поскольку источник всегда будет направлен на нее.
Источник tube
Рисунок 7.10 Источник tube

area (область) - плоский источник, представляющий собой прямоугольную поверхность свечения, испускающую свет во всех направлениях (Рисунок 7.11).
Левая часть сцены освещена источником освещения с опцией No Diffuse а правая с опцией No Specular
Рисунок 7.49 Левая часть сцены освещена источником освещения с опцией No Diffuse, а правая - с опцией No Specular

флажок Colored Edge Falloff (Ослабление цвета к границе) - опция доступна только для источников типа Spot и позволяет ослаблять внутренний цвет источника от оси до края луча, заменяя его общим цветом источника, указанным в группе параметров General; флажок Inner Color (Внутренний цвет) -позволяет выбрать цвет для внутренней части луча; флажок No Diffuse (Без диффузии) - позволяет отключить рассеивание света, оставляя лишь блик на объекте (Рисунок 7.49); флажок Separate Pass (Отдельный проход) - позволяет создавать отдельные слои для диффузии, глянца и теней при включении многопроходной визуализации.
В нижней части окна расположены параметры отсечения света (Рисунок 7.50).
Микрочастицы в луче света позволяют сделать его видимым
Рисунок 7.22 Микрочастицы в луче света позволяют сделать его видимым

Видимый свет может быть использован не со всеми источниками освещения. Так, вы не можете сделать видимым свет от источников типа distant (удаленный), parallel (параллельный) и area (область). Видимый свет станет таким только при визуализации сцены, а в окне редактора отображается только световое пятно на освещаемых объектах.
Вы можете использовать три типа видимого света: visible (видимый), volumetric (объемный) и inverse volumetric (инверсный объемный). В отличие от простого видимого света, объемный свет позволяет получить объемную тень за предметом, встретившимся на пути светового потока (Рисунок 7.23). Это соответствует реальному положению вещей, поскольку частицы, расположенные за объектом, не освещаются.
Мягкая тень имеет нечеткие размытые границы
Рисунок 7.36 Мягкая тень имеет нечеткие размытые границы

Мягкая тень рассчитывается на основе полутоновой растровой карты, создаваемой перед визуализацией сцены и отображающей сцену с позиции источника света. Кроме сглаженных границ тени, этот метод удобен тем, что требует наименьшее время для расчета, однако в случае сложной сцены может понадобиться большое количество оперативной памяти для обработки карты теней. Недостаток мягкой тени заключается в том, что размытие тени постоянно по всей длине ее границы. Метод поверхностной тени позволяет создать наиболее реалистичную тень: вблизи объекта тень имеет четкие границы, а по мере удаления границы тени размываются (Рисунок 7.37). Этот метод является самым долгим, требующим много ресурсов, поэтому следует использовать его рационально.
На поверхности стола видны отблески от стакана с водой и кольца каустики
Рисунок 7.39 На поверхности стола видны отблески от стакана с водой и кольца - каустики

В Cinema 4D вы можете создавать как поверхностные каустики, так и объемные. Для настройки и тех и других используются два параметра: величина энергии и количество фотонов. Энергия влияет на интенсивность отблесков и на число поверхностей, от которых могут отбрасываться каустики или через которые будут преломляться лучи. Число фотонов позволяет регулировать точность расчета отблесков и время, затрачиваемое на это. Если вы хотите, чтобы энергия лучей, создающих каустики, уменьшилась по мере удаления от источника, то настраивайте параметры ослабления. Выберите один из четырех способов ослабления:
Linear (Линейный); Inverse (Обратно пропорциональный): Inverse round (Обратно пропорциональный квадрату); Inverse cubic (Обратно пропорциональный кубу); Step (Ступенчатое).Укажите значения внешней и внутренней границ ослабления, между которыми будет происходить спад интенсивности от исходного значения до нулевого уровня.
Еще один вспомогательный эффект может быть полезен вам при создании сцен, содержащих видимые источники света. Обычно яркие источники создают вокруг себя ореол и расходящиеся лучи, как, например, лучи звезд или солнца. Для своего источника вы можете выбрать в стандартной библиотеке один из более чем двадцати видов свечения или создать свой на основе имеющихся.
Среди стандартных видов свечения есть эффекты вспышки, звезды, солнца, горящей свечи и др. Выбранный эффект отображается в специальном окне предварительного просмотра (Рисунок 7.40).
Набор доступных ореолов
Рисунок 7.57 Набор доступных ореолов

Inactive (Неактивен) - для отключения эффекта ореола; Custom (Пользовательский) - создается вами при редактировании стандартного ореола; Default (по умолчанию) - создает ореол, используемый по умолчанию; поле Brightness (Яркость) - определяет яркость свечения ореола; поле Aspect Ratio (Соотношение размеров) - определяет соотношение высоты и ширины ореола для создания вытянутых эффектов; кнопка Edit (Правка) - открывает диалоговое окно Glow Editor (Редактор ореола), позволяющее настроить многие параметры ореола - Рисунок 7.58;
Нацеленный источник освещения
Рисунок 7.62 Нацеленный источник освещения

Объект цели расположен точно в начале координат. Цель представляет собой нулевой объект, в который вы можете помещать в качестве подобъектов освещаемые объекты.
Объект источника имеет настройки, аналогичные настройкам стандартного источника, а объект цель имеет несколько параметров, определяющих его внешний вид. Эти настройки содержатся в окне Attributes, в группе параметров Objects (Рисунок 7.63)
Направленный источник имеет объектцель на который всегда направлено его действие
Рисунок 7.12 Направленный источник имеет объект-цель, на который всегда направлено его действие

Цель представляет собой нулевой объект, на который автоматически нацеливается источник света, в качестве которого может выступать любой тип источников. Цель позволяет упростить анимацию источника, который должен быть постоянно нацелен на какой-либо движущийся предмет, или направление которого меняется во времени. Вы можете анимировать цель, создавая «блуждающий луч», или поместить нулевой объект цели в качестве подобъекта освещаемых предметов, на которые, таким образом, будет всегда направлено освещение от источника (Рисунок 7.13).
Настройка каустиков
Рисунок 7.54 Настройка каустиков

флажок Surface Caustics (Поверхностные каустики) - устанавливается при создании каустиков на поверхности близлежащих объектов; поле Energy (Энергия) - определяет интенсивность поверхностных каустиков и количество поверхностей, в которых может быть преломлен или отражен луч cвета; поле Photons (Фотоны) - определяет число фотонов, используемых в поверхностных каустиках, и влияет на точность их расчета; флажок Volume Caustics (Объемные каустики) - устанавливается при создании объемных каустиков для источников с видимым светом; поле Energy (Энергия) - определяет интенсивность объемных каустиков и количество поверхностей, в которых может быть преломлен или отражен луч света; поле Photons (Фотоны) - определяет число фотонов, используемых в объемных каустиках, и влияет на точность их расчета; выпадающее меню Falloff (Ослабление) - позволяет выбрать один из типов ослабления интенсивности каустиков: None (Никакое); Linear (Линейное); Inverse (Обратно пропорциональное); Inverse round (Обратно пропорциональное квадрату); Inverse cubic (Обратно пропорциональное кубу); Step (Ступенчатое); поле Inner Distance (Внутреннее расстояние) - определяет расстояние, до достижения которого интенсивность света остается постоянной; поле Outer Distance (Внешнее расстояние) - определяет расстояние, при достижении которого интенсивность, которая падает начиная с внутреннего расстояния, достигает 0%.
Следующая группа параметров Noise (Шум) определяет настройки шумов в видимом свете и в освещении объектов (Рисунок 7.55):
Настройте дальность действия фар
Рисунок 7.85 Настройте дальность действия фар

В поле Brightness (Яркость) добавьте интенсивность источникам света для фар. Проведите окончательную визуализацию, выбрав вид перспективы и нажав кнопку Render Active View (Визуализировать активный вид) панели инструментов Standard.
Настройте яркость дополнительного источника
Рисунок 7.80 Настройте яркость дополнительного источника

Создайте третий источник - источник подсветки. Расположите его сзади автомобиля (Рисунок 7.81).
Объект Floor позволит увидеть тени отбрасываемые освещаемыми предметами
Рисунок 7.65 Объект Floor позволит увидеть тени, отбрасываемые освещаемыми предметами

Создайте на плоскости некоторое количество стандартных объектов около начала координат, которые будут взаимодействовать с источником света (Рисунок 7.66).
Объекты попадающие в область действия источника освещения с отрицательной интенсивностью затеняются
Рисунок 7.14 Объекты, попадающие в область действия источника освещения с отрицательной
интенсивностью, затеняются

Кроме интенсивности освещения важную роль может играть контрастность. Яркость освещения поверхности зависит от угла падения луча света: при перпендикулярной поверхности луча яркость максимальна, а с увеличением угла падения она падает. Если поверхность объекта не плоская, как, например, у сферы, то распределение яркости по ней будет неравномерным, в зависимости от угла наклона. Значение контрастности определяет плавность перехода от наиболее ярко освещенного участка к неосвещенным областям.
При значении контрастности 100% образуется четкая граница перехода между освещенной и неосвещенной областями (Рисунок 7.15).
Объемный свет оставляет тени за освещаемыми объектами ...
Рисунок 7.23 Объемный свет оставляет тени за освещаемыми объектами...

Видимый свет типа visible скорее напоминает самосветящиеся частицы в пучке света, чем обыкновенный луч, и может использоваться, например, для создания атмосферы Земли. Объемный инверсный свеч- назван так, поскольку он создает эффект, противоположный объемному свету. В этом случае отражают свет луча лишь те воображаемые частицы, которые расположены в тени объекта, стоящего на пути света, а остальные участки луча не видны (Рисунок 7.24).
Окно настройки ореола
Рисунок 7.58 Окно настройки ореола

выпадающее меню Reflexes (Отблески) - содержит большой набор всевозможных видов эффекта отблеска линз, а также опции: Inactive (Неактивен); Custom (Пользовательский); Default (по умолчанию); поле Brightness (Яркость) - определяет яркость эффекта; поле Aspect Ratio (Соотношение размеров) - определяет соотношение высоты и ширины отблесков; кнопка Edit (Правка) - открывает диалоговое окно Lens Editor (Редактор линз), позволяющее настроить такие параметры отблесков, как тип линзы, положение, размер, цвет и др. (Рисунок 7.59);
Окно настройки отблеска линз
Рисунок 7.59 Окно настройки отблеска линз

поле Scale (Масштаб) - позволяет изменять размер всего эффекта линз, включая ореол и отблески; поле Rotation (Вращение) - с его помощью вы можете вращать эффект линз; флажок Use Light Parameter (Использовать параметр освещения) - при его установке настройки освещения, установленные в группе параметров General, будут учитываться в эффекте линз; флажок Fade if Behind Object (Спад, если позади объекта) - этот флажок позволяет ослабить эффект в том случае, если источник освещения находится за объектом; флажок Fade if Near Border (Спад, если вблизи границы) - при установке этого флажка интенсивность эффекта линз будет ослаблена возле границ кадра; флажок Fade if Approaching Object (Спад при достижении объекта) - при установке этого флажка интенсивность эффекта линз ослабляется в момент приближения источника света к объекту; флажок Glow Distance Scale (Масштаб ореола с расстоянием) - позволяет изменять размер ореола в зависимости от расстояния от камеры до источника; флажок Reflex Distance Scale (Масштаб отблеска с расстоянием) - позволяет изменять размер отблеска в зависимости от расстояния от камеры до источника.
Последняя группа параметров Scene (Сцена) позволяет определить объекты, на которые будет оказывать действие источник света (Рисунок 7.60).
Основы создания источников освещения
Основы создания источников освещения
Если сцена не содержит созданных вами источников освещения, программа автоматически расставляет освещение по умолчанию, обеспечивающее нормальное отображение сцены. При создании первого же источника света стандартное освещение исчезает, и сцена освещается только вашими источниками. Освещение по умолчанию содержит источник света, расположенный слева от вида окна с перспективной проекцией. Вы можете изменить стандартное освещение самостоятельно, если создадите сцену, содержащую настроенные нужным образом источники света, и сохраните ее как файл «New.c4d». Теперь каждый раз при создании новой сцены будет использоваться установленное вами освещение.
Cinema 4D содержит три объекта освещения: Light (Источник освещения), Target Light (Направленный источник освещения) и Sun (Солнце) - Рисунок 7.2.
Освещение модели автомобиля
Освещение модели автомобиля
В заключение рассмотрим настройку освещения для неподвижной сцены с созданной ранее моделью автомобиля. Помимо внешнего освещения, следует также создать свет фар.
Одним из наиболее простых и часто используемых способов является освещение сцены с помощью трех источников освещения. Его удобно применять для освещения отдельных объектов и персонажей.
Основной источник освещает большую часть объекта и задает яркость освещения. Он представляет собой источник типа Spot и обычно располагается справа от камеры. Свет этого источника делается наиболее ярким, а цвет -белым.
Второй источник, который называют заполняющим, освещает оставшиеся в тени области сцены. Его яркость обычно составляет 50% от яркости основного источника. Цвет этого источника может изменяться в зависимости от характера сцены. Чтобы сделать сцену более теплой и мягкой, используйте красные и оранжевые тона, а синие и зеленые - для создания прохладной сцены.
Последний источник - подсветки. Он располагается позади объекта. Обычно цвет этого источника делают более холодным, поскольку такие цвета воспринимаются отдаленными и создают эффект видимой глубины сцены. Тень назначается только одному источнику освещения, обычно основному. И, как правило, тип тени - мягкая.
Все источники могут быть любого типа, но рекомендуется использовать источники типа Spot, поскольку они позволяют выделить объект.
Рассмотрим этот метод подробнее на примере освещения автомобиля:
Откройте файл с созданной моделью автомобиля. Раскройте вид перспективы и настройте его таким образом, чтобы автомобиль отображался полностью, как, например, на Рисунок 7.76.Отблески образованные преломлением лучей в линзах аппарата
Рисунок 7.41 Отблески, образованные преломлением лучей в линзах аппарата

Вы также можете выбрать тип отблесков, соответствующий эффекту ореола или какой-либо другой, чтобы комбинировать эффекты. Кроме настройки яркости и соотношения размеров вы можете также настраивать отблеск, создавая новый, пользовательский тип. Можно изменять число элементов в отблеске, настраивать для каждого форму, например, круглую, пятиугольную, линейную, треугольную или кольцевую, положение, цвет и размер, а также регулировать масштаб и вращение всего эффекта свечения и отблеска.
Дополнительные опции позволяют затемнять эффект вблизи краев изображения при Достижении объекта или позади него, а также изменять масштаб ореола и отблесков при изменении расстояния до источника. Если вы создаете видеоролик, то вы можете анимировать некоторые из перечисленных параметров, например вращение ореола или изменение цвета.
Теперь, когда мы рассмотрели множество всевозможных параметров освещения и эффектов для источников, следует перейти к описанию инструментов, с помощью которых осуществляется их настройка. Следующий раздел содержит подробное описание настроек объекта Light (Освещение), а ниже вы найдете примеры их использования.
Параллельный источник
Рисунок 7.7 Параллельный источник

parallel round spot (параллельное круглое пятно) - плоский источник, излучающий в одном направлении параллельные лучи света, заключенные в цилиндрическую поверхность и создающие круглое пятно на освещаемом объекте. Он напоминает round spot, но при этом не происходит рассеяния светового пучка при удалении от испускающего его объекта. Также как и для параллельного источника, при настройке этого источника имеет значение его положение и направление (Рисунок 7.8);
Параметры группы Shadow
Рисунок 7.52 Параметры группы Shadow

поле Density (Плотность) - определяет степень прозрачности тени в интервале от 0 до 100%; палитра Color (Цвет) - позволяет задать цвет для тени; флажок Transparency (Прозрачность) - при его установке программа просчитывает тень с учетом прозрачности объекта; флажок Clipping Influence (Влияние отсечения) - позволяет учитывать параметры отсечения, заданные в группе параметров Details.
Для источников, создающих тень типа Soft, которая использует полутоновые карты, вы можете также настроить следующие параметры:
выпадающее меню Shadow (Тень) - позволяет выбрать разрешение для карты. Чем выше разрешение, тем более четкой и гладкой выглядит карта, но количество требуемой памяти увеличивается; поле Resolution X (Разрешение по X) - если вы хотите определить разрешение карты, отличное от перечисленных в меню Shadow, используйте это и следующее поля для определения разрешения относительно каждой из осей; поле Resolution Y (Разрешение по Y) - определяет разрешение карты тени относительно оси Y для источников типа Spot. В случае других источников тень будет квадратной и определяться значением поля Resolution X; поле Memory Usage (Использование памяти) - отображает количество требуемой памяти для просчета карты выбранного разрешения; поле Sample Radius (Радиус образца) - определяет точность и время расчета карты тени; флажок Absolute Bias (Абсолютное смещение) - установлен по умолчанию и активирует поле Bias (Abs) (Абсолютное смещение), при его снятии становится доступным поле Bias (Rel) (Относительное смещение); поле Bias (Rel) (Относительное смещение) - определяет смещение тени от отбрасывающего ее объекта. При этом смещение будет зависеть также от расстояния от источника света до объекта; поле Bias (Abs) (Абсолютное смещение) - задает расстояние между объектом и отбрасываемой им тенью; поле Parallel Width (Параллельная ширина) - используется для источников типа Distant или Parallel и позволяет определить область, в которой объектами будет отбрасываться тень; флажок Outline Shadow (Контур тени) - при его установке вместо тени отбрасывается только ее контур (Рисунок 7.53);Параметры группы Visibility
Рисунок 7.51 Параметры группы Visibility

флажок Use Falloff (Использовать ослабление) - позволяет установить спад плотности видимого света по длине луча; поле Falloff (Ослабление) - устанавливает процентное значение видимости внешней границы видимого света; флажок Use Edge Falloff (Использовать ослабление к краю) - при его установке вы можете задать ослабление плотности видимого света от центра потока к краю для источников типа Spot; поле Edge Falloff (Ослабление к краю) - устанавливает процентное значение плотности видимого света на краю конуса света; флажок Colored Edge Falloff (Ослабление цветных краев) - при его установке создается ослабление внутреннего цвета видимого света от центра потока к краю для источников типа Spot; поле Inner Distance (Внутреннее расстояние) - предназначено для ввода значения расстояния, в пределах которого будет сохраняться 100% значение плотности видимого света; поле Outer Distance (Внешнее расстояние) - позволяет ввести расстояние, которое вместе с внутренним расстоянием определяет область изменения плотности светового потока от 100% до 0%; поля Relative Scale (Относительный масштаб) - применяются для источников типа Omni и позволяют определять значение внешнего расстояния для каждой оси в процентах от значения, указанного в поле Outer Distance; поле Sample Distance (Расстояние образца) - определяет степень точности и время расчета тени объемного света; поле Brightness (Яркость) - определяет яркость видимого света; поле Dust (Пыль) - позволяет задать степень «запыленности» видимого света, интенсивность которого снижается за счет темных частиц в его луче; поле Dithering (Размытие) - делает неоднородным видимый свет, что позволяет избежать его оконтуривания; флажок Custom Color (Пользовательский цвет) - позволяет вам задать дополнительные цвета для видимого цвета; палитра Inner Color (Внутренний цвет) - служит для выбора цвета в центре видимого света. Если вы щелкните по стрелке слева от цветового образца, появятся дополнительные элементы управления, позволяющие задать цвет с помощью каналов RGB; палитра Outer Color (Внешний цвет) - служит для определения цвета краев видимого света; флажок Additive (Аддитивно) - при установке этого флажка свет расположенных близко источников видимого света будет сливаться; флажок Adapt Brightness (Согласовать яркость) - настраивает яркость таким образом, чтобы не возникал эффект передерживания для видимого света.
Если вы используете тень для вашего источника освещения, то ее точную настройку можно выполнить с помощью параметров группы Shadow (Тень) - Рисунок 7.52:
Параметры выражения Sun
Рисунок 7.71 Параметры выражения Sun

поле Latitude (Широта) - позволяет ввести географическую широту местоположения сцены; поле Longitude (Долгота) - позволяет ввести географическую долготу местоположения сцены; поле Distance (Расстояние) - служит для задания расстояния от центра координат до положения источника Sun; поля Time (Время) - в этих полях вы можете ввести требуемую дату и время, которым будет соответствовать положение солнца на небосклоне и его цвет.
Чтобы указать текущую дату и время, достаточно щелкнуть по кнопке Now (Сейчас), которая подставит значение даты и времени, используемые компьютером, в соответствующие поля.
Флажки Interpolate Time (Интерполировать время) и Interpolate Date (Интерполировать дату) позволяют создавать анимацию движения солнца, когда вы задаете два (или больше) момента времени, определяющих положение, а программа просчитывает промежуточные положения.
Если вы не хотите использовать цвет, предлагаемый выражением "солнце", а назначить источнику собственный, постоянный цвет, снимите флажок Set Light Color (Установить цвет света). После этого выделите источник и выберите нужный цвет в группе General.
Рассмотрим пример с созданием источника освещения типа "солнце" и анимируем сценку, в которой будет происходить восход и закат солнца, а также движение солнца по небосводу:
Откройте сцену, использованную в предыдущем примере, или создайте новую. Для предыдущей сцены удалите направленный источник. Создайте источник Sun, щелкнув по кнопке Add Sun Object (Добавить объект "солнце") панели инструментов Standard. Вы сразу заметите, что цвет освещения изменился, а источник и тень приняли другой вид (Рисунок 7.72)Перетаскивая мышью оранжевые точки на окружности настройте внешний угол источника
Рисунок 7.68 Перетаскивая мышью оранжевые точки на окружности, настройте внешний угол источника

чтобы изменить внешний угол вручную, убедитесь, что в окне Attributes в группе параметров General (Общие) установлен флажок Show Illumination (Показать свечение), после чего ухватитесь мышью за одну из оранжевых точек, расположенных на окружности, отмечающую область действия источника, и перетащите ее, добиваясь нужного размера окружности; чтобы задать точное значение угла, перейдите к группе параметров Details (Детали) и укажите в поле Outer Angle (Внешний угол) требуемое значение. Если необходимо, настройте цвет и яркость освещения с помощью элементов управления Color (Цвет) и Brightness (Яркость) группы параметров General. Если сцена освещается неравномерно, настройте положение цели. Для этого выделите в менеджере объектов Light.Target (Цель объекта) и перетащите его с помощью мыши в окне редактора. Визуализируйте сцену, чтобы удостовериться, что объекты освещены правильно. Для этого выберите вид, который будет визуализироваться, и нажмите кнопку Render Active View (Визуализировать активный вид) панели инструментов Standard. Создайте тень, отбрасываемую объектами. Для этого выделите источник освещения и в группе параметров General выберите в меню Shadow (Тень) тип тени Soft (Мягкая) для получения тени с размытыми границами, что сэкономит время визуализации (Рисунок 7.69).
Первому источнику будет назначена поверхностная тень
Рисунок 7.78 Первому источнику будет назначена поверхностная тень
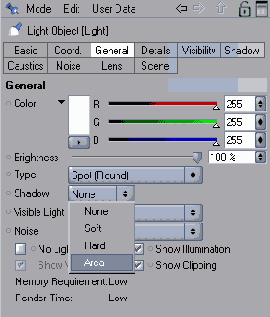
Создайте второй направленный источник и расположите его слева (Рисунок 7.79).
По умолчанию освещение соответствует текущей дате и времени на вашем компьютере
Рисунок 7.72 По умолчанию освещение соответствует текущей дате и времени на вашем компьютере.

В менеджере объектов щелкните по значку с солнцем справа от объекта Sun. В окне Attributes в группе параметров Tag (Тег) задайте различные параметры для даты, времени и географического положения, чтобы посмотреть, как изменится освещение источника. Например, вы можете ввести широту и долготу Санкт - Петербурга (60° и 30°) и узнать, когда там начинаются белые ночи Визуализируйте изображение сцены и посмотрите результат. Для большей красочности можно добавить к источнику эффект линз (Рисунок 7.73).
Поверхностная тень вблизи объекта имеет четкие границы а по мере удаления границы тени размываются
Рисунок 7.37 Поверхностная тень вблизи объекта имеет четкие границы, а по мере удаления границы тени размываются

Выбрав тип тени, настройте и ее параметры, такие как, например, цвет тени и ее плотность. Плотность тени определяет степень ее прозрачности. Если вы хотите, чтобы при освещении полупрозрачного объекта (Рисунок 7.38) создаваемые тени имели соответствующую прозрачность и цвет, используйте опцию Transparency (Прозрачность).
При максимальном значении 1000% вся освещаемая поверхность имеет одинаковое значение яркости
Рисунок 7.16 При максимальном значении 1000% вся освещаемая поверхность имеет одинаковое значение яркости

При нулевом значении наиболее плавный переход между освещенной и неосвещенной областями (Рисунок 7.17).
При минимальном значении 1000% вся освещаемая поверхность не воспринимает света источника
Рисунок 7.18 При минимальном значении -1000% вся освещаемая поверхность не воспринимает света источника

В определенных случаях бывает необходимо создать такое освещение, при котором угол падения света не оказывал бы влияния на интенсивность освещения. В этом случае используется опция окружающее освещение (ambient illumination) для равномерного освещения поверхности объектов. При этом пропадает эффект объемности изображения, становятся невидимыми грани и изгибы поверхностей. Объекты, попадающие в область действия источника, окрашиваются полностью, в том числе и с неосвещенных сторон.
По умолчанию энергия света постоянна, независимо от расстояния. Однако в реальности она обратно пропорциональна квадрату расстояния до источника освещения, и вы можете назначить источнику ослабление энергии света по мере его удаления от источника. Вы можете выбрать четыре способа ослабления:
Linear (Линейный) - интенсивность уменьшается линейно по мере удаления от источника освещения; Inverse (Обратно пропорциональный) - интенсивность обратно пропорциональна расстоянию до источника освещения; Inverse round (Обратно пропорциональный квадрату) - интенсивность обратно пропорциональна квадрату расстояния до источника освещения; Inverse cubic (Обратно пропорциональный кубу) - интенсивность обратно пропорциональна кубу расстояния до источника освещения.Вы также можете задать внутреннюю границу - с нее и начнется ослабление света. На промежутке от источника до внутренней границы ослабления энергия света будет постоянной. При достижении внешней границы интенсивность света достигает нуля.
Если вам нужно, чтобы световой поток начинался не непосредственно от источника, а с определенным отступом, то вы можете использовать параметр ближнее отсечение (near clip), который определяет два расстояния от объекта. Первое определяет место, где начинается световой поток, который на втором расстоянии достигает своей полной интенсивности (Рисунок 7.19).
При нулевом значении наиболее плавный переход между освещенной и неосвещенной областями
Рисунок 7.17 При нулевом значении наиболее плавный переход между освещенной и неосвещенной областями

При минимальном значении -1000% вся освещаемая поверхность не воспринимает света источника (Рисунок 7.18).
При установленном флажке Outline Shadow вместо тени отбрасывается только ее контур
Рисунок 7.53 При установленном флажке Outline Shadow вместо тени отбрасывается только ее контур

флажок Shadow Cone (Конус тени) - позволяет упростить просчет теней для источников типа Spot; поле Angle (Угол) - позволяет задать угол конуса тени; флажок Soft Cone (Мягкий конус) - задает мягкие тени для всех объектов, попадающих в конус тени; поле Area Shadow Width (Ширина поверхностной тени) - определяет степень мягкости создаваемой тени; поле Area Shadow Samples (Образцы поверхностной тени) - определяет качество и время расчета поверхностной тени.
Если вы используете эффект отблесков из-за преломления или отражения света от объектов, выберите для их настройки группу параметров Caustics (Каустики) - Рисунок 7.54:
При выборе Both используются оба типа шума для освещаемой поверхности
Рисунок 7.29 При выборе Both используются оба типа шума для освещаемой поверхности

Шум создается на основе карты шума, представляющей собой черно-белую растровую карту. Вы можете настраивать ее вид с помощью некоторых параметров. Первым шагом является выбор типа карты шума. Вы можете использовать четыре типа карт:
Noise (Шум) - карта, создающая обычный шум, который состоит из чередующихся темных и светлых областей (Рисунок 7.30);При выборе Illumination шум создается на освещенной поверхности
Рисунок 7.27 При выборе Illumination шум создается на освещенной поверхности

Visibility (Видимость) - создает шум в луче видимого света, причем поверхность освещается однородным светом - Рисунок 7.28;
Рисунок 7.15 При значении контрастности 100% образуется четкая граница перехода между освещенной и неосвещенной областями

При максимальном значении 1000% вся освещаемая поверхность имеет одинаковое значения яркости (Рисунок 7.16).
Применение объемного инверсного света
Рисунок 7.25 Применение объемного инверсного света

Кроме выбора типа видимого света вы можете настроить и другие его параметры, объединенные в отдельную группу параметров Visibility (Видимость). Вы можете задать цвет видимости, причем как внутренний, так и внешний. Выбранным цветом окрашиваются лишь частицы в световом луче, что не влияет на цвет освещения объектов сцены, заданный для всего источника.
Внутренний цвет соответствует цвету в центре источника, а внешним цветом окрашивается его периферия. Между двумя цветами существует плавный переход. Вы можете настраивать параметр радиального ослабления света, благодаря которому свет будет изменяться не только линейно - от внутреннего до внешнего, а также радиально - от ядра пучка до его границы. Вы также можете настраивать спад плотности света в пучке по мере его распространения или от центральной линии к границам. В реальной жизни интенсивность светового потока спадает пропорционально квадрату расстояния от источника света, здесь же вы можете устанавливать значение произвольно.
Как уже упоминалось, частицы, создающие видимый свет, не уменьшают его интенсивность, а увеличивают. Однако вы можете использовать параметр запыленности света, значение которого задает снижение интенсивности света частицами. В результате образуется затемненный, запыленный световой поток. Также можно определять неравномерность распределения частиц в луче (Рисунок 7.26). Однородное расположение частиц позволяет избежать оконтуривания.
Раскройте вид перспективы и настройте его таким образом чтобы автомобиль отображался полностью
Рисунок 7.76 Раскройте вид перспективы и настройте его таким образом, чтобы автомобиль отображался полностью

Создайте направленный источник с помощью кнопки Add Light With Target. В окне с видом сверху настройте положение источника освещения так, как показано на Рисунок 7.77.
Рисунок симметричен но левая часть освещена источником с установленным флажком Ambient Illumination
Рисунок 7.48 Рисунок симметричен, но левая часть освещена источником с установленным флажком Ambient Illumination

флажок No Specular (Без блика) - предназначен для отключения способности объектов отражать свет данного источника. При установленном флажке на поверхности объекта будут отсутствовать блики (Рисунок 7.49);
Шум Visibility влияет только на луч видимого света
Рисунок 7.28 Шум Visibility влияет только на луч видимого света

Both (Оба) - используются оба типа шума: для луча света и освещаемой поверхности - Рисунок 7.29.
Создайте на плоскости некоторое
Рисунок 7.66 Создайте на плоскости некоторое количество стандартных объектов, которые будут взаимодействовать с источником света

Щелкните по кнопке Add Light Object панели инструментов Standard и, удерживая ее, выберите в появившемся меню кнопку Light With Target (Добавить освещение с целью) для создания направленного источника. В результате должен появиться источник освещения, направленный на группы созданных вами объектов. В целом картина должна быть довольно мрачной, поскольку стандартное освещение Cinema 4D исчезло при создании пользовательского источника, а последний еще не настроен должным образом (Рисунок 7.67).
Создание фар
Рисунок 7.83 Создание фар

В группе параметров General обоих источников выберите в меню Visible Light (Видимый свет) опцию Visible (Видимый) - Рисунок 7.84.
Создание ключевого кадра
Рисунок 7.75 Создание ключевого кадра

Перейдите на последний кадр анимации и установите значение времени 23:59:59, после чего также создайте ключевой кадр. Создайте предварительный просмотр. Для этого вызовите команду Render > Make Preview (Визуализация > Создать предварительный просмотр). В открывшемся диалоговом окне Make Preview установите переключатель Preview Mode (Режим предварительного просмотра) в режим Full Render (Полная визуализация) и нажмите кнопку ОК.
Создание направленного источника света
Создание направленного источника света
Направленный источник света отличается от обычного наличием дополнительного подобъекта, называемого целью. Вы можете перемещать и источник освещения и его цель независимо друг от друга, и при этом луч источника будет всегда направлен на цель.
Для создания нацеленного источника нажмите на кнопку Add Light Object и, удерживая ее, выберите в появившемся меню кнопку Add Light With Target (Добавить освещение с целью). По умолчанию будет создан источник освещения типа Spot Round (Круглое пятно), расположенный на высоте 500 м, и на столько же сдвинутый по осям X и Z (Рисунок 7.62).
Создание объекта Sun
Создание объекта Sun
Как мы уже говорили, источник освещения Sun (Солнце) представляет собой направленный источник, использующий только тень типа Hard (Жесткая) и имеющий по умолчанию тип Distant (Удаленный).
Для создания нацеленного источника нажмите на кнопку Add Light Object и, удерживая ее, выберите в появившемся меню кнопку Add Sun Object (Добавить объект «солнце»)
Главная особенность источника Sun заключается в том, что он занимает строго указанное положение и соответствующий цвет, исходя из заданных географических координат и времени. Для отображения этих параметров нажмите на изображении "солнца" у объекта - Рисунок 7.70.
Созданный по умолчанию нацеленный
Рисунок 7.67 Созданный по умолчанию нацеленный источник освещает сцену недостаточно полно и поэтому будет настроен

По умолчанию направленный источник имеет тип Spot Round. Мы оставим тип неизменным, но настроим его параметры. Если луч света слишком мал, чтобы осветить всю сцену, вы можете либо удалить источник от сцены, перетащив его в окне редактора, либо увеличить его внешний угол. Внешний угол можно изменить вручную или задав определенное значение (Рисунок 7.68):
Стандартный источник освещения
Стандартный источник освещения
Для создания стандартного источника освещения Light используется кнопка Add Light Object (Добавить объект освещения), расположенная на панели Standard (Стандартная). По умолчанию создается источник типа Omni (Всенаправленный) белого цвета, не создающий тени, видимого света и шумов.
Для настройки всех свойств источника используется уже знакомое вам окно Attributes, в котором для объекта Light появляется множество групп параметров, содержащих дополнительные настройки.
Группы параметров Basic и Coords, аналогичны изученным выше объектам и потому не рассматриваются здесь. Для простейшего источника вы вполне можете обойтись группой General (Общие), содержащей все основные настройки (Рисунок 7.42).
Стоит немного изменить ракурс и работу по расстановке освещения можно начинать сначала
Рисунок 7.1 Стоит немного изменить ракурс - и работу по расстановке освещения можно начинать сначала

В этой главе мы рассмотрим основные применяемые в Cinema 4D типы источников освещения, возможные их настройки и применяемые при этом инструменты. Для отработки описанных приемов вы можете изучить приведенные ниже пошаговые примеры создания различных источников и их настройки. Также будет рассмотрена работа по световой настройке автомобиля, включающая в себя внешнее освещение и свидание света фар.
Тени помогают определить расположение объектов в пространстве
Рисунок 7.34 Тени помогают определить расположение объектов в пространстве

Вы можете определять для каждого источника, будет ли он отбрасывать тень, и какой тип тени будет использоваться. Существует 3 типа теней:
Hard (Жесткие); Soft (Мягкие); Area (Поверхностные).Жесткие тени образуются с помощью множества лучей, испускаемых источником, которые подчиняются законам геометрической оптики и при перемещении преломляются и отражаются. Основная особенность таких теней состоит в том, что границы получаемых теней абсолютно четкие и ровные (Рисунок 7.35).
Тип карты Hard turbulence
Рисунок 7.32 Тип карты Hard turbulence

Wavy turbulence (Волновая турбулентность) - карта, имеющая специфичные завихрения, свойственные скорее для жидких сред, чем газообразных. С ее помощью можно создать, например, эффект освещения подводного мира светом солнца, проходящим через водную поверхность (Рисунок 7.33).
Тип карты Noise
Рисунок 7.30 Тип карты Noise

Soft turbulence (Мягкая турбулентность) - карта, в которой черные и белые области имеют некоторые завихрения, образуя эффект облаков или клубов дыма (Рисунок 7.31);
Тип карты Soft turbulence
Рисунок 7.31 Тип карты Soft turbulence

Hard turbulence (Жесткая турбулентность) - карта, аналогичная предыдущей, но с более выраженными завихрениями (Рисунок 7.32);
Тип карты Wavy turbulence
Рисунок 7.33 Тип карты Wavy turbulence

Если вы выбрали одну из турбулентных карт, то можете настраивать величину завихрения шума, устанавливая значения параметра Octaves (Октавы). Кроме того, настраивайте яркость и контрастность карты, изменяя соотношения светлых и темных областей. Наложение карт определяется масштабами наложения. Параметр масштаба для видимого цвета (visibility scale) состоит из трех полей, соответствующих трем осям координат. В них указывается размер накладываемой карты шума, которая затем тиражируется по всем направлениям в области действия источника видимого света. Масштаб освещения (illumination scale) задается одним полем, определяющим число карт на единицу поверхности. Чем больше значения масштаба, тем мельче шум. Если вы создаете освещение в анимированной сцене, то шум может автоматически анимироваться. Вы можете задать скорость движения частиц в потоке света, направлении ветра, которым они могут сдуваться, а также скорость ветра.
Одним из самых важных и интересных моментов при настройке освещения является работа с тенями. Благодаря теням можно судить о взаимном расположении объектов в пространстве, например, о том, находится ли определенный объект на поверхности или парит над ней (Рисунок 7.34).
Типы источников освещения
Рисунок 7.44 Типы источников освещения

Omni (Всенаправленный источник) - точечный источник света, который испускает лучи во всех направлениях; Round spot (Круглое пятно) - точечный источник света, который испускает конусообразный луч, образующий на освещаемом предмете освещенное пятно, имеющее форму круга; Square spot (Квадратное пятно) - источник, аналогичный предыдущему с тем лишь отличием, что он испускает луч в виде пирамиды и образует на освещаемом объекте квадратное световое пятно; Distant (Удаленный источник) - точечный источник света, отнесенный на большое расстояние от освещаемых объектов; Parallel (Параллельный источник) - плоский источник света, представляющий собой плоскость, испускающую параллельные лучи в заданном направлении. В отличие от удаленного источника, параллельный имеет начало координат; Parallel round spot (Параллельное круглое пятно) - плоский источник, излучающий в одном направлении параллельные лучи света, заключенные в цилиндрическую поверхность и создающие круглое пятно на освещаемом объекте; Parallel tube spot (Параллельное трубчатое пятно) - плоский источник, аналогичный круглому параллельному пятну. Отличие состоит в том, что луч прожектора имеет квадратное сечение и создает прямоугольное пятно на освещаемом предмете; Tube (Трубчатый) - линейный источник, представляющий собой прямую, испускающую лучи во всех направлениях; Area (Область) - плоский источник, представляющий собой прямоугольную поверхность свечения, испускающую свет во всех направлениях; выпадающее меню Shadow (Тень) - содержит несколько возможных видов теней: None (Никакой) - для источников, свет которых не создает тени; Soft (Мягкие) - для создания теней с размытыми краями на основе полутоновой карты. Требует наименьшего количества времени для обработки; Hard (Жесткие) - для создания четких теней, образуемых прямыми лучами. Для этого типа тени время визуализации увеличивается; Area (Поверхностные) - для создания теней, границы которых размываются по мере удаления от объекта, отбрасывающих тень. Метод требует максимального количества ресурсов для обработки; выпадающее меню Visible Light (Видимый свет) - позволяет сделать луч света видимым. Вы можете выбрать следующие типы видимого света (Рисунок 7.45):
Третий источник источник подсветки
Рисунок 7.81 Третий источник - источник подсветки

Задайте светло-голубой цвет третьему источнику и установите небольшую яркость (Рисунок 7.82).
Три источника освещения
Рисунок 7.2 Три источника освещения

Источник освещения Light представляет собой универсальный объект для освещения, содержащий множество настроек и позволяющий создавать различные типы источников. Тип источника определяет способ испускания светового потока. Вы можете использовать несколько типов источников:
omni (всенаправленный источник) - точечный источник света, напоминающий по своим свойствам лампу накаливания. Его характерная особенность в том, что он испускает лучи во всех направлениях (Рисунок 7.3);Удаленный источник
Рисунок 7.6 Удаленный источник

parallel (параллельный источник) - плоский источник света, представляющий собой плоскость, испускающую параллельные лучи в заданном направлении. В отличие от удаленного источника, параллельный имеет начало координат, то есть его положение в сцене, определяющее освещаемые объекты, является очень важным (Рисунок 7.7);
В окне с видом сверху настройте положение источника освещения
Рисунок 7.77 В окне с видом сверху настройте положение источника освещения

В группе параметров General (Общие) папки Attributes выберите в меню Shadow (Тень) опцию Area (Поверхностная), чтобы создать поверхностную тень от этого источника (Рисунок 7.78).
Видимый свет с отсечениями
Рисунок 7.50 Видимый свет с отсечениями

Они позволяют настроить световой поток так, чтобы он начинался с отступом некоторого расстояния от источника и заканчивался на определенном расстоянии. Поля Near Clip From ... То (Ближняя отсечка От ... До) позволяют ввести расстояниа между которыми будет появляться световой поток и достигать своей полной интенсивности. Поля Far Clip From ... То (Дальняя отсечка От ... До) определяют расстояния, между которыми произойдет полный спад интенсивности света от 0%.
Параметры, входящие в группу Visibility (Видимость), - Рисунок 7.51:
Возможные способы задания цвета
Рисунок 7.43 Возможные способы задания цвета

Кроме цвета вы здесь найдете:
бегунок Brightness (Яркость) - позволяет настроить интенсивность освещения в пределах от 0 до 100%. Для задания большего значения (до 100%) используйте поле справа от бегунка; выпадающее меню Туре (Тип) - содержит выбор из девяти типов источников освещения (Рисунок 7.44):Всенаправленный источник
Рисунок 7.3 Всенаправленный источник

round spot (круглое пятно) - точечный источник света, напоминающий по своим свойствам прожектор. Испускает конусообразный луч, образующий на освещаемом предмете освещенное пятно, имеющее форму круга. Вы можете настраивать направление луча и размер светового пятна (Рисунок 7.4);
Второй источник для дополнительного освещения
Рисунок 7.79 Второй источник для дополнительного освещения

С помощью цветовой палитры в группе параметров General выберите цвет для второго источника, имеющий теплый оттенок. С помощью бегунка Brightness (Яркость) или введя значение в поле справа задайте интенсивность второго источника равную 50% (Рисунок 7.80).
Вы можете определять прозрачность тени задавая параметр Transparency
Рисунок 7.38 Вы можете определять прозрачность тени, задавая параметр Transparency

Имейте в виду, что за это придется заплатить увеличением времени визуализации.
Если к источнику применяется метод мягкой тени, то можно воспользоваться дополнительными инструментами для настройки карты тени. Определите разрешение растровой карты, степень ее качества с помощью радиуса образца (sample radius), смещение (bias), позволяющее сдвинуть тень от отбрасывающего ее объекта. Если необходимо, вы можете заставить освещаемые объекты отбрасывать не цельную тень, а лишь ее контур, соответствующий контуру объекта.
Создавая различные источники с определенными эффектами, вы можете столкнуться с необходимостью исключить действие источника света на какие-либо объекты. В этом случае создайте для каждого источника список объектов, которые будут игнорировать свет от них. Кроме того, вы можете создать «белый» список - только перечисленные в нем объекты будут воспринимать свет источника.
Дополнительный эффект, который можно создать в сцене с помощью источника освещения, - это каустики. Каустиками называются отблески, появляющиеся на окружающих предметах при отражении или преломлении света, освещающего полупрозрачный или зеркальный объект (Рисунок 7.39). Такие отблески можно видеть возле поверхности воды, освещенной солнечным светом.
Вы можете поместить нулевой объект
Рисунок 7.13 Вы можете поместить нулевой объект цели в качестве подобъекта освещаемых предметов, на которые, таким образом, будет всегда направлено освещение от источника

Вы также можете оставить цель неподвижной, при этом анимировать положение самого источника, освещая им предмет с разных сторон.
Третий объект освещения в Cinema 4D более специфичен, но вызывает определенный интерес. Источник Sun является разновидностью источника освещения distant. Он позволяет создать солнечное освещение, точно соответствующее указанным времени суток, дате и географическому положению. Свет будет иметь соответствующий цвет и направление. Помимо этих настроек редактируемые параметры аналогичны параметра обычного источника освещения, нельзя изменять только тип источника и характер отбрасываемой тени. Однако вы может обойти это ограничение, если поместите другой источник в качестве подобъекта источника Sun и зададите ему нужные настройки. Вы также можете поместить в качестве подобъекта любой другой объект, например геометрическую сферу, изображающую небесное светило.
Все источники света имеют общие настройки, такие, как, например, интенсивность источника, определяющая яркость освещения. Вы можете даже задать отрицательное значение интенсивности, что сделает освещение негативным. При этом цвет освещения изменится на противоположный, например, красный станет зеленым, а если цвет источника - белый, то вы сможете использовать эффект затемнения. Если в освещенной сцене вы направите такой негативный источник на объект, то на него будет падать тень по форме светового пятна от источника (Рисунок 7.14).
Вы можете создавать запыленность и неравномерность распределения
Рисунок 7.26 Вы можете создавать запыленность и неравномерность распределения

Обработка программой объемного света требует большого количества ресурсов и занимает большое количество времени, что связано со сложными расчетами при визуализации сцены. Следует применять его только в случаях, когда это действительно требуется. При этом чем больше объектов освещается таким источником, тем большее время потребуется программе, поэтому старайтесь избегать использования объемного света для освещения, например, системы частиц.
Влиять на время обработки видимого света можно с помощью параметра, называемого расстоянием образца (sample distance). Его значение определяет, как будет просчитываться тень от источника с объемным освещением. Большое значение позволяет осуществить быстрый расчет, дающий, однако, довольно грубый результат. Меньшие значения дают более точный результат, однако требуют большего времени для расчета.
Создав источник видимого света, вы можете также настроить его так, чтобы частицы в луче располагались неравномерно, в результате чего будет создаваться эффект тумана или клубов дыма, освещаемых лучом. Также можно получить эффект неравномерного освещения поверхности за счет прохождение светового пучка через неоднородную среду. Все эти возможности обеспечивает такой параметр освещения, как шум, который можно создать для любого источника освещения. Существует три вида шумов:
Illumination (Свечение) - создает шум на освещаемой поверхности, оставляя расположение частиц в луче видимого света равномерным - Рисунок 7.27;Выбор цвета с помощью таблицы цветов
Рисунок 7.21 Выбор цвета с помощью таблицы цветов

Цвет очень важен для освещения, поскольку позволяет придать настроение освещению. Он позволяет сделать освещение холодным, если применяются, например, синие или фиолетовые оттенки, или теплым - с красноватым или оранжевым оттенком. Кроме того, вы можете создавать эффект магического или загадочного освещения сцены или света от окрашенных источников, например пламени костра. Также, настроив определенным образом цвет источника, вы можете получить негативное освещение.
В реальной жизни пучок света остается невидимым для человеческого глаза до тех пор, пока не столкнется с каким-либо препятствием. Луч света, пробивающийся утром в окно, виден нам только благодаря микрочастицам, взвешенным в воздухе, а свет софитов и прожекторов на концерте становится видным из-за специально создаваемого там дыма. Частицы в воздухе отражают часть светового потока, и этот отраженный свет и воспринимается как видимый пучок света. В трехмерной графике вам не придется создавать микрочастицы на пути луча света, чтобы увидеть его. Вы можете сделать свет видимым (visible) просто изменив его настройки. При этом в пучке света будут имитироваться частицы, которые позволяют увидеть его (Рисунок 7.22). В реальной жизни частицы немного ослабляют интенсивность света, падающего на освещаемый объект, но в этом случае они не ослабляют свет, а увеличивают его яркость.
Выбранный ореол отображается в окне предварительного просмотра
Рисунок 7.40 Выбранный ореол отображается в окне предварительного просмотра

Наблюдая ореол в окне, вы можете настраивать его яркость и соотношение его сторон. Некоторые камеры и фотоаппараты при съемке ярких источников освещения создают на изображении отблески, образованные преломлением лучей в линзах аппарата. Иногда эти дефекты могут придавать изображению определенную красочность и правдоподобность (Рисунок 7.41).
Выпадающее меню Display позволяет выбрать способ отображения цели в окне редактора
Рисунок 7.64 Выпадающее меню Display позволяет выбрать способ отображения цели в окне редактора

поле Radius (Радиус) - определяет размер значка, отображающего цель в окне редактора; поле Aspect Ration (Соотношение размеров) -определяет отношение высоты и ширины значка, отображающего цель в окне редактора; выпадающее меню Orientation (Ориентация) -позволяет выбрать плоскость выравнивания значка: Camera (Камера), плоскости XY, ZY, XZ.
Рассмотрим в качестве примера создание направленного источника света, освещающего некоторую произвольную сцену:
Создайте новую рабочую сцену. Поместите на сцене объект Floor (Пол) - Рисунок 7.65. Пол относится к дополнительным объектам сцены, которые будут рассмотрены в следующей главе, но, забегая вперед, мы используем его для работы с тенью от установленных на нем объектов. Для создания пола щелкните по кнопке Add Light Object панели инструментов Standard и, удерживая ее, выберите в появившемся меню кнопку Add Floor Object (Добавить объект пол).Выпадающее меню Mode
Рисунок 7.61 Выпадающее меню Mode

Exclude (Исключить) - для исключения объектов списка из области действия источника света; Include (Включить) - для ограничения действия источника только на объекты списка.
Для создания списка вы можете перетаскивать объекты из менеджера объектов в поле Objects (Объекты), которое может быть раскрыто при нажатии на стрелку слева от поля.
В следующем разделе будет рассмотрен направленный источник света, содержащий, помимо специальных, уже описанные настройки для стандартного источника. Поэтому здесь мы не будем приводить пример создания обычного источника, а рассмотрим эти особенности при создании направленного.
Задайте светлоголубой цвет третьему источнику и установите небольшую яркость
Рисунок 7.82 Задайте светло-голубой цвет третьему источнику и установите небольшую яркость

Визуализируйте сцену. При необходимости подкорректируйте положение и свет источников. Для создания света фар используем также направленные источники типа Spot. Настройте их положение так, чтобы они помещались внутри фар автомобиля и были направлены вперед (Рисунок 7.83).
Задание выражения Sun
Рисунок 7.70 Задание выражения Sun

В менеджере объектов справа от названия объекта появится значок, изображающий солнце. Для настройки выражения необходимо щелкнуть по этому значку, после чего в окне Attributes появится группа параметров Tag (Тег) с настройками выражения (Рисунок 7.71):
Жесткие тени четкие и ровные
Рисунок 7.35 Жесткие тени четкие и ровные

Вторая особенность - данный метод требует достаточно большого количества времени для расчета теней. В реальной жизни четкие тени встречаются редко, в тех случаях, когда объект освещается только одним источником. Чаще же объект находится под действием нескольких источников или отраженного света. При этом получаемая тень имеет нечеткие размытые границы. Такая тень может быть создана вторым методом (Рисунок 7.36).