Для создания перемещения слоя облаков необходимо анимировать параметр Offset Y или Offset X
Рисунок 10.13 Для создания перемещения слоя облаков необходимо анимировать параметр Offset Y или Offset X

Создайте ролик предварительного просмотра, вызвав команду Render > Make Preview (Визуализация > Создать предварительный просмотр), Рисунок 10.14, где укажите режим Full Render (Полная визуализация).
Добавление изображения переднего плана
Добавление изображения переднего плана
Назначение объекта Foreground (Передний план) противоположно назначению заднего фона. С его помощью вы можете наложить любое изображение или надпись на изображение сцены (Рисунок 10.25).
Рисунок 10.26 Добавление изображения переднего плана

Добавление изображения заднего фона
Добавление изображения заднего фона
С помощью объекта Background (Задний фон) вы можете поместить любое изображение в качестве подложки в сцене - Рисунок 10.23.
Добавление небесного свода
Добавление небесного свода
Объект Sky (Небо) предназначен для создания в сцене небесного свода, который бы ограничивал пространство сцены. Этот объект представляет собой сферу бесконечного радиуса, центр которой расположен в начале системы координат. Используя различные текстуры, накладываемые на объект Sky, вы можете довольно быстро просмотреть виды окружения сцены. Для создания движущихся облаков вы можете сочетать объекты Sky и Floor, используя для них различные анимированные материалы.
Для создания объекта Sky нажмите кнопку Add Sky Object (Добавить объект «небо») или используйте команду Object > Scene > Sky (Объект > Сцена > Небо) - Рисунок 10.15.
Добавление плоскости пола
Добавление плоскости пола
Объект Floor (Пол) представляет собой плоскость бесконечного размера, расположенную в осях X и Z (Рисунок 10.1).
Фон в окне редактора значительно посветлел за счет добавления объекта Sky
Рисунок 10.16 Фон в окне редактора значительно посветлел за счет добавления объекта Sky

Примените к небесному своду материал, перетащив его на название неба в менеджере объектов. Выберите для материала тип проекции - сферический или цилиндрический - Рисунок 10.17.
Дополнительные объекты сцены
Глава 10. Дополнительные объекты сцены
К дополнительным объектам сцены относят пол, небесный пол, задний фон и передний план, внешнюю среду и объект Stage. Все они достаточно просты, имеют небольшое число настраиваемых параметров, но их применение может значительно упростить работу со сценой.
Все эти объекты находятся в выпадающем меню, которое появляется при нажатии и удержании кнопки Add Light Object (Добавить освещение).
Группа параметров Object для объекта Stage
Рисунок 10.28 Группа параметров Object для объекта Stage

Перетаскивая из менеджера объектов соответствующие камеры или дополнительные объекты сцены, вы можете назначать текущие объекты, используемые в данный момент. Справа от каждого поля находится кнопка со стрелкой при нажатии на которую открывается выпадающее меню, где доступны следующие команды (Рисунок 10.29):
Источник освещения помещен между первым и вторым объектами Floor
Рисунок 10.11 Источник освещения помещен между первым и вторым объектами Floor

Визуализируйте сцену с помощью кнопки Render Active View (Визуализировать активный вид) Если необходимо, настройте яркость источника - Рисунок 10.12.
К сцене добавлен цвет окружающей среды и туман
Рисунок 10.22 К сцене добавлен цвет окружающей среды и туман

Кнопка Add Light Object содержится в выпадающем меню панели инструментов Standard
Рисунок 10.4 Кнопка Add Light Object содержится в выпадающем меню панели инструментов Standard

Присвойте объекту Floor материал, изображающий какую-либо поверхность Земли, как, например, траву (Рисунок 10.5). Для этого перетащите его на название объекта в менеджере объектов. При этом убедитесь, что для материала включена опция Seamless (Бесшовное), чтобы не были заметны места стыковки копий текстур - Рисунок 10.6.
Команда Object > Scene > Sky позволяет создать объект «небо»
Рисунок 10.15 Команда Object > Scene > Sky позволяет создать объект «небо»

Дополним предыдущий пример объектом этого типа:
Откройте предыдущую сцену. Выделите в менеджере объектов и удалите верхнюю плоскость Floor. Создайте в сцене небесный свод. Для этого нажмите кнопку Add Light Object и удерживайте ее. Появится выпадающее меню со значками, из которых необходимо выбрать значок Add Sky Object (Добавить объект «небо») - Рисунок 10.16.Настройка анимации
Рисунок 10.30 Настройка анимации

В результате откроется окно Timeline (Временная шкала), содержащее объект Stage, его треки и последовательности - Рисунок 10.31.
Настройка яркости источника
Рисунок 10.12 Настройка яркости источника

Настроим перемещение облаков. Для этого выделите тег нижней текстуры и в окне Attributes анимируйте параметр Offset Y (Смещение по Y), создав два ключевых кадра с разными значениями. Чтобы анимировать параметр, щелкните по нему правой кнопкой мыши и выберите в контекстном меню Animation > Add Keyframe (Анимация > Добавить ключевой кадр) - Рисунок 10.13.
Настройка прозрачности
Рисунок 10.9 Настройка прозрачности

Создайте третий объект Floor. Поместите его выше второго на высоту примерно 500 м - Рисунок 10.10.
Настройки внешней среды
Рисунок 10.20 Настройки внешней среды

палитра Environment Color (Цвет окружающей среды) - позволяет выбрать цвет окружающей среды. Если вы щелкните по стрелке справа от названия палитры, раскроются дополнительные элементы управления, позволяющие настраивать цвет в каналах RGB; поле Environment Strength (Интенсивность окружающей среды) - определяет силу света окружающей среды; флажок Enable Fog (Активировать туман) - при его установке в сцене появляется туман, и становятся доступными следующие параметры: палитра Color (Цвет) - с ее помощью вы можете выбрать цвет тумана. Здесь также можно использовать бегунки каналов RGB; поле Strength (Сила) - определяет яркость цвета тумана; поле Distance (Расстояние) - определяет густоту тумана. Значение определяет расстояние, на которое луч света проникает в туман и область видимости предметов.
Создадим для сцены из первого примера рассеянный свет и туман:
Откройте файл со сценой из первого примера. Создайте объект окружающей среды. Для этого нажмите кнопку Add Light Object и удерживайте ее. Появится выпадающее меню со значками, из которых необходимо выбрать значок Add Environment Object (Добавить окружающую среду). В окне Attributes перейдите к группе параметров Object. Выберите в палитре Environment Color (Цвет внешней среды) цвет рассеянного света (Рисунок 10.21).Объект Floor (Пол) представляет собой плоскость бесконечного размера расположенную в осях X и Z
Рисунок 10.1 Объект Floor (Пол) представляет собой плоскость бесконечного размера, расположенную в осях X и Z

Это позволяет использовать его в качестве земной поверхности, если рассматривать Землю не как шар, а как диск (что вполне допустимо для небольшого ее участка). Кроме того, вы можете использовать ее для создания небосвода, если не требуется использовать в качестве неба сферу. Вы можете создавать любое количество объектов Floor, помещая их один над другим и присваивая им различные полупрозрачные материалы. При этом вы можете также вращать слои друг относительно друга для достижения разнообразных эффектов. Действуя таким образом, можно получить весьма реалистичный результат.
Вы уже столкнулись с объектом Floor при рассмотрении примера по освещению сцены. Для его создания используется кнопка Add Floor Object (Добавить объект «пол») или команда Object > Scene > Floor (Объект > Сцена > Сцена > Пол) - Рисунок 10.2.
Опции для работы с полями объекта Stage
Рисунок 10.29 Опции для работы с полями объекта Stage

Clear (Очистить) - удаляет объект из поля; Show in Manager (Показать в менеджере) - если объект не виден в менеджере объектов, например, являясь подобъектом, то раскрываются соответствующие объекты, чтобы отобразить его; Select object (Выделить объект) - выделяет объект, обозначенный в поле.
Для создания ключевого кадра при смене какого-либо объекта щелкните по названию поля правой кнопкой мыши и выберите в контекстном меню: Animation > Add Keyframe (Анимация >Добавить ключевой кадр).
Если же вы осуществляете сложную настройку анимации с использованием многих ключевых кадров, щелкните по объекту Stage в менеджере объектов правой кнопкой и выберите команду Show Track (Показать трек) - Рисунок 10.30.
Отображение плоскости пола в окне редактора
Рисунок 10.3 Отображение плоскости пола в окне редактора

На самом деле при визуализации плоскость пола длится во всех направлениях бесконечно.
Рассмотрим пример создания сцены с использованием нескольких объектов Floor:
Создайте новую сцену. Поместите объект Floor, для чего нажмите кнопку Add Light Object и удерживайте ее (Рисунок 10.4). Появится выпадающее меню со значками, из которых необходимо выбрать значок Add Floor Object (Добавить объект «пол»).Подберите текстуру с изображением неба для второго объекта Floor
Рисунок 10.8 Подберите текстуру с изображением неба для второго объекта Floor

Настройте материал таким образом, чтобы его прозрачность составляла около 30% - Рисунок 10.9.
Применение объекта Stage
Применение объекта Stage
Объект Stage (Каскад) используется при анимации для организации различных камер, заднего фона, окружающей среды и других дополнительных объектов
Он позволяет, например, переключаться в процессе анимации между снимающими камерами, менять задний фон и объект «небо». Вы можете создавать с его помощью сменяющиеся титры, расположенные на объекте переднего плана.
Объект Stage создается с помощью кнопки Add Stage Object (Добавить каскад) или команды Object > Scene > Stage (Объект > Сцена > Каскад) - Рисунок 10.27
Работа с треками для сложной анимации объекта Stage
Рисунок 10.31 Работа с треками для сложной анимации объекта Stage

Сферический или цилиндрический типы проекции
Рисунок 10.17 Сферический или цилиндрический типы проекции
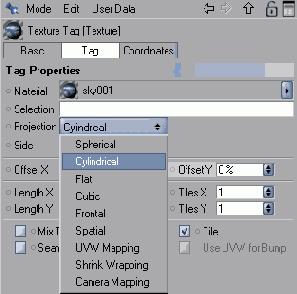
Визуализируйте сцену с помощью кнопки Render Active View (Визуализировать активный вид).
Создание объекта Environment
Рисунок 10.19 Создание объекта Environment

Вы можете настраивать параметры окружающей среды в окне Attributes. В группе параметров Object содержатся следующие настройки (Рисунок 10.20):
Создание объекта Floor
Рисунок 10.2 Создание объекта Floor

В окне редактора пол отображается в виде квадратной плоскости со стороной 2000 м - Рисунок 10.3.
Создание объекта Stage
Рисунок 10.27 Создание объекта Stage

Для его настройки используйте окно Attributes. В группе параметров Object, содержатся пять полей - Camera (Камера), Sky (Небесный свод), Foreground (Передний план), Background (Задний план) и Environment (Окружающая среда) - Рисунок 10.28.
Создание предварительного просмотра
Рисунок 10.14 Создание предварительного просмотра

Создание внешней среды
Создание внешней среды
Для создания внешней среды в сцене используется объект Environment (Внешняя среда). С его помощью вы можете добавить в сцену рассеянный свет, заполняющий сцену определенным цветом для создания нужной атмосферы. Однако следует быть умеренным в использовании интенсивности этого света, поскольку при использовании окружающей среды несколько снижается контрастность сцены.
Кроме рассеянного цвета, вы можете воспользоваться функцией Enable Fog (Активировать туман) для создания эффекта туманного окружения или подводной сцены. Вы можете настраивать цвет тумана, его интенсивность и расстояние, на котором полностью затухает луч света, поглощаемый и заменяемый туманом.
Создание заднего фона
Рисунок 10.24 Создание заднего фона

Третий объект Floor поместите выше второго на 500 м
Рисунок 10.10 Третий объект Floor поместите выше второго на 500 м

Примените к объекту такой же материал с облаками, но настройте его так, чтобы число повторений текстуры было меньшим, а размер облаков, соответственно, большим. Поверните верхнюю плоскость относительно оси Y с помощью инструмента Rotate (Вращать). Поместите между объектом Floor, выполняющим функцию земной поверхности, и верхними плоскостями источник освещения типа Omni или Distant, щелкнув по кнопке Add Light Object (Добавить освещение) - Рисунок 10.11.
Удаляющиеся объекты скрываются в тумане
Рисунок 10.18 Удаляющиеся объекты скрываются в тумане

При использовании в сцене тумана объект Sky становится невидимым.
Для создания объекта Environment нажмите кнопку Add Environment Object (Добавить окружающую среду) или вызовите команду Object > Scene > Environment (Объект > Сцена > Окружающая среда) - Рисунок 10.19.
Установите флажок Seamless чтобы не были заметны места стыковки копий текстур
Рисунок 10.6 Установите флажок Seamless, чтобы не были заметны места стыковки копий текстур

Создайте еще один объект пола и поднимите его по оси Z на высоту примерно равную 1500 м - Рисунок 10.7.
В качестве материала для поверхности пола выбрана текстура с травой
Рисунок 10.5 В качестве материала для поверхности пола выбрана текстура с травой

Второй объект пола будет играть роль неба
Рисунок 10.7 Второй объект пола будет играть роль неба

Примените ко второму объекту Материал, содержащий изображение облаков. Установите число повторения текстуры достаточно большим, чтобы облака получились мелкими. Не забудьте также опцию Seamless -Рисунок 10.8.
Вы можете наложить на изображение сцены любое изображение или надпись
Рисунок 10.25 Вы можете наложить на изображение сцены любое изображение или надпись

Передний план будет отображаться только при визуализации сцены, а в окне редактора изменений происходить не будет. Обычная текстура, примененная к объекту Foreground, полностью закроет собой все объекты сцены. Чтобы этого не происходило используйте альфа-канал. С его помощью вы можете наложить на изображение или видеоролик небольшую картинку, например, логотип или надпись.
Для создания переднего плана нажмите кнопку Add Foreground Object (Добавить передний план) или воспользуйтесь командой Object > Scene > Foreground (Объект > Сцена > Передний план) - Рисунок 10.26.
Вы можете разместить объекты сцены на фоне любой картинки
Рисунок 10.23 Вы можете разместить объекты сцены на фоне любой картинки

По умолчанию в окне редактора задний фон имеет серый цвет, фон при визуализации - черный. При создании объекта заднего фона вы можете наложить на него любую текстуру, и она будет отображена и в окне редактора, и при визуализации.
Как и для любого объекта, вы можете отключить отображение заднего фона в окне проекции или в визуализированной картинке. Для этого используются две точки справа от названия в менеджере объектов: верхняя отвечает за окно проекции, нижняя - за визуализацию.
Текстура, присваиваемая объекту заднего фона, автоматически масштабируется под размер текущего вида камеры, и в качестве нее может использоваться последовательность кадров.
Для создания заднего фона нажмите кнопку Add Background Object (Добавить задний фон) или воспользуйтесь командой Object > Scene > Background (Объект > Сцена > Задний фон) - Рисунок 10.24.
Задание цвета внешней среды
Рисунок 10.21 Задание цвета внешней среды

Установите интенсивность рассеянного света, задав в поле Environment Strength (Интенсивность окружающей среды) значение около 50%. Визуализируйте сцену и подберите наиболее подходящий цвет и интенсивность. Чтобы создать туман, установите флажок Enable Fog (Активировать туман). Настройте цвет тумана так, чтобы он сочетался с фоном текстуры плоскости неба. Визуализируйте сцену и подберите густоту тумана в поле Distance (Расстояние) - Рисунок 10.22.