Типы установок
4.1. Типы установок
В Premiere используются три класса установок, задающих основные параметры фильма для различных действий пользователя:
установки проекта (project settings) — определяют, как будет выглядеть фильм при редактировании, и влияют только на предварительный просмотр фильма в окне Monitor (Монитор) во время монтажа; установки экспорта (export settings) — задают формат файла, в который экспортируется фильм по завершении монтажа; установки оцифровки (capture settings) — влияют на формат файлов, в которые производится оцифровка видеосигнала с внешнего устройства, которое может быть подключено к компьютеру.Внимание: Таким образом, установки, выбираемые для проекта, не связаны с параметрами видеофайла, в который вы, по завершении монтажа, будете экспортировать фильм. Установки экспорта по составу очень похожи на установки проекта, но задавать их необходимо непосредственно в процессе экспорта (см. урок 15). Поэтому выбирайте установки проекта из соображений удобства среды редактирования, находя компромисс между близостью установок к финальным параметрам экспорта (чтобы оценивать кадр в окне Monitor (Монитор) как кадр из фильма) и приемлемым быстродействием компьютера.
Настройка установок проекта в Premiere осуществляется при его создании в диалоговом окне New Project (Создание проекта). Впоследствии многие установки проекта можно отредактировать в диалоговом окне Project Settings (Установки проекта), вызывая его одноименной командой из меню Project (Проект). Установки экспорта определяются непосредственно в процессе экспорта фильма, начинающегося по команде File>Export>Movie (Файл> Экспорт>Фильм). Далее на этом уроке будут подробно разобраны установки проекта, а читателю следует иметь в виду, что соответствующие установки экспорта и оцифровки имеют тот же самый смысл (конечно, с той поправкой, что относятся не к проекту, а к рендерингу фильма или оцифровке клипов с внешнего устройства).
Все три класса установок проекта схожи между собой и делятся на несколько типов:
General (Общие) — настраивают среду редактирования Premiere; Video (Видео) — ответственны за размер и частоту кадров, качество картинки и эффективность сжатия видеоинформации; Audio (Аудио) — характеристики звука, сопровождающего фильм; Video Rendering (Рендеринг видео) — определяют кодек, который будет использоваться для сжатия видеоинформации, и задают различные опции компрессии; Capture (Оцифровка) — определяют установки, с которыми Premiere преобразует видеосигнал с внешнего устройства, подключенного к компьютеру (например, камеры или видеомагнитофона); Default Sequence (Фильм по умолчанию) — задают количество треков, появляющихся в окне Timeline (Монтаж) для новых фильмов, создаваемых в проекте.Параметров, определяющих установки, довольно много, и каждый раз, когда вы начинаете новый проект или осуществляете экспорт смонтированного фильма, просматривать и редактировать каждую установку весьма трудоемко. Поэтому разработчики Premiere предусмотрели специальное средство, которое упрощает применение установок (как проекту, так и оцифровке и экспорту). Комбинации установок можно сохранить в Premiere в качестве соответствующей настройки, называемой предустановкой (preset). Разработав единожды необходимые вам предустановки, впоследствии их можно выбирать "в один щелчок" из соответствующего списка и необязательно определять каждую установку вручную. В Premiere встроено несколько предустановок, которые можно использовать в вашей работе.
Предустановки
4.2.1. Предустановки
На закладке Load Preset (Загрузить предустановку) список Available Presets (Доступные предустановки) располагается слева. Переходя от одной предустановки к другой, в правой части диалогового окна, на панели Description (Описание) вы увидите ее описание, т. е. перечисление наиболее важных параметров аудио, видео и рендеринга. Предустановки, как уже было сказано, нужны для быстрого задания комбинаций параметров фильма, составленных ранее. Выбрав предустановку, можно затем изменить некоторые ее параметры вручную, обратившись к закладке Custom Settings (Настройка установок).
Разработчиками Premiere скомпонованы два семейства установок, относящихся к технологии цифрового видео (Digital Video) и применяемых, главным образом, для записи на DVD или непосредственной передачи видеосигнала с компьютера на подключенное к нему внешнее цифровое устройство:
DV - NTSC (цифровое видео — североамериканский стандарт телевещания) — установки для теле- и видеопрограмм в стандарте NTSC; DV - PAL (цифровое видео — европейский стандарт телевещания) — установки для теле- и видеопрограмм в стандарте PAL (отличается от стандарта NTSC, в частности, размером кадра).В соответствии с целью работы вам следует выбрать одну из этих предустановок из списка, ориентируясь также на их дополнительные параметры (см. рис. 2.1). Стандарты цифрового видео отличаются частотой модуляции сигнала (наиболее популярные стандарты 32 и 48 кГц) и отношением размера экрана — Standard (Стандартный) и Widescreen (Широкоэкранный).
Впоследствии вы, скорее всего, будете использовать и свои собственные предустановки, задав предварительно все параметры вручную и затем сохранив их в качестве предустановки (см. разд. 4.2.8).
Общие установки
4.2.2. Общие установки
Для того чтобы просмотреть и, при желании, поменять установки вручную, следует перейти к закладке Custom Settings (Настройка установок) диалогового окна New Project (Создание проекта) (рис. 4.2). Установки различных типов сгруппированы на нескольких страницах, открывающихся в данной закладке при выборе определенного элемента списка. На рис. 4.2 показана группа элементов интерфейса, настраивающих общие установки General (Общие).
Общие установки связаны с выбором подходящей среды редактирования видео в зависимости от типа фильма, который вы намерены получить в результате монтажа.
Установки видео
4.2.3. Установки видео
На той же самой странице с общими установками имеется еще одна группа элементов интерфейса Video (Установки видео) (см. рис. 4.2, 4.4). Перечислим эти установки:
два поля Frame Size (Размер кадра) — определяют размеры кадра в пикселах по горизонтали и вертикали; раскрывающийся список Pixel Aspect Ratio (Пропорции пиксела) — устанавливает отношение размеров пиксела. В некоторых стандартах телевидения (например — DV NTSC, DV 1), в отличие от компьютерных мониторов, используются не квадратные, а прямоугольные пикселы. В случае выбора неправильной пропорции пикселов изображение фильма при просмотре его на мониторе соответствующего стандарта будет искаженным (вытянутым по горизонтали или вертикали), но на экране монитора компьютера фильм может смотреться правильно. Если вы не работаете в формате DV. то в большинстве случаев верным будет выбор варианта Square Pixel (Квадратные пикселы), если же вы собираетесь демонстрировать фильм на специальной телевизионной аппаратуре, обязательно сверьтесь со стандартом пропорций пиксела, которые в ней используются; раскрывающийся список Fields (Поля) — устанавливает различные форматы для воспроизведения видео на внешнем устройстве (DV, NTSC, PAL или SECAM). Если вы монтируете фильм, тут же просматривая его на внешнем мониторе, то сверьтесь с руководством по эксплуатации монитора, чтобы правильно выставить данную опцию; раскрывающийся список Time Display Format (Формат отображения времени) — определяет формат нумерации кадров на шкале времени в окне Timeline (Монтаж) и на табло в окне Monitor (Монитор). Этот параметр тесно связан с общей установкой Timebase (Временная база) и был подробно рассмотрен на вводном уроке (см. разд. 1.2); поля ввода числовых параметров Title Safe Area (Безопасная зона титров) и Action Safe Area (Безопасная зона действия) — задают размер областей на кадре фильма (в процентах от его полного размера), в пределах которых титры и картинка фильма будут передаваться без искажений. Известно, что различная воспроизводящая телевизионная аппаратура может несколько "обрезать" или исказить фильм на границах кадра. Для того чтобы пользователь мог ориентироваться в величине безопасных областей, соответствующие рамки могут отображаться в окне Monitor (Монитор); Флажок Scale clip to project dimensions when adding to sequence (Масштабировать клип при вставке в фильм) устанавливает, при вставке клипа в окно Timeline (Монтаж), его масштабирование, подгоняя размер кадра клипа под размер кадра фильма.Установки аудио
4.2.4. Установки аудио
Установки, определяющие параметры кодирования звука, выбираются в группе элементов Audio (Установки звука) той же страницы General (Общие) окна New Project (Создание проекта) (см. рис. 4.2, 4.4):
раскрывающийся список Sample Rate (Частота) — определяет частоту, с которой звук представляется в цифровом виде. Например, частота 32000 Hz означает, что запись звука производится с временным интервалом 1 / 32000 х 0.00003 с. Чем выше частота, тем, как правило, лучше и естественнее звук;Примечание : Старайтесь при экспорте фильма выбирать ту же (или худшую) частоту звука, что и для исходного клипа. Если вы желаете увеличить частоту, вам придется повторно оцифровать клип.
раскрывающийся список Display Format (Формат отображения звука) — определяет формат измерения интенсивности звука на соответствующих амплитудных графиках. Например, можно измерять время в сэмплах или миллисекундах, как это делается в большинстве традиционных звуковых редакторов.Установки оцифровки и рендеринга
4.2.5. Установки оцифровки и рендеринга
Установки проекта, находящиеся на странице Capture (Оцифровка), относятся к процессу передачи изображения с внешнего устройства на компьютер. Раскрывающийся список Capture Format (Формат оцифровки) (рис. 4.7) задает формат, в котором будет производиться видеозахват. По умолчанию в Premiere имеется формат DV, который соответствует передаче цифрового видеосигнала через стандартный порт IEEE 1394. Если на вашем компьютере имеются иные устройства оцифровки (capture device), то список Capture Format (Формат оцифровки) будет содержать дополнительные элементы, которые следует выбрать при передаче видео с того или иного устройства.
Установки рендеринга (рис. 4.8) определяют алгоритм расчета содержимого фильма по программе действий пользователя, записанных в окне Timeline (Монтаж). Напомним, что рендерингом (rendering) называется процесс построения изображения каждого кадра по его описанию, которое пользователь создает в процессе монтажа фильма. Рендеринг производится для предварительного просмотра рабочей области фильма или при его экспорте (в последнем случае вместо установок проекта применяются задаваемые отдельно установки экспорта). Предварительный просмотр выполняется либо при нажатии клавиши <Enter>, либо при выборе команды Sequence> Render Work Area (Фильм>Рендеринг рабочей области).
Установки фильма по умолчанию
4.2.6. Установки фильма по умолчанию
Установки на странице Default Sequence (Фильм по умолчанию) определяют, в каком виде будут открываться вновь создаваемые фильмы в окне Timeline (Монтаж), а именно, какое количество видео- и аудиотреков будет создано изначально. Имейте в виду, что впоследствии при работе с проектом число доступных треков можно изменить как в большую, так и в меньшую сторону.
Установки фильма по умолчанию включают следующие поля ввода (рис. 4.11):
Video (Видео) — начальное число видеотреков; Mono (Моно) — начальное число монофонических (одноканальных) аудиотреков; Stereo (Стерео) — начальное число стереофонических (двухканальных) аудиотреков; 5.1 — начальное число многоканальных аудиотреков, 6-канальный звук (3 фронтальных канала + 2 тыловых + 1 низкочастотный).Три последних установки присутствуют на странице Default Sequence (Фильм по умолчанию) в двойном экземпляре — для рабочих аудиотреков и треков субмикширования (с этими типами звуковых треков вы познакомитесь на уроке 11). Таким образом, число аудиотреков определяется независимо для этих двух типов треков.
Примечание : Как вы видите, начиная с новой версии Premiere Pro, аудиотреки подразделяются на три типа согласно формату аудиозаписей. Соответственно, клипы с монофоническим звуком могут располагаться только на монофонических аудиотреках и т. д.
Изменение установок проекта
4.2.7. Изменение установок проекта
Поменять некоторые установки можно и после создания нового проекта, уже при работе над ним. Изменение установок в процессе монтажа производится с помощью диалогового окна Project Settings (Установки проекта), которое является близнецом диалогового окна New Project (Создание проекта) (рис. 4.12). Это окно также имеет четыре страницы, содержание которых было рассмотрено нами выше. Каждая из страниц позволяет задать определенный тип установок. Переход от страницы к странице осуществляется при помощи списка в левой части окна.
Сохранение предустановок пользователя
4.2.8. Сохранение предустановок пользователя
Если вы работаете с Premiere, то, вероятнее всего, будете создавать не один проект с похожими установками. Наборы этих установок могут отличаться от предустановок, имеющихся в Premiere. Поэтому для удобства можно сохранить характерный для вашей работы набор параметров проекта в качестве новой предустановки с тем, чтобы в следующих проектах не определять все настройки вручную, а сразу загрузить их как предустановку пользователя.
Установки проекта
4.2. Установки проекта
Рассмотрим, как производятся выбор установок при создании нового проекта и изменение установок проекта, над которым вы уже работаете. Каждый раз в начале работы над новым проектом (в том числе, и при запуске программы Premiere, после выбора в окне-приглашении опции создания нового проекта) перед вами возникает окно New Project (Создание проекта), в котором необходимо определить установки создаваемого проекта (рис. 4.1).
Установки экспорта
4.3. Установки экспорта
В предыдущем разделе были подробно разобраны установки, которые используются для расчета и отображения кадра в окне Monitor (Монитор) в процессе редактирования фильма. После завершения монтажа вы экспортируете фильм во внешний файл, причем в этом случае установки экспорта могут быть совершенно иными, нежели установки проекта.
Рассмотрим, как можно выбрать установки экспорта.
Выделите фильм, который вы собираетесь экспортировать, в окне Project (Проект) или Timeline (Монтаж). Введите команду File>Export>Movie (Файл>Экспорт>Фильм). В открывшемся диалоговом окне Export Movie (Экспорт фильма) нажмите кнопку Settings (Установки). Перед этим обратите внимание на то, что текущие установки экспорта перечислены в списке Summary (Описание) в нижней части окна (рис. 4.15).Режим редактирования
Режим редактирования
Editing Mode (Режим редактирования) — раскрывающийся список, определяющий метод, используемый для просмотра как исходных видеоклипов, так и готового фильма. Главным образом режим редактирования определяет список доступных программ-компрессоров, находящийся в установках видео. Имеются две основные возможности:
DV Playback (Воспроизведение на цифровом видео) — режим редактирования, предусматривающий воспроизведение фильма как в окне Monitor (Монитор) Premiere, так и на внешнем цифровом устройстве, специальным образом подключенном к вашему компьютеру (применяется для подготовки фильмов в формате DV);В диалоговом окне New...
Рис. 4.1. В диалоговом окне New Project следует определить установки создаваемого проекта

Это диалоговое окно содержит две закладки, предоставляющие пользователю две альтернативные возможности выбора установок:
Load Preset (Загрузить предустановку) — выбор одной из имеющихся в Premiere предустановок; Custom Settings (Настройка установок) — задание установок вручную.Внимание: В Premiere Pro следует намного серьезнее, чем в предыдущих версиях, относиться к выбору установок создаваемого проекта. Некоторые из них впоследствии поменять не удастся.
Помимо элементов управления для задания тех или иных установок, окно New Project (Создание проекта) содержит ряд командных кнопок, позволяющих реализовать следующие возможности:
ОК — подтверждение выбора установок и создание нового проекта с этими параметрами; Cancel (Отмена) — выход из диалогового окна без создания нового проекта с возвращением к окну-приглашению; Delete Preset (Удалить предустановку) — удаление выделенной в левой части диалогового окна предустановки (эта кнопка присутствует только на закладке Load Preset); Save Preset (Сохранить предустановку) — сохранение комбинации текущих установок в качестве предустановки (только на закладке Custom Settings (Настройка установок)); Browse (Пролистать) — выбор папки на диске, в которую будет сохранен проект.Примечание: Как вы помните, в полях Location (Расположение) и Name (Название) окна New Project (Создание проекта) следует задать место на диске и имя нового проекта соответственно.
Закладка Custom Settings...
Рис. 4.2. Закладка Custom Settings диалогового окна New Project позволяет задать все установки проекта вручную (включен режим редактирования проекта DV Playback)
 Video for Windows (Видео для Windows) — режим редактирования, наиболее подходящий для пользователей ОС Windows (применяется, например, для подготовки мультимедийных файлов для просмотра на компьютере);
возможно, в списке присутствуют другие режимы, предусмотренные программным обеспечением устройств оцифровки, если они есть на вашем компьютере.
Video for Windows (Видео для Windows) — режим редактирования, наиболее подходящий для пользователей ОС Windows (применяется, например, для подготовки мультимедийных файлов для просмотра на компьютере);
возможно, в списке присутствуют другие режимы, предусмотренные программным обеспечением устройств оцифровки, если они есть на вашем компьютере.
Режим DV Playback (Воспроизведение на цифровом видео) обеспечивает проигрывание фильма при помощи видеоплаты с DV-выходом либо встроенной платы оцифровки на внешнем устройстве, например, видеокамере, цифровом телевизоре и т. п. При выборе этого режима становится доступной кнопка Playback Settings (Установки воспроизведения) (см. рис. 4.2). Она вызывает диалоговое окно DV Playback Settings (Установки внешнего воспроизведения), в котором задаются возможные способы параллельного проигрывания фильма на внешнем устройстве (рис. 4.3). Более подробно об этих возможностях вы узнаете из урока 15.
Опции воспроизведения...
Рис. 4.3. Опции воспроизведения фильма на внешнем цифровом устройстве. Режим редактирования проекта — DV Playback

Обратите внимание, что при выборе режима редактирования DV Playback (Воспроизведение на цифровом видео) многие установки (в частности, размер кадра) изменять нельзя, поскольку они определяются самим стандартом Digital Video.
Если вы собираетесь создавать фильм для других целей, отличных от использования технологии DV, то следует выбрать режим Video for Windows (Видео для Windows) (рис. 4.4).
На странице общих установок...
Рис. 4.4. На странице общих установок проекта выбран режим редактирования Video for Windows

Предусмотрены следующие возможные значения временной базы:
24 frames/second (24 кадра/с) — используется для создания кинофильмов на кинопленках; 25 frames/second (25 кадров/с) — режим, подходящий для частоты кадров PAL/SECAM, (европейского стандарта телевидения); 29.97 frames/second (29.97 кадров/с) — режим для частоты кадров NTSC (североамериканского стандарта телевидения); 30 frames/second (30 кадров/с) — режим, применяемый для мультимедийных продуктов и других стандартов.В зависимости от частоты кадров, которая будет использоваться в смонтированном фильме, удобно выбирать то или иное значение временной базы. Если фильм будет воспроизводиться на теле- или видеосистеме стандарта PAL/SECAM (в частности, принятом в России), то он должен иметь частоту 25 кадров/с. Естественно, что для монтажа такого фильма удобно использовать и временную базу 25 кадров/с, т. е. разбиение каждой секунды фильма в окне Timeline (Монтаж) шкалой времени на 25 кадров (рис. 4.5).
Окно Timeline при выбранной...
Рис. 4.5. Окно Timeline при выбранной временной базе 25 кадров/с

Подчеркнем, что Timebase (Временная база) — это установка, настраивающая лишь окно Timeline (Монтаж) и не влияющая непосредственно на свойства вашего фильма. Для примера сравните рис. 4.5 и рис. 4.6, демонстрирующие отличие во временной шкале окна Timeline (Монтаж) при различных установках временной базы. На обоих рисунках линия редактирования указывает на нулевой кадр первой секунды фильма, т. е. на кадр с тайм-кодом 0:00:01:00. Но на рис. 4.5 секунда фильма включает 25 кадров, а на рис. 4.6, согласно установленной временной базе, — 30 кадров. Это означает, что при временной базе 25 кадров/с нулевая секунда включает кадры от 0:00:00:00 до 0:00:00:24, а при 30 кадров/с - кадры от 0:00:00:00 до 0:00:00:29 соответственно. В этом легко убедиться, учитывая, что указатель мыши на обоих рисунках наведен на последний кадр нулевой секунды фильма (а линия редактирования отмечает, соответственно, нулевой кадр следующей секунды).
Окно Timeline при выбранной...
Рис. 4.6. Окно Timeline при выбранной временной базе 30 кадров/сек

Установки оцифровки
Рис. 4.7. Установки оцифровки

Раскрывающийся список Compressor (Компрессор) — выбирает кодек, который будет использоваться для сжатия изображения и звука. Выбирайте те кодеки, которые, с одной стороны, обеспечат хорошее качество изображения, а с другой — скорость расчетов и приемлемый физический размер видеофайла (если это имеет для вас значение). Если выбрать элемент None (Нет), то сжатия видео производиться не будет, соответственно качество фильма при экспорте не ухудшится, однако файл, в результате, получится очень большим.
Примечание: У вас есть возможность инсталлировать дополнительные кодеки, которые будут распознаны Premiere. В частности, если на вашем компьютере установлено устройство оцифровки, компрессия может производиться аппаратным способом (т. е. не при помощи процессора компьютера, а самого устройства). В этом случае время, затрачиваемое на создание фильма, может существенно сократиться.
Установки рендеринга
Рис. 4.8. Установки рендеринга

Надо отметить, что в новой версии Premiere большинство параметров, определяющих рендеринг, устанавливается непосредственно в собственных окнах подключаемых модулей кодеков. Наборы этих установок существенно зависят от конкретного кодека и, соответственно, в разных случаях дают пользователю различную свободу действий по управлению рендерингом фильма. В качестве примера на рис. 4.9 и рис. 4.10 приведены окна настроек двух разных кодеков.
При работе с кодеками важно упомянуть о такой важной детали, как ключевые кадры рендеринга (rendering keyframe). Ключевым называется кадр, который записывается в видеофайл без сжатия, т. е. без ухудшения изображения. Последующие кадры сохраняются в видеофайле путем фиксации изменений, произошедших в них относительно ключевого кадра. Таким образом, чем реже расположены ключевые кадры, тем более сильного сжатия очень часто можно достичь. Имейте в виду, что не все кодеки используют технологию сжатия с использованием ключевых кадров, однако большинство из них позволяют задать частоту ключевых кадров. В частности, настройку данной опции предусматривают популярные кодеки MPEG-4, DivX;) и DivX, чаше всего использующиеся для сжатия кинофильмов (рис. 4.10).
Установки кодека Cinepack
Рис. 4.9. Установки кодека Cinepack

Установки кодека DivX
Рис. 4.10. Установки кодека DivX
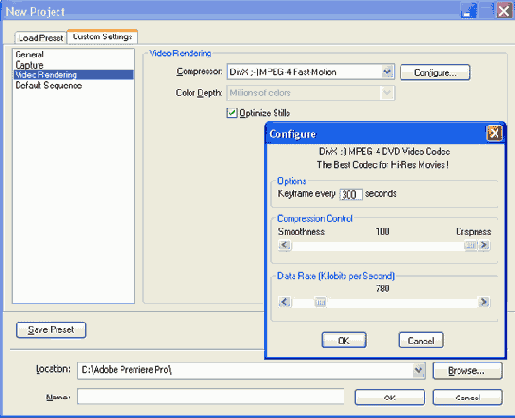
Раскрывающийся список Color Depth (Глубина цвета) — определяет число цветов, которые могут использоваться для представления пиксела изображения. Чем больше глубина пиксела, тем качественнее картинка, но тем больше ресурсов компьютера требуется (в частности, тем большим получается файл предварительного просмотра). Но некоторые кодеки не позволяют регулировать глубину пиксела, используя всегда определенное количество цветов в палитре (например, 256 цветов, или 8-битовую глубину цвета, как кодек Microsoft RLE).
Флажок Optimize Stills (Оптимизировать статические кадры) — позволяет существенно сэкономить ресурсы компьютера при рендеринге статических изображений. Если флажок выставлен, то вместо создания последовательности идентичных кадров будет создан единственный кадр определенной длительности.
Внимание: Некоторые устройства оцифровки не поддерживают режим оптимизации статических кадров. Если вы используете такие устройства при работе с Premiere — сбросьте данный флажок.
Установки фильма по умолчанию
Рис. 4.11. Установки фильма по умолчанию

Диалоговое окно Project...
Рис. 4.12. Диалоговое окно Project Settings позволяет отредактировать некоторые установки в процессе монтажа

Для того чтобы просмотреть и отредактировать установки проекта, выполните следующие действия:
Вызовите диалоговое окно Project Settings (Установки проекта) при помощи команды меню Project>Project Settings (Проект>Установки проекта) и выбора в подменю нужного типа установок, например — General (Общие). Просмотрите и измените доступные установки проекта. Если вы хотите поменять несколько установок, перейдите к нужному типу при помощи левого списка в диалоговом окне Project Settings (Установки проекта). Подтвердите изменение установок нажатием кнопки ОК.Внимание: В новой версии программы Premiere Pro лишь немногие из установок можно поменять в процессе работы над проектом. Большинство элементов управления, задающих важнейшие установки проекта, недоступны в диалоговом окне Project Settings (Установки проекта). Если вам все-таки очень хочется поменять некоторые из них, то ничего не остается, кроме закрытия данного проекта и создания нового, с желаемыми установками. Затем в новый проект следует импортировать предыдущий проект, и работать уже с ним. В этом случае все равно следует быть очень внимательным, т. к. различие в установках проектов иногда может приводить к плохо прогнозируемым дефектам изображения на некоторых кадрах фильма. Помните также о том, что установки проекта никак не влияют на атрибуты файла, в который вы экспортируете смонтированный фильм. Для него применяются другие установки (экспорта), которые можно свободно изменять, независимо от того, какие установки вы выбрали для проекта (см. разд. 4.3).
Определение имени новой предустановки
Рис. 4.13. Определение имени новой предустановки

Для сохранения предустановки следует выполнить несколько простых шагов:
В диалоговом окне New Project (Создание проекта) на закладке Custom Settings (Настройка установок), если вы находитесь в режиме создания нового проекта, или в окне Project Settings (Установки проекта), если вы редактируете ранее созданный проект, откорректируйте все установки. Нажмите кнопку Save (Сохранить). В открывшемся диалоговом окне Save Project Settings (Сохранить установки проекта) (рис. 4.13) введите имя новой установки в поле Name (Название) и, по желанию, ее краткое описание в поле Description (Описание). Нажмите кнопку ОК.После сохранения предустановки при создании нового проекта она станет доступной в диалоговом окне New Project (Создание проекта). Всякий раз при попытке загрузить установки проекта в списке предустановок в группе Custom (Установки пользователя) будет присутствовать и предустановка пользователя (рис. 4.14).
Предустановка пользователя в окне New Project
Рис. 4.14. Предустановка пользователя в окне New Project

Установки экспорта указаны в списке Summary
Рис. 4.15. Установки экспорта указаны в списке Summary
 Просмотрите и отредактируйте соответствующие установки в открывшемся диалоговом окне Export Movie Settings (Установки экспорта фильма) (рис. 4.16). Это диалоговое окно имеет структуру, похожую на окно New Project (Создание проекта); таким образом, следует просмотреть и откорректировать установки на четырех страницах.
По завершении редактирования установок нажмите кнопку ОК.
В окне Export Movie (Экспорт фильма) задайте имя файла и нажмите кнопку Save (Сохранить), чтобы начать экспорт фильма.
Просмотрите и отредактируйте соответствующие установки в открывшемся диалоговом окне Export Movie Settings (Установки экспорта фильма) (рис. 4.16). Это диалоговое окно имеет структуру, похожую на окно New Project (Создание проекта); таким образом, следует просмотреть и откорректировать установки на четырех страницах.
По завершении редактирования установок нажмите кнопку ОК.
В окне Export Movie (Экспорт фильма) задайте имя файла и нажмите кнопку Save (Сохранить), чтобы начать экспорт фильма.Определение установок...
Рис. 4.16. Определение установок экспорта производится в окне Export Movie Settings

Установки экспорта несколько отличаются от рассмотренных нами выше установок проекта, хотя большинство из них по смыслу эквивалентно установкам проекта, с той поправкой, что относятся они исключительно к файлу, в который экспортируется фильм. Установки экспорта будут подробно рассмотрены на уроке 15 (см. разд. 15.2).
Комбинацию установок экспорта, подобно установкам проекта (см. разд. 4.2.8), можно сохранить для последующего использования при экспорте других фильмов.
Для сохранения предустановки экспорта выполните следующие действия:
Вызовите описанным выше способом диалог Export Movie Settings (Установки экспорта фильма). Просмотрите и откорректируйте все установки экспорта. Нажмите кнопку Save (Сохранить). В открывшемся диалоговом окне Save Export Settings (Сохранить установки экспорта) введите имя новой предустановки в поле Name (Название) и, по желанию, ее краткое описание в поле Description (Описание) (рис. 4.17). Нажмите кнопку ОК.Сохранение установок экспорта пользователя
Рис. 4.17. Сохранение установок экспорта пользователя

После этого комбинацию установок экспорта можно использовать снова и снова. Стоит заметить, что применение предустановок экспорта несколько отличается от предустановок проекта, поскольку их сохранение производится не в служебных файлах Premiere, а во внешнем файле с расширением prexport.
Для использования сохраненной ранее предустановки экспорта выполните следующее:
Вызовите диалоговое окно Export Movie Settings (Установки экспорта фильма) и нажмите в нем кнопку Load (Загрузить). В открывшемся диалоговом окне Load Export Settings (Загрузить установки экспорта) выберите файл с сохраненными установками экспорта (с расширением prexport) и нажмите кнопку Open (Открыть) (рис. 4.18). Для осуществления экспорта фильма действуйте далее стандартным способом.Загрузка установок...
Рис. 4.18. Загрузка установок экспорта, сохраненных ранее во внешний файл

Таким образом, файлы с сохраненными установками экспорта можно использовать при работе на других компьютерах (достаточно просто перенести их туда вместе с прочими файлами проекта).
Установки
Урок 4. Установки
Урок посвящен одному из центральных моментов цифрового видеомонтажа — правильному определению установок будущего видеофильма, таких как размер кадра, частота кадров, параметры сжатия и т. п., а также соответствующим настройкам проекта, влияющим на среду редактирования фильма.
Чего мы хотим: научиться правильно задавать установки проекта и экспорта. Нам потребуется: только сама программа Adobe Premiere. Что полезно вспомнить: как начинается работа над новым проектом Premiere (см. урок 2); как осуществляется экспорт фильма (см. урок 3).Временная база
Временная база
Раскрывающийся список Timebase (Временная база) задает способ отсчета времени фильма, т. е. временные метки на шкале времени в окне Timeline (Монтаж) и Monitor (Монитор), с помощью которых Premiere разбивает фильм (в том числе для вычисления временного положения линии редактирования).