Изучение Adobe Premiere Pro
Цветовой ембосс
Эффект Цветовой ембосс делает края объекта более четкими, но не подавляет первоначальные цвета объекта.
Цветовой проход
Эффект цветовой проход преобразует клип в полутоновое изображение, за исключением указанного одного цвета. Эффект Цветовой проход используется для выделения определенной части клипа. Например, в клипе баскетбольной игры можно выделить мяч и сохранить его цвет, после чего остальная часть изображения преобразовыается в полутоновое. Но обратите внимание, что при использовании эффекта Цветовой проход можно изолировать только цвета, а не объекты внутри клипа.
Действовать на Альфа Канале
Примсеняет эффект к альфа каналу клипа.
Дилэй
Эффект Дилэй добавляет в звуковой файл эхо, которое проявляется через некоторое время.
Определяет время задержки между появлением
Определяет время задержки между появлением исходного сигнала и генерацией эхо. Максимум 2 секунды.
Дилэй
Определяет количество времени перед тем, как начинается воспроизведение эхо. Максимум 2 секунды.
Динамика
Эффект Динамика создает систему управления, которую можно использовать отдельно или комбинировать для управления звуком. Можно настраивать каждое свойство, используя графическое управление из окна Личных Настроек, или изменяя значения в окне Индивидуальных Параметров.
Длина размытия
Указывает, насколько размывать изображение.
Длина Сегментов Веток
Определяет длину каждого сегмента молнии как частное от средней длины сегмента дерева молнии.
Длина волны
Определяет расстояние от одного горба волны до следующего, используются значения от 1 до 999.
Длительность Стробоскопа
Указывает длительность свечения стробоскопа в секундах.
Для активации ключевых кадров свойства:
В окне Линия времени выберите клип, который содержит эффекты, подлежащие анимированию.В окне Управление эффектами разверните эффект для просмотра свойства, которое должно анимироваться, щелкнув на треугольнике, расположенном рядом.Щелкните на кнопке Включить Анимацию 
Для анимации клипа в представлении Программа:
Выберите клип в окне Линия вермени.В окне Управление эффектами выберите эффекта Движение. Вокруг периметра клипа в представлении Программа появятся рукоятки.
Обратите внимание: Если вы не видите рукояток клипа, измените Уровень Увеличения в представлении Программа на меньший процент, чтобы появилась серая рабочая область вокруг видеокадра.
Переместите индикатор текущего времени на момент, где должна начинаться анимация -- любой кадр между текущей точкой Входа клипа и точкой Выхода. В окне Управление эффектами разверните эффект Движение и щелкните на кнопке Включить Анимацию В представлении Программа измените значение ключевого кадра, разместив указатель возле любого из восьми квадратных рукояток клипа для использования любого из следующих инструментов указания:Указатель выделения
В представлении Программа измените значение ключевого кадра, разместив указатель возле любого из восьми квадратных рукояток клипа для использования любого из следующих инструментов указания:Указатель выделения  Указатель поворота
Указатель поворота  Указатель масштаба
Указатель масштаба 
Обратите внимание: Если рукоятки клипа исчезают, повторно выделите эффект Движения в окне Управление эффектами.
Переместите индикатор текущего времени или в окне Линия времени или в окне Управление эффектами на момент времени, в который необходимо определить новое значение свойства (и, таким образом, новый ключевой кадр).Манипулируйте клипом в представлении Программа для установки нового значения для каждого свойства, для которого были установлены ключевые кадры на шаге 3. Новая пиктограмма КлючевогоКадра отображается в окне Управление эффектами в позиции индикатора текущего времени.При необходимости повторите шаги 5 и 6.
Для добавления ключевого кадра с интерполированным значением:
В окне Управление эффектами выберите клип, который необходимо анимировать.Отобразите свойство, для которого необходимо добавить ключевой кадр.Установите индикатор текущего времени на точку во времени, где необходимо добавить новый ключевой кадр.В навигаторе ключевого кадра свойства щелкните на кнопке Добавить/Удалить ключевой кадр

Если индикатор текущего времени находится после последнего ключевого кадра для этого свойства, новый ключевой кадр будет иметь то же значение свойства, что и предыдущий ключевой кадр. В противном случае ключевой кадр получит значение, интерполированное на основе значений предыдущего и следующего ключевых кадров.

Для добавления одного или нескольких ключевых кадров:
В окне Линия времени выберите клип, который содержит эффект, предназначенный для анимации.В окне Управление эффектами разверните эффект, к которому необходимо добавить ключевые кадры.Щелкните на кнопке Включить Анимацию для активации ключевых кадров для свойства эффекта.Переместите индикатор текущего времени в точку, где должен добавлятся ключевой кадр.Выполните одно из следующих действий:Щелкните на кнопке Добавить/Удалить ключевой кадр.Измените значение свойства эффекта.Повторите шаги 4 и 5 при необходимости.

Для изменения цвета с помощью эффекта Корректор цветов:
Выберите клип или последовательность в окне Линия времени.Примените эффект Корректор цвета к клипу, перетащив его из окна Эффекты.В окне Управление эффектами разверните эффект Корректор цвета.Переместите индикатор текущего времени на кадр, который предоставляет лучший пример цветов, которые должны быть подстроены.Для сравнения откорректированного клипа с оригиналом клипа выполните одно из следующих действий:Выберите Предварительный просмотр с разделением экрана для эффекта Корректор цвета, чтобы справа видеть откорректированный вариант клипа, а слева видеть оригинал клипа в представлении Программа окна Монитор.Выберите Новый референсный монитор из меню окна Монитор для просмотра оригинала клипа в отдельном окне. Выберите Присоединить к референсному монитору для совпадения времени в Референсном окне и в представлении Программа.Установите значение Черной точки, перетащив пипетку к самой черной точке изображения и отпустив кнопку мыши. Установите значения Белой Точки, перетащив пипетку к самой светлой точке изображения и отпустив кнопку мыши.При необходимости установите значение Серой точки, перетащив пипетку в область изображения, которая должна представлять нейтрального серого цвета, и отпустите кнопку мыши. Воспользуйтесь или элементами управления Смещения тона HSL или элементами управления HSL для подстроки тона, насыщенности и яркости:Подстройте Смещение тона HSL перетащив черный квадрат в центре колесика на одну из сторон. Например, перетащите квадрат в синюю сторону цветового колеса для увеличения значения синего. Удерживайте клавишу Ctrl для более точной подстройка; Удерживайте клавишу Shift для более грубой постройки.Измените элементы управления HSL с помощью перетаскивания или ввода новых значений.Воспользуйтесь элементами управления RGB для подстройки гаммы, перехода и упреждения каждого канала RGB в отдельности или всех каналов одновременно.Подстройте кривые при необходимости.Подстройте композитный выходной уровень клипа или последовательности, выполнив одно из следующих действий:Включите Ограничитель видео для автоматической подстройки выходного уровня.Введите значения для установки верхнего предела свечения в Люма Макс, верхнего предела цветности в Хрома Макс и нижнего предела цветности в Хрома Мин.Выберие соответствующие параметры для Видеосистемы.Если на шаге 12 был включен Ограничитель видео, выберите метод ограничения для выходящих за пределы цветов в поле Метод.Отключите Предпросмотр с разделением экрана перед экспортом последовательности. Разверните свойство Установка Ключей и щелкните на кнопке Сохранить
Для изменения ключевых кадров Позиция на маршруте движения:
Выберите клип, который имеет ключевые кадры эффекта Движение.В окне Управление эффектами выберите эффект Движение. Маршрут движения клипа отображается в представлении Программа.Выполните одно из следующих действий:Для перемещения существующего ключевого кадра перетащите ручку ключевого кадра в представлении Программа.Для создания нового ключевого кадра позиции, установите текущий момент времени между существующими ключевыми кадрами в представлении Программа. Новый ключевой кадр будет отображаться на линии времени, в окне Управление эффектами и в окне Линия времени.
Обратите внимание: Эта процедура меняет значение позиции в ключевом кадре. Для изменения времени ключевых кадров переместите пиктограммы Ключевые кадры в окне Управление эффектами (см. Перемещение ключевых кадров).
Для изменения метода интерполяции ключевых кадров:
Или в окне управления Эффектами или в коне Линии времени щелкните правой кнопкой на ключевом кадре и выберите метод интерполяции. Для выбора метода интерполяции для другой половины ключевого кадра, щелкните правой кнопкой на ключевом кадре второй раз.
Обратите внимание: Существует возможность выбрать только следующие методы интерполяции для начальных ключевых кадров: Нормальный Выход, Быстрый Выход, Медленный Выход, Легкий Выход по Кривой и Задержка на Выходе. Для конечный ключевых кадров можно выбрать только Нормальный Вход, Быстрый Вход, Медленный Вход, Легкий Вход по Кривой и Задержка на Входе.
Для копирования и вставки ключевых кадров:
В окне Управление эффектами разверните эффект для отображения его свойств и ключевых кадров. Выберите один или несколько ключевых кадров.Выберите Правка > Копировать.Выполните одно из следующих действий:Переместите индикатор текущего времени в точку, где должен появится первый ключевой кадр и выберите Правка > Вставить.Выберите другой клип, разверните соответствующее свойство в окне Управление эффектами, переместите индикатор текущего времени в точку, где должен появится первый ключевой кадр и выберите Правка > Вставить.

Для копирования и вставки одного или нескольких эффектов:
В окне Линия времени выберите клип, который содержит копируемый эффект.В окне Управление эффектами выберите эффект, который необходимо копировать, удерживая клавишу Shift для выбора нескольих эффектов одновременно.Выберите Правка > Копировать.В окне Линия времени выберите клип, в который необходимо скопировать эффекты.Выберите окно Управление эффектами.Выберите Правка > Вставить.
Для копирования и вставки всех эффектов с помощью команды Вставить атрибуты:
В окне Линия времени выберите клип, который содержит эффекты, предназначенные для копирования.Выберите Правка > КопироватьВ окне Линия времени выберите клип, в который необходимо вставить скопированные эффекты и выберите Правка > Вставить атрибуты.
Для перемещения индикатора текущего времени на предыдущий или сделущий ключевой кадр:
Щелкните на стрелке навигатора по ключевым кадрам. Стрелка слева перемещает индикатор текущего времени на предыдущий ключевой кадр, а стрелка справа перемещает индикатор текущего времени на следующий ключевой кадр.
Для перемещения ключевого кадра на другое время:
Перетащите пиктограмму ключевого кадра на необходимый момент времени.
Для перемещения нескольких ключевых кадров на другое время:
Выберите ключевые кадры, которые необходимо переместить.Перетащите выбранные пиктограммы Ключевых кадров на необходимый момент времени. При перетаскивании более чем одного ключевого кадра одновременно, выбранные ключевые кадры сохраняют относительную дистанцию.
Для применения эффекта к клипу:
В окне Эффектов выполните одно из следующих действий:Разверните корзину Видеоэффектов для выбора необходимого видеоэффекта. Разверните корзину Аудио Эффектов для выбора необходимого эффекта.Введите имя эффекта в поле Содержит текст.Перетащите эффекты на клип в окне Линии времени. Для применения аудио эффекта перетащите аудио эффект на аудио клип или аудио фрагмент видео клипа.
Обратите внимание: Вы не можете применять аудио эффекты к клипу, когда для трека в окне Линии времени разрешены Отображение громкости трека или Отображение ключевых кадров трека.
При запросе укажите значения свойств эффекта и щелкните на кнопке ОК. Клип отображается в окне Линии времени с синей линией, указывающей, что добавлен эффект.
Для просмотра, изменения и добавления ключевых кадров в окне Линии времени:
Щелкните на кнопке Показать ключевые кадры
 Для видеотрека выберите Показать ключевые кадры и Показать Дескрипторы прозрачности.Для аудиотрека выберите Показать ключевые кадры клипа или Показать ключевые кадры трека. С помощью элемента управления Увеличить, увеличьте клип так, чтобы появилось всплывающее меню эффекта. Щелкните на всплывающем меню эффекта и выберите свойство эффекта, которое содержит ключевые кадры.Воспользуйтесь стрелками навигатора по ключевым кадрам для перемещения между ключевыми кадрами и внесения любых изменений из следующего списка:Перетащите ключевые кадры вверх или вниз для изменения значения, или вправо или влево для изменения момента времени. Щелкните на ключевом кадре правой кнопкой мыши для выбора метода интерполяции.Для добавления ключевого кадра выполните одно из следующих действий:Удерживая клавишу Ctrl щелкните на ключевом кадре инструментом Карандаш.Щелкните на кнопке Добавить/Удалить ключевой кадр на навигаторе по ключевым кадрам.
Для видеотрека выберите Показать ключевые кадры и Показать Дескрипторы прозрачности.Для аудиотрека выберите Показать ключевые кадры клипа или Показать ключевые кадры трека. С помощью элемента управления Увеличить, увеличьте клип так, чтобы появилось всплывающее меню эффекта. Щелкните на всплывающем меню эффекта и выберите свойство эффекта, которое содержит ключевые кадры.Воспользуйтесь стрелками навигатора по ключевым кадрам для перемещения между ключевыми кадрами и внесения любых изменений из следующего списка:Перетащите ключевые кадры вверх или вниз для изменения значения, или вправо или влево для изменения момента времени. Щелкните на ключевом кадре правой кнопкой мыши для выбора метода интерполяции.Для добавления ключевого кадра выполните одно из следующих действий:Удерживая клавишу Ctrl щелкните на ключевом кадре инструментом Карандаш.Щелкните на кнопке Добавить/Удалить ключевой кадр на навигаторе по ключевым кадрам.Обратите внимание: Если ключевой кадр выбран при щелчке на кнопке Добавить/Удалить ключевой кадр, этот ключевой кадр будет удален.
Для смешивания каналов в изображении:
Перетащите эффект Микшер каналов на клип.Перетащите все бегунки существующего (или исходного) канала влево, чтобы уменьшить вклад канала в выходной канал и вправо для того, чтобы увеличить вклад каналов в выходной канал. Или щелкните на подчеркнутом значении и введите значение от -200% до +200% в поле ввода и щелкните на кнопке ОК. Использование отрицательных значений инвертирует исходный канал перед его добавлением в выходной канал. При необходимости перетащите бегунок или введите значение для константного значения канала. Это значение определяет постоянный вклад канала в выходной канал.При необходимости выберите Монохромный для применения тех же параметров ко всем выходным каналам, что создаст цветное изображение только из значений серого цвета.
Монохромность может оказаться полезной при конвертировании в полутоновые изображения. Если выбрать и отключить этот параметр, то смешивание каждого канала можно регулировать отдельно, создавая более четкое изображение.
Для совмещения цветов с помощью эффекта Совпадение цвета:
Разместите подстраиваемый клип и клип эталон в окне Линия времени. Выберите Референсное окно из меню окна Монитор и установите индикатор текущего времени на клип, который будет использоваться, как эталон цветов. Когда клипы будут находится бок о бок, совмещение цветов намного упрощается.Выберите клипы, которые необходимо подстроить и примените эффект Сопадение цвета из окна Эффекты.В окне Управление эффектами разверните эффект Совпадение цвета.Воспользуйтесь пипетками для выбора цветов, которые необходимо совместить.
Для удаления эффекта из клипа:
Выберите клип в окне Линия времени.В окне Управление эффектами выберите эффект, который необходимо удалить, и выполните одно из следующих действий:Нажмите Delete или Backspace.Выберите Удалить выделенные эффекты в меню Управление эффектами.
Обратите внимание: Вы не можете удалить Фиксированные эффекты, включая Движение, Непрозрачност и Объем.
Для удаления нескольких эффектов, перимененных к клипу:
В меню Управление эффектами выберите клип, из которого необходимо удалить все эффекты.Выполните одно из приведенных действий:Удерживая клавишу Shift щелкните на одном или нескольких эффектах, после чего нажмите Delete или Backspace.Выберите Удалить все эффекты из клипа из меню Управление эффектами.
Для удаления одного или нескольких ключевых кадров:
Выполните одно из следующих действий:
Выберите один или несколько ключевых кадров и нажмите клавишу Delete.Переместите индикатор текущего времени к ключевому кадру и щелкните на кнопке Добавить/Удалить ключевой кадр.Для удаления одного или нескольких ключевых кадров:
Выполните одно из нескольких действий:
Выберите один или несколько ключевых кадров и нажмите кнопку Delete.Переместите индикатор текущего времени к ключевому кадру и щелкните на кнопке Добавить/Удалить ключевой кадр.Для удаления всех ключевых кадров свойства эффекта:
Щелкните на кнопке Включить Анимацию слева от имени эффекта или свойства. На запрос о подтверждении действия щелкните на кнопке ОК.
Обратите внимание: При деактивации кнопки Включить Анимацию ключевые кадры для этого свойства удаляются навсегда и значение свойства становится значением в текущий момент времени. Не существует возможности восстановить удаленные ключевые кадры после активации кнопки Включить Анимацию. Если ключевые кадры были удалены случайно, выберите Правка > Отмена.
Для удаления всех ключевых кадров свойства эффекта:
Щелкните на кнопке Включить анимацию слева от названия эффекта или свойства. На запрос о подтверждении решения про удаление щелкните на кнопке ОК.
Обратите внимание: При деактивации кнопки Включить анимацию ключевые кадры для этого свойства удаляются навсегда, а значения этого свойства становится значение в текущий момент времени. Не существует возможности восставноить удаленные ключевые кадры повторной активацией кнопки Включить анимацию. Если ключевые кадры были удалены случайно, выберите Правка > Отмена.
Для указания параметров эффекта Цветовой проход:
Выберите цвет, который необходимо сохранить, щелкнув на цвете в области Пример клипа слева (курсор превращается в пипетку), или щелкните на шаблоне цвета и щелкните на цвете в окне Выбор цвета.Перетащите бегунок Похожесть для увеличения или уменьшения диапазона указанного цвета.Для обращения эффекта, чтобы все цвета, кроме указанного, были сохранены, выберите параметр Реверсивный эффект.
Для указания параметров Извлечения:
Перетащите два треугольника под гистограммой (диаграмма, которая показывает количество пикселей каждого уровня яркости в текущем ключевом кадре) для указания диапазона пикселей, преобразованных в белое или черное. Пиксели между треугольниками преобразовываются в белое, остальные пиксели преобразовываются в черное.Перетащите бегунок мягкости для введения уровней серого в пиксели, которые были преобразованы в белое. Большие значения магкости вводят больше полутонов. Выберите параметр Инверсия для инвертирования диапазонов черного и белого цветов.
Для указания параметров Ядра конволюции:
Щелкните в центре текстового поля в группе девяти. Это поле представляет пиксель, который будет оцениваться. Введите значение (от -999 до +999), на которое будет умножаться яркость этого пикселя.Щелкните на текстовом поле, которое представляет соседний пиксель, которому необходимо назначить значение веса. Введите значение, на которое должен увилеличиваться этот пиксель. Например, если необходимо, чтобы значение яркости справа от текущего пикселя умножалось на 2, введите 2 в текстовом поле справа от центрального поля.Повторите предыдущий шаг для всех пикселей, которые должны участвовать в операции. Нет необходимости вводить значения во все текстовые поля.В текстовом поле Масштаб введите значение, на которое необходимо поделить сумму значений яркости пикселей, включенных в рассчеты.В текстовом поле Смещение введите значение, которое будет добавляться к результату рассчета масштабирования и щелкните на кнопке ОК.
Эффект применяется к каждому пикселю в клипе, по одному для каждого.
Обратите внимание: Использоуйте кнопки Загрузить и Сохранить в диалоговом окне для сохранения параметров конволюции, которые потом можно загрузить для повторного использования экземпляров эффекта.
Для выбора ключевого кадра:
Щелкните на пиктограмме Ключевой кадр.
Для выбора нескольких ключевых кадров:
Удерживая клавишу Shift для выбора нескольких соседних или несоседних ключевых кадров.
Для выбора всех ключевых кадров свойства:
В окне Управление эффектами щелкните на имени свойства слоя. Например, щелкните на Позиция для выбора всех ключевых кадров Позиции для слоя.
Для выравнивания индикатора текущего времени относительно ключевого кадра:
В окне Управление эффектами удерживая клавишу Shift перетащите индикатор текущего времени к ключевому кадру.
Обратите внимание: Выравнивание индикатора текущего времени на ключевой кадр работает только в окне Управление эффектами.
Для замены цвета:
Выберите цвет, который будет заменяться, щелкнув на цвете в окне Пример клипа или щелкнув на шаблоне Целевой цвет и щелкнув на цвете в окне Выбор.Выберите цвет замены, щелкнув на шаблоне Цвет замены.Расширьте или сократите диапазон цветов, которые будут заменяться, перетаскивая бегунок Похожесть.Выберите параметр Сплошные цвета для замены указанного цвета без сохранения уровней серого.
Добавить Резкость
Эффект Добавить Резкость увеличивает уровень контрастности в метах изменения цветов.
Добавление и удаление ключевых кадров
Хотя для активации процесса создания ключевых кадров используется кнопка Включить Анимацию, необходимо использовать и другие инструменты для создания дополнительных ключевых кадров. Адоби Премьер Про создает ключевые кадры автоматически при изменении текущего значения времени и свойства. Кроме этого, ключевые кадры можно создавать вручную с помощью кнопки Добавить/Удалить ключевой кадр. Необходимо создать как минимум два ключевых кадра с различными значениями, чтобы менять эффект с течением времени.
Если применяется решение, что ключевой кадр больше не нужен, его можно легко удалить из свойств эффекта. Можно удалить все ключевые кадры одновременно или деактивировать ключевые кадры для свойства эффекта. При деактивации ключевых кадров с помощью кнопки Включить Анимацию, существующие ключевые кадры удаляются и новые ключевые кадры не могут создаваться до повторной активации ключевых кадров.
Добавление ключевых кадров с помощью интерполированных значений
Ключевые кадры можно добавлять с помощью кнопки Добавить/Удалить ключевые кадры в навигаторе по ключевым кадрам. При использовании этой кнопки ключевой кадр получает ранее интерполированное значение свойства для этого кадра.
Долгота
Перемещает камеру горизонтально. Эффекта заставляет клип отображаться поворачивающимся горизонтально.
Единицы
Устанавливает указанные бегунком единицы, или пиксели или процент от размера кадра.
Эффект Вертикальной и Горизонтальной Призмы
Создает эффект, похожий на горизонатльное и вертикальное смещение, за исключением того факта, что изображение само на себя не деформируется.
Эхо
Эффект Эхо комбинирует кадры из различных моментов клипа. Он имеет различные применения, от простого визуального эхо, до эффектов ударов и скрипения. Этот эффект видим только когда в клипе происходит движение. По умолчанию, все предыдущие эффекты игнорируются при применении эффекта Эхо.
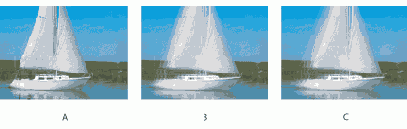
Экспандер
Понижает все уровни сигналов, превышающие предел с определенным коэффициентом. Результат такой же, как и при контроле Воротами, но все же более мягкий. С экспандером можно пользоваться следующими настройками:
Порог указывает пороговое значение сигнала, до которого сигнал должен упасть, чтобы заработал экспандер. Уровни, которые превышают указанный, не будут затронуты экспандером.Коэффициент определяет величину, на которую будет увеличен падающий сигнал, например 5:1. К примеру, если коэффициент 5:1, снижение уровня на 1 dB будет расширено до 5 dB, в результате, сигнал затихнет намного быстрее.Эквалайзер
Эффект Эквалайзер работает, как Параметрический эквалайзер, это означает, что он управляет частотами, полосами частот, и уровнями, используя полосы пропускания. В эффект включаются три полосы для средних частот, полоса высоких и полоса низких частот. Низкие и высокие частоты по умолчанию обрабатываются стеллажными фильтрами. Усиление по частоте постоянное. Опция Обрезки изменяет способ обработки высоких и низких частот на обрезочный фильтр. Усиление фиксированное -12 dB на октаву и деактивируется в режиме обрезания частот.
Можно настраивать каждое свойство, используя графическое управление из окна Личных Настроек, или изменяя значения в окне Индивидуальных Параметров. В Особых Настройках можно управлять параметрами полос фильтра, а в окне частот изменять положение ползунков усилителя. Каждая полоса включает контроль Частоты и Усиления. Средние частоты имеют две настройки для управления Q-фактором.
Ембосс
Эффект Ембосс делает края объектов более четкими и подавляет отображение цветов. Кроме этого, эффект подчеркивает края под определенным углом.
Фасет
Эффект Фасет собирает пиксели близких по цвету значений в ячейки для достижения эффекта рисованного красками изображения. К этому эффекту нельзя применять ключевые кадры.
Фиксированная конечная точка
Определяет, будет ли место окончания молнии оставаться на фиксированном месте или нет. Если этот пункт не выбран, то конец молнии будет вибрировать вокруг этой точки.
Фильтры низких, высоких частот
Эффект Пропуска Высоких частот удаляет все частоты, ниже определенной заданной частоты. Эффект Пропуска Низких частот вырезает все частоты, находящиеся выше определенного предела.