Изучение Adobe Premiere Pro
Фокусное расстояние
Меняет фокусное расстояние линз камеры. Более короткое расстояние предоставляет более широкий угол зрения, а более длинное фокусное расстояние предоставляет более узкий угол зрения с приближением изображения.
Галерея эффектов
Примеры, поданные ниже, иллюстрируют лишь некоторые Видео эффекты, включенные в пакет Adobe Premiere Pro. Чтобы просмотреть эффект, не включенный в галерею, примените его и просмотрите в Окне Просмотра.
 | 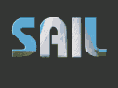 |  |  |
 | 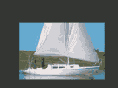 |  |  |
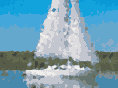 |  |  |  |
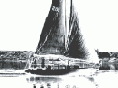 |  | 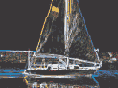 | 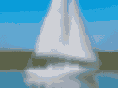 |
 |  |  | 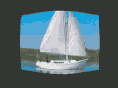 |
 |  |  | 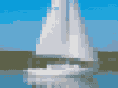 |
 |  |  |  |
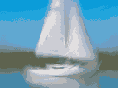 | 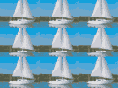 |  |  |
 | 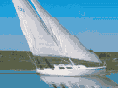 |  |  |
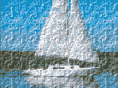 | 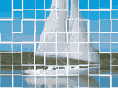 |  |  |
 | 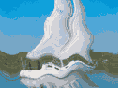 |  |  |
Гамма
Подстраивает значения полутонов изображения без оказания влияния на уровни белого и черного. Этот элемент управления используется для подстройки изображения, которое слишком черное или слишком яркое, без оказания влияния на тени и блики.
Гамма
Подстраивает полутона без изменения уровней белого и черного.
Гамма коррекция
Эффект Гамма коррекция освещает или затемняет клип без значительного изменения теней и бликов. Это делается с помощью изменения уровней яркости полутонов (уровней в середине серого), не затрагивая при этом темные и светлые области изображения. По умолчанию используется значение гаммы 1.0. В диалоговом окне Параметры можно изменить значение гаммы в пределах от 0.1 до 2.9.
Горизонтальная фиксация
Эффект Горизонтальной фиксации наклоняет кадры влево или вправо; эффект похож на ручку горизонтальной фиксации обычного телевизора. Переместите указатель, чтобы настоить наклон видео клипа.
Горизонтальное отражение
Эффект горизонтального отражения отражает все правые кадры клипа в левуые и наоборот; однако, клип все еще продолжает воспроизводиться в направлении вперед.
Горизонтальные/Вертикальные блоки
Определяет количество блоков Мозаики по каждому направлению.
Громкость
Используйте эффект Громкость вместо эффекта Фиксированной Громкости, если вы хотите сначала обработать Громкость, а потом стандартные эффекты. Эффект Громкость создает профиль громкости клипа, в котором можно контролировать громкость звучания видео без клиппинга (зашкаливания). Обрезание частоты происходит в том случае, если ее амплитуда становится выше поддерживаемой вашим оборудованием, часто при этом звук искажается. Позитивные значения определяют усиление Громкости; негативные значения снижают Громкость. Эффект Громкость доступен только внутри клипа.
Громкость Канала
Эффект Громкость Канала позволяет независимо друг от друга контролировать Громкость каждого канала в стерео или 5.1 клипе или треке. Уровень громкости каждого канала указывается в децибелах.
Хрома Мин, Хрома Макс
Указывает максимальный и минимальный композитный уровень видео в единицах IRE. Цвета за пределами подстраиваются ограничением для соответствия максимуму и минимуму. Цвета, которые наиболее вероятно попадут в максимум, это голубой и желтый. По умолчанию 120 IRE это максимум и -30 это минимум.
Обратите внимание: Некоторые широковещательные компании предпочитают ограничение в -20 IRE.
Хроматический ключ
Эффект Хроматический ключ выделяет все пиксели изображения, чей цвет близок к ключевому цвету. При выделении значения ключевого цвета на слое этот цвет или группа цветов становятся прозрачными для всего слоя. Управление диапазоном прозрачных цветов осуществляется изменением уровня толерантности. Кроме этого, можно смягчить границы прозрачных областей для создания плавного перехода между прозрачными и непрозрачными областями.
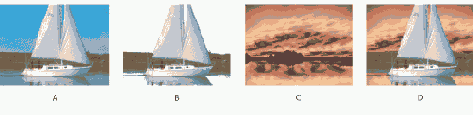
Игнорировать Альфа
Игнорирование альфа-канала для канала для клипа.
Интенсивность
Указывает на высоты волны.
Интерполяция
Определяет количество искажения. При 0% не будет никакого искажения.
В меню Тип Конверсии есть два варианта выбора:
Интерполяция поля
Интерполяция поля воссоздает потерянные поля (обычно четные или нечетные линии сканирования, которые распространены на телевизорах и чресстрочных мониторах, которые отбрасываются во время захвата видеоинформации) с помощью использования средрего по строке. Этот эффект может оказаться полезен для вывода на полный экран, где отсутствие полей может оказаться заметным.
Инверсия
Инвертирует изображение после нахождения краев. Если Инверсия не выбрана, края выглядят, как темные линии на белом фоне. При включении Инверсии, края отображаются яркими линиями на черном фоне.
Инверсия
Эффект Инверсия инвертирует фазы всех каналов.
Invert
Эффект Инверсии (видео) инвертирует информацию о цветах изображения.
Инвертировать альфа-канал
Реверсирование прозрачности и непрозрачности областей клипов.
Искажение
Сгибание, Искажение линз, Рябь, Движение, Угловая заколка, Зеркало, Угловые координаты, Трансформация, Водоворот, ВЫсота, Ножницы, Сферизация, Волна, Зигзаг
Искажение Линзы
Эффект Искажение Линзы симулирует оптическую абберацию объектива, через который просматривается видео клип.
Использование Эффекта Движения
Используйте Эффект Движения чтобы разместить, вращать или масштабировать клип внутри видео кадра. Чтобы анимировать клипы, нужно настроить ключевые кадры и свойства Движения (см. Эффекты анимации с использованием ключевых кадров).
Каждый клип, который вы добавляете в окне Времени, уже вмещает в себя Эффект Движения , так как свойства Движения являются незаменимыми для настройки клипа внутри видео кадра. Вы можете просмотреть и настроить эти свойства, развернув Эффект Движения в Окне Управления Эффектами для выбранного клипа. Можно также настроить свойства Движения прямо из Управления клипом в программном виде Окна Просмотра.
Ссылки по этой теме:
Настройка позиции точек, масштабирования, и якоряИспользование эффекта Корректор цвета
Эффект Корректор цвета используется для подстроки уровней черного и белого и значений цвета для широковещательной передачи. Если необходимо внести только небольшие изменения в значения яркости и цветности, можно воспользоваться элементом управления Ограничитель эффекта Корректор цветов для установки минимальных и максимальных значений. Так как правила для ограничений широковещательной передачи часто меняются, обратитесь к ответственному за широковещание для получения последней информации о требованиях.
Эффект Корректор цвета включает несколько элементов управления, которые обрабатывают изображения по мере их поступления, сверху вниз.
Описание элементов управления эффекта Корректор цветов приводится в Корректор цветов.
Использование эффекта Совпадение цвета
Эффект Совпадение цвета используется для совмещения цветов одного клипа с цветами другого клипа. Например, при комбинировании съемок в солнечный день со съемками в офисе с искусственным освещением может потребоваться удаление зеленоватого оттенка во втором фрагменте. Кроме этого, при создании графики для корпоративного видео может потребоваться совпадение цветов с цветами логотипа компании.
Для получения описания эффекта Совпадение цвета можно обратиться к Совпадение цвета.
Использование эффектов от других продуктов
Кроме десятков эффектов, которые включены в поставку Адоби Премьер Про, множество эффектов доступны для использования в виде плагинов, которые можно приобрести от Адоби или других поставщиков, а так же получить в других совместимых приложениях. Например, множество плагинов Адоби АфтерЭффектс можно скопировать в папку плагинов Адоби Премьер Про для обработки вашего видео материала. Но Адоби поддерживает только те плагины, которые установлены вместе с приложением.
Любые эффекты доступны Адоби Премьер Про с того момента, как в папке плагинов окажется файл плагина. По умолчанию для хранения плагинов используется папка приложения Адоби Премьер Про. Если были приобетены дополнительные эффекты, приобретен пакет Адоби Премьер Про в виде части аппаратного комплекта или были удалены файлы из папки плагинов, то набор доступных эффектов может отличаться от описанного в справочном руководстве по Адоби Премьер Про.
Полный список поставщиков плагинов третьих фирм можно найти на сайте Адоби, www.adobe.com.
Обратите внимание: Если воспользоваться эффектами, которые не входят в поставку Адоби Премьер Про, и возникает необходимость открыть проект на другой системе с установленным пакетом Адоби Премьер Про, на второй системе потребуется установить тот же набор плагинов, что и на первой системе. При открытии проекта со ссылками на отсутствующие эффекты Адоби Премьер Про удаляет соответствующие эффекты из проекта.
Использование эффектов Прозрачность и Громкость
Вы можете настраивать прозрачность или Громкость клипа в Окне Управления Эффектами и использовать эффекты точно так же, как и остальные (см. Об окне управления эффектами ). В смысле редактирования может быть проще изменять эти эффекты в окне Времени. Для подробной информации об эффекте Громкость, см. Настройка Усиления или Уровни Громкости.
Использование плагинов ВСТ
Адоби Премьер Про предоставляет поддержку формата аудио плагкина ВСТ (Виртуал Студио Текнолоджи), поэтому можно добавлять эффекты от поставщиков и третьих фирм. Адоби Премьер Про также включает в себя 17 плагинов ВСТ, доступных в окне Аудио Микшера и в окне Управление эффектами. Плагины ВСТ, основанные на треках, могут предоставлять дополнительные элементы управления. Применяйте плагины ВСТ так же, как применяются другие эффекты к трекам и клипам; см. Работа со стандартными эффектами.
Из полярных в Прямоугольные
Перемещает каждый пиксель из полярных координат в прямоугольные x,y координаты. Например, полярная точка 10 и 45° становится x,y координатой 10,45.
из Прямоугольных в Полярные
Перемещает пиксели, используя декартову систему x,y координат, в полярную. Например, координаты x,y 2,3 становятся полярными координатами с радиусом 2 и градусным значением 3. Горизонтальные линии искажаются в окружности, а вертикальные линии в радиальные .
Изгиб
Эффект Изгиба искажает клип, производя впечатление волны, которая движется как по вертикали, так и по горизонтали в пределах клипа. Можно создать несколько таких волн различной амплитуды и частоты.
Изменение цвета в клипе
Существует возможность использования эффекта для изменения цвета клипа под требования широковещательных сетей или для обеспечения совпадения цветов от сцены к сцене. Адоби Премьер Про включает в себя два эффекта, которые позволяют легко корректировать цвет клипов в цветовых пространствах RGB или YUV. Эффект Корректор цвета комбинирует несолько различных инструментов коррекции цветов, которые позволяют подстраивать баланс черного-белого, цвета и ограничивать значения яркости и цветности. Эффект Совпадение цветов позволяет подстроить тон клипа под тон других клипов в последовательности.
Для более простого подхода при корректировке цвета для широковещательной передачи обратитесь к Цвета для широковещания.
Для определения уровней IRE последовательности воспользуйтесь Векторскопом или Монитором ВейвФорм в окне Монитор (см. Использование монитора вейвформ и векторскопа). Для эффективного использования Векторскопа и Монитора ВейвФорм разместите их в Референсном мониторе, подключенном к окну представления Программа. что позволяет просматривать уровни видео в процессе внесения изменений.

Смежные подтемы:
Использование эффекта Корректор цветаИспользование эффекта Совпадение цветаИзменение маршрута движения
Для изменения любого свойства ключевого кадра необходимо установить индикатор текущего времени точно на определенный ключевой кадр, который необходимо изменить. Но можно изменить значение ключевого кадра Позиция и, таким образом, изменить маршрут движения, просто перетащив ключевой кадр Позиция (обозначенном белым символом Х) в представлении Программа.
Изменение Высоты
Эффект Изменение Высоты подстраивает высоту звучания входящего сигнала. Используйте этот эффект, чтобы углубить высокие голоса и наоборот. Можно настраивать каждое свойство, используя графическое управление из окна Личных Настроек, или изменяя значения в окне Индивидуальных Параметров.
Извлеч
Эффект Извлеч удаляет цвета из видео клипа, создавая текстурированное полутоновое изображение. Управление внешним видом клипа осуществляется с помощью указания диапазона полутонов, которые преобразовываются в черное или белое.
Качение
Эффект Качение перекатывает клип влево или вправо, или вверх и вниз, как будто изображение находится на цилиндре.
Кадр без Красного
Эффект Кадр без Красного делает не красные пиксели изображения прозрачными.
Как сделать цвета безопасными
Указывает метод сокращения амплитуды сигнала. Сокращение Яркости снижает яркости пикселей при перемещении указателя в сторону черного. Это параметр, принятый по умолчанию. Сокращение Насыщенности сдвигает цвет пикселей в сторону серого той же яркости, что делает его менее цветным. Выделить небезопасное делает небезопасные пиксели прозрачными. Выделить безопасное делает безопасные пиксели прозрачными.
Канал
Смешивание, Инверсия
Канал
Задает канал или каналы, которые следует инвертировать. Каждая группа предметов работает в своей цветовой среде, инвертируя либо все изображение в цвет своей среды, либо инвертируя лишь один канал. RGB состоит из трех аддитивных цветовых каналов: красного, зеленого и синего. HLS состоит из трех рассчетных цветовых каналов: оттенка, яркости и насыщенности. YIQ это пространство освещенности и хроматичности NTSC, в котором Y это сигнал освещенности, а I и Q - in-phase (в фазе) и quadrature (квадратурные) сигналы хроматичности. Альфа, а не цвет, дает возможность инвертировать альфа значение изображения.
Клиппинг
Определяет, будут ли шумовые компоненты цвета переворачиваться. Когда цветовое значение пикселя достигает своего максимума, клиппинг заставляет его оставаться неизменным на этом уровне. Если Шум будет без клиппинга, значение цветовой компоненты инвертируется и начнется отсчет с начала при низких значениях. Когда выбран пункт Клиппинг, даже 100% Шум оставит изображение узнаваемым. Если вы хотите создать совершенно случайное изображение, выключайте Клиппинг и включите Цветной Шум.
Ключ Экрана
Эффект Ключ Экрана умножает инвертированные значения яркости цветов клипа на цвета нижних слоев клипа. Результирующий цвет никогда не бывает темнее изначального. Использование опции Экрана эквивалентно обычному применению накладки двух различных негативов пленки и распечатыванию результата.
Ключ Лума
Эффект Ключ Лума удаляет все участки клипа, с определенными величинами яркости и освещенности. Настройка качества клипа не влияет на эффект Ключ Лума.
Если объект, из которого вы хотите создать матовость, имеет очевидно иную яркость и освещенность, и заметно отличается от показателей фона, моэно сделать свойства фона прозрачными выделив его. Например, если вы хотите создать матовость для музыкальных нот на белом фоне, вы можете выделить более яркие тона; темные музыкальные ноты останутся единственным видимым участком.
Ключ Матте
Эффект Ключ Матте выделяет участки изображения клипа основываясь на значениях яркости зафиксированного изображения клипа, которое служит матом. Прозрачные области просвечивают изображение из клипа в нижних слоях. Вы можете задать любое неподвижное изображение, которое будет служить матом для клипа. Чтобы использовать движущееся изображение в качестве матовой компоненты, используйте эффект Матовый Ключ Трека.
Ключ разности шаблона
Эффект Ключ разности шаблона создает прозрачность, сравнивая исходный клип с клипом разности, после чего выделяет пиксели в исходном изображении, которые соответствуют цвету и позиции в изображении разности. Обычно, он используетсяд для выделения статического фона за движущимся объектом, который в дальнейшем размещается на другой фон. Часто слой разсноти это просто кадр фонового изображения (перед тем, как объект входит в на сцену). Именно поэтому Ключ разности шаблона лучше использовать для сцен, которые снимаются статической камерой.
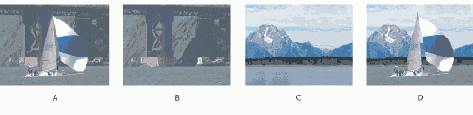
Ключ синего экрана
Эффект ключа синего экрана делает все пиксели изображения, которые имеют синий цвет, прозрачными.
Ключ зеленого экрана
Эффект Ключ зеленого экрана выключает все пиксели экрана, которые являются стандартными пикселями зеленого экрана, таким образом они становятся прозрачными.
Ключи
Ключ синего экрана, Хроматический ключ, Ключ шаблона разности, Шаблон мусора, Ключ зеленого экрана, Ключ шаблона изображения, Ключ люминанты, Ключ умножения, Не-красный ключ, Ключ разности RGB, Ключ экрана, Ключ шаблона трека, Шаблон удаления, Подстройка альфаканала
Определяет величину компрессии, до
Определяет величину компрессии, до 8:1.
Количество
Представляет величину искажения; напечатайте значение от -100 до +100.
Количество эхо
Указывает количество кадров, которые комбинируются для эффекта Эхо. Например, при указании двух эхо, Эхо создаст новое изображение ииз [текущего времени], [текущего времени + Времени Эхо], и [текущего времени + 2 * Время Эхо].
Количество генераторов
Определяет количество волн, которое может быть от 1 до 999.
Количество Шума
Определяет количество добавления шума и таким образом искажение исходного изображения, посредство случайного перемещения пикселей. Можно изменять параметры от 0% (никакого действия) до 100% (изображение будет невозможно опознать).