Изучение Adobe Premiere Pro
Чередовать последовательные кадры
Преобразует пары последовательных (нечередующихся) кадров в чередующиеся поля. Эта опция полезна для преобразования анимации с последовательными 60 кадров/сек в видео с чередованием 30 кадров/сек, так как многие анимационные приложения не создают чередующихся кадров.
Чтобы изменить скорость клипа с использованием команды меню:
Выберите клип в окне Проект или Временная шкала.Выберите Клип > Скорость и напечатайте в диалоговом окне проценты или продолжительность.Выберите Скорость реверса или Сохранить аудио тон.Нажмите ОК.
Чтобы найти редактирование, которое нужно подогнать:
Выделите назначенные дорожки, щелкнув возле названий дорожек в области заголовка дорожки в окне Временная шкала. В окне Подгонка щелкните по Предыдущее редактирование 
![]()
Чтобы открыть окно Подгонка:
Щелкните по кнопке Подгонка 
Чтобы разделить множество дорожек в одной и той же точке в окне Временная шкала:
Выберите инструмент лезвие, 

Чтобы разъединить видео и аудио:
Выделите связанный клип и выберите Клип > Разъединить аудио и видео. (Несмотря на то, что видео и аудио разъединены, они все еще выделены. Отмените выделение клипов, чтобы использовать их по отдельности.)
Чтобы сцепить край клипа или маркера с краем другого клипа, маркера, или индикатором текущего времени:
Убедитесь в том, что кнопка Переключатель сцепки
 Перетащите край клипа к краю другого клипа или маркера, или индикатора текущего времени. После того, как произойдет сцепка, появится вертикальная линия.
Перетащите край клипа к краю другого клипа или маркера, или индикатора текущего времени. После того, как произойдет сцепка, появится вертикальная линия.

Чтобы указать опции обработки поля для клипа:
Выделите клип в окне Временная шкала и выберите Клип > Опции видео > Опции поля.Выберите Реверс доминирования поля, чтобы изменить порядок появления полей клипа. Эта опция полезна, если доминирование поля клипа не соответствует вашему оборудованию, либо вы воспроизводите клип в обратном направлении.Для Опций обработки выберите одно из следующего:
Чтобы указать расположение на диске файлов предварительного просмотра:
Выберите Редактировать > Предпочтения > Диски черновиков.Для меню Предпросмотры видео и Предпросмотры аудио выберите расположение файлов предварительного просмотра видео и аудио соответственно.
Диск, который вы выбираете должен быть большим и достаточно быстрым для поддержки воспроизведения видео, поэтому выбирайте жесткий диск, подсоединенный к вашему компьютеру, а не сетевое устройство. Кроме того, поскольку Adobe Premiere Pro должен иметь возможность размещать файлы предварительного просмотра при открытии проекта не назначайте съемные носители.
Чтобы установить зону для предварительного просмотра (рабочую зону):
Выполните одно из следующих действий:
Щелкните по текстурированному центру указателя рабочей зоны и перетащите его в место над той секцией, для которой нужен предварительный просмотр. Убедитесь в том, что вы перетаскиваете указатель рабочей зоны за центр; иначе вы вызовете индикатор текущего времени.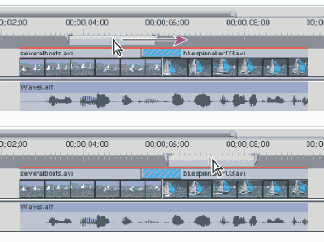 Перетащите маркеры рабочей зоны (на каждом конце указателя рабочей зоны), чтобы указать начало и конец рабочей зоны.
Перетащите маркеры рабочей зоны (на каждом конце указателя рабочей зоны), чтобы указать начало и конец рабочей зоны.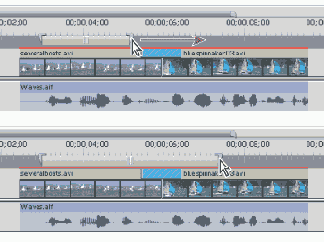 Установите индикатор текущего времени и нажмите Alt + [, чтобы установить начало рабочей зоны.Установите индикатор текущего времени и нажмите Alt + ], чтобы установить конец рабочей зоны.Alt-щелчок по указателю рабочей зоны - для изменения ее размера до ширины всех непрерывных клипов под точкой, по которой вы щелкнули.Двойной щелчок по указателю рабочей зоны - чтобы изменить ее размер либо до ширины временной линейки, либо до длины всей последовательности, что короче.
Установите индикатор текущего времени и нажмите Alt + [, чтобы установить начало рабочей зоны.Установите индикатор текущего времени и нажмите Alt + ], чтобы установить конец рабочей зоны.Alt-щелчок по указателю рабочей зоны - для изменения ее размера до ширины всех непрерывных клипов под точкой, по которой вы щелкнули.Двойной щелчок по указателю рабочей зоны - чтобы изменить ее размер либо до ширины временной линейки, либо до длины всей последовательности, что короче.
Чтобы вернуться в обзор Источник/Программа:
Нажмите на закрыть блок 
Чтобы выбрать один или более клипов в группе клипов:
Выполните одно из следующих действий:
Alt-щелчок по отдельному клипу в группе.Shift+Alt-щелчок для выбора дополнительных клипов в группе.Чтобы выполнить редактирование прокруткой:
На панели инструментов выберите инструмент прокрутки
 Держите указатель над точкой начала или конца клипа, который вы хотите изменить до тех пор, пока не появится иконка Прерывание в
Держите указатель над точкой начала или конца клипа, который вы хотите изменить до тех пор, пока не появится иконка Прерывание в 

Чтобы выполнить редактирование сдвигом:
Выберите инструмент сдвига
 Поместите указатель на клип, который вы хотите обработать, и выполните одно из следующих действий:Потяните влево, чтобы переместить точки начала и конца на более ранний период времени в клипе.Потяните вправо, чтобы переместить точки начала и конца на более поздний период времени в клипе.
Поместите указатель на клип, который вы хотите обработать, и выполните одно из следующих действий:Потяните влево, чтобы переместить точки начала и конца на более ранний период времени в клипе.Потяните вправо, чтобы переместить точки начала и конца на более поздний период времени в клипе.Adobe Premiere Pro обновляет точки начала и конца исходного клипа, отображая результат в обзоре Программа, и сохраняет длительность клипа и эпизода.
Чтобы выполнить редактирование смещением:
Выберите инструмент смещения
 Поместите указатель на клип, который вы хотите обработать, и выполните одно из следующих действий:Потяните влево, чтобы переместить точку конца предшествующего клипа и точку начала следующего клипа на более ранний период времени.Потяните вправо, чтобы переместить точку конца предшествующего клипа и точку начала следующего клипа на более поздний период времени.
Поместите указатель на клип, который вы хотите обработать, и выполните одно из следующих действий:Потяните влево, чтобы переместить точку конца предшествующего клипа и точку начала следующего клипа на более ранний период времени.Потяните вправо, чтобы переместить точку конца предшествующего клипа и точку начала следующего клипа на более поздний период времени.Когда вы отпускаете кнопку мыши, Adobe Premiere Pro обновляет точки начала и конца соседних клипов, отображая результат в обзоре Программа, и оставляя неизменной продолжительность клипа и эпизода. Единственное изменение в клипе, который вы перемещаете - это его позиция в последовательности.
Для автоматической синхронизации клипов, которые были разсинхронизированы:
Щелкните правой кнопкой мыши по числу, которое появляется в точке начала разсинхронизированного видео или аудио клипа. (Число обозначает время, в течение которого клип не был синхронизирован со своей парой - видео или аудио клипом.)Выберите одно из следующего:Переместите видео или аудио часть клипа в регистры Синхронизация, чтобы восстановить синхронизацию.Сдвиг в синхронизацию выполняет редактирование сдвигом для восстановления синхронизации без изменения позиции клипа во времени. Дополнительная информация по редактированию сдвигом находится в Подгонка с использованием редактирования сдвигом и смещением.
Примечание: Перемещение в Синхронизацию передвигает клип безотносительно к соседним клипам и перезаписывает любые клипы в порядке, необходимом для восстановления синхронизации.
Для цикличного предварительного просмотра:
Нажмите кнопку Цикл 
![]()
Для экспорта ролика вместе с информацией для использования команды Редактировать оригинал:
При экспорте клипа или эпизода, как файла ролика выберите Проектная связь из меню Опции вставки в диалоговом окне Настройки экспорта ролика. (Более подробная информация по экспортированию ролика находится в Экспорт видео в виде файла.)
Для группировки клипов:
Выделите множество клипов и выберите Клип > Группировать.
Для индивидуального редактирования дорожек связанных клипов:
Нажмите Alt и шелкните по любой части связанного клипа; затем используйте любой инструмент редактирования. После окончания редактирования клипа вы можете отменить выделение (щелчком) клипа, чтобы снова редактировать его как связный клип.
Для изменения продолжительности клипа или стоп-кадра:
В окне Временная шкала или Проект выберите клип.Выполните одно из следующих действий:Для изменения продолжительности в числовом выражении выберите Клип > Скорость, щелкните по кнопке
 Для изменения продолжительности визуально в окне Временная шкала поместите инструмент выбора над краем клипа так, чтобы он превратился в инструмент подгонки и перетащите край. Если вы делаете клип более длинным, то в исходном клипе должно содержаться достаточно дополнительных кадров за пределами точек начала и конца, чтобы соответствовать изменению.
Для изменения продолжительности визуально в окне Временная шкала поместите инструмент выбора над краем клипа так, чтобы он превратился в инструмент подгонки и перетащите край. Если вы делаете клип более длинным, то в исходном клипе должно содержаться достаточно дополнительных кадров за пределами точек начала и конца, чтобы соответствовать изменению.Примечание: Если вы хотите подогнать край клипа, который уже соседствует с другим клипом, пользуйтесь методами, описанными в Подгонка клипов в окне Временная шкала и Использование окна Подгонка.
Для изменения скорости клипа в окне Временная шкала:
Выберите инструмент увеличения темпа
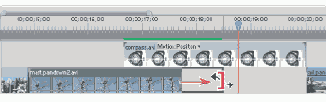

Для изменения точек начала и конца клипа в окне Временная шкала:
Щелкните по инструменту выделения 
 Для редактирования точки конца перетащите правый край клипа, как только появится иконка
Для редактирования точки конца перетащите правый край клипа, как только появится иконка 
Примечание: Для подгонки только одной дорожки связного клипа, нажмите Alt, когда щелкаете по иконке Подгонка. Вам не нужно удерживать кнопку Alt после начала подгонки.

Для копирования и вставки одного или более клипов по индикатору текущего времени:
Выделите один или более клипов эпизода и выберите Редактировать > Копировать.В окне Временная шкала поместите индикатор текущего времени в точку вставки копии клипа.Выберите назначенную дорожку, совместимую со скопированным клипом. Выполните одно из следующих действий:Для наложения вставленных клипов выберите Редактировать > Вставить.Для вклейки вставленных клипов выберите Редактировать > Вставить вклейку.
Для остановки видео кадра:
Выберите клип в окне Временная шкала.Для того чтобы зафиксировать кадр в точке, отличной от точек начала или конца, откройте клип в обзоре Источник и установите маркер 0 (нуль) на кадр, который вы хотите остановить.Выберите Клип > Опции видео > Фиксация кадра.Выберите Фиксировать и выделите кадр, который требуется зафиксировать в меню.Укажите следующие опции, затем нажмите ОК:Фильтры фиксации - не позволяет настройкам эффектов ключевого кадра (если они присутствуют) действовать во время работы клипа. Настройки эффекта используют значения для зафиксированного кадра.Отмена чередования удаляет одно поле из видео клипа с чередованием и дублирует оставшееся поле так, что искажения от чередования (например, неровность) не видны в зафиксированном кадре.
Примечание: Если вы фиксируете кадр в точке начала или конца, изменение точки редактирования не меняет зафиксированный кадр.
Для отмены редактирования:
Нажмите Ctrl+Z или используйте палитру истории.
Для передачи атрибутов клипа другому клипу:
Выделить клип и выбрать Редактировать > Копировать.Выделить один или более клипов в окне Временная шкала.Выбрать Редактировать > Вставить атрибуты.
Для перемещения клипа на другую дорожку:
Перетащите клип вверх или вниз на желаемую дорожку.
Примечание: Когда вы в первый раз перетягиваете клип, содержащий и видео и аудио (связный клип) в последовательность, видео и аудио части стремятся занять соответствующие дорожки. Например, если вы перетаскиваете клип на дорожку Видео 3, аудио часть клипа появляется на Аудио 3. Однако, если вы пытаетесь перетащить видео на Видео 3, а Аудио 3 использует другой тип канала, аудио часть сдвигается на следующую совместимую дорожку, или, если нет подходящей дорожки, создается новая.
Для перемещения клипа в более раннюю или позднюю точку эпизода:
Перетащите клип влево или вправо и разместите его, наблюдая за подсвеченным прямоугольником, который показывает продолжительность клипа. (Alt-перетащить - для перемещения клипа без передвижения связанных видео или аудио частей. Однако, это вызывает десинхронизацию видео и аудио.)
Примечание: В Adobe Premiere 6.5 или более ранних версиях не разрешается перетягивать клип на занятую часть дорожки. Adobe Premiere Pro дает вам возможность перетащить клип поверх другого клипа, чтобы выполнить редактирование вставкой или наложением (смотрите Редактирование клипов в окне Временная шкала).
Для предварительного просмотра через DV камеру:
Выберите Проект > Настройки проекта > Общие и нажмите кнопку Настройки воспроизведения.Для Воспроизведение видео проверьте Воспроизводить видео на DV оборудовании, если хотите просматривать видео на телеэкране через DV устройство. Видео появляется в обзоре Программа, но может выглядеть неустойчивым. Опцию не нужно проверять при просмотре видео только в окне Монитор.Для воспроизведения аудио выберите желаемую опцию:Воспроизвести аудио на DV оборудовании - включает предварительный просмотр аудио через DV устройство только на внешние динамики.Воспроизвести аудио на аудио оборудовании - воспроизводит аудио через оборудование компьютера и динамики. Это означает внешние динамики, подключенные к звуковой карте вашего компьютера.Воспроизвести аудио на аудио оборудовании во время обработки - воспроизводит звук через компьютер, когда вы передвигаете индикатор текущего времени в окне Временная шкала, используйте мигающий диск обзора Программа или колеблющийся движок, или перетягивайте индикатор текущего времени.Для эффектов реального времени выберите опцию:Воспроизвести на DV оборудовании и рабочем столе - отображает воспроизведение в реальном времени и на мониторе компьютера, и через DV устройство на телеэкран.Воспроизводить только на рабочем столе - отображает воспроизведение в реальном времени только на мониторе компьютера.Для экспорта на пленку выберите опцию:Воспроизвести аудио на DV оборудовании - воспроизводит звук через DV устройство при экспортировании.Воспроизвести аудио на аудио оборудовании - воспроизводит звук через компьютер и динамики при экспортировании.

Для предварительного просмотра редактирования:
Щелкните по кнопке Воспроизвести редактирование 
Для просмотра клипа эпизода:
Щелкните правой кнопкой мыши по клипу эпизода и выберите в окне Проект Воспроизвести.
Для разделения клипа:
Выполните одно из следующих действий:
Поместите индикатор текущего времени туда, где вы хотите разделить клип, и выберите эпизод > Разрезать по индикатору текущего времени.Выбрать инструмент лезвие
Для разгруппировки клипов:
Выделите группу клипов и выберите Клип > Разгруппировать.
Для редактирования клипа в его оригинальном приложении:
Выберите клип в окне Проект или окне Временная шкала.Выберите Редактировать > Редактировать оригинал.
Для связи видео и аудио:
Shift-щелчок по видео и аудио клипу, чтобы выбрать их одновременно.Выбрать Клип > Связать аудио и видео.
Для того, чтобы включить или отключить клип:
Выделите один или более клипов в окне Временная шкала и выберите Клип > Включить. Контрольная метка рядом с командой обозначает то, что выбранные клипы включены. Отключенные клипы в окне Временная шкала затенены.
Для удаления файлов предварительного просмотра:
В активном окне Временная шкала выберите Эпизод > Удалить визуализированные файлы. После подтверждения нажмите ОК.
Для удаления кадров без влияния на другие клипы (подъем):
Выполните одно из следующих действий:
Для удаления целых клипов, выделите один или более клипов эпизода и нажмите клавишу Удалить.Для удаления набора кадров, используйте средства управления в обзоре Программа, чтобы указать точки начала и конца эпизода, и щелкните по кнопке Подъем
Для удаления кадров и закрытия образовавшихся пропусков (извлечение):
Выполните одно из следующих действий:
Чтобы удалять целые клипы, выделите один или более клипов эпизода и выберите Редактировать > Прерывистое удаление.Для удаления набора кадров используйте средства управления в обзоре Программа, чтобы указать точки начала и конца эпизода и нажмите на кнопку Извлечь
Для удаления пустых мест между клипами:
Выделите пустое место и выберите Эпизод> Прерывистое удаление.

Для удаления всех клипов на одной дорожке:
Выберите инструмент выделения дорожки
 Выполните одно из следующих действийДля удаления и аудио и видео частей связных клипов, щелкните по первому клипу на дорожке.Чтобы удалить только клипы с одной дорожки, а не связанные прототипы, нажмите Alt и щелкните по дорожке клипов.Нажмите Удалить.
Выполните одно из следующих действийДля удаления и аудио и видео частей связных клипов, щелкните по первому клипу на дорожке.Чтобы удалить только клипы с одной дорожки, а не связанные прототипы, нажмите Alt и щелкните по дорожке клипов.Нажмите Удалить.Примечание: Вы также можете удалять дорожку вместе с ее содержимым; смотрите Добавление, переименование и удаление дорожек.
Для установки большего сдвига кадра при подгонке:
Выберите Редактировать > Предпочтения > Подгонка.Для большего сдвига подгонки укажите число кадров, которые будут подгоняться при использовании кнопки Подгонка в множества кадров 
![]()
Для визуализации предварительного просмотра:
Установите указатель рабочей зоны над областью, для которой нужен предварительный просмотр и выберите Последовательность > Визуализировать предпросмотр. (Время визуализации зависит от ресурсов вашей системы и сложности сегмента.)

Для включения и выключения возможности сцепки:
В верхней левой части окна Временная шкала под ярлыком эпизод щелкните по кнопке Переключатель сцепки, 
Для выбора одного или более клипов:
Выполните одно из следующих действий:
Для выбора отдельного клипа пользуйтесь инструментом выделения Для выбора только аудио или видео части связанного клипа используйте инструмент выделения
Для выбора только аудио или видео части связанного клипа используйте инструмент выделения  Для выбора множества клипов мышью используйте инструмент выделения
Для выбора множества клипов мышью используйте инструмент выделения  Для выбора ряда клипов щелкните по пустому участку эпизода под временной линейкой, затем перетащите прямоугольник (границы выбора), в который включена часть клипов для выделения.Чтобы добавить или удалить ряд клипов из текущего выделения, нажмите Shift и перетащите границу вокруг клипов. Shift-перетаскивание границы, в которую заключены не выделенные клипы добавляет их к текущему выделению. Shift-перетаскивание границы, в которую заключены выделенные клипы, отменяет их выделение.
Для выбора ряда клипов щелкните по пустому участку эпизода под временной линейкой, затем перетащите прямоугольник (границы выбора), в который включена часть клипов для выделения.Чтобы добавить или удалить ряд клипов из текущего выделения, нажмите Shift и перетащите границу вокруг клипов. Shift-перетаскивание границы, в которую заключены не выделенные клипы добавляет их к текущему выделению. Shift-перетаскивание границы, в которую заключены выделенные клипы, отменяет их выделение.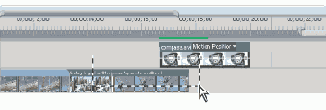 Чтобы выбрать все клипы, находящиеся на одной дорожке после определенного момента времени, выберите инструмент выбора дорожки
Чтобы выбрать все клипы, находящиеся на одной дорожке после определенного момента времени, выберите инструмент выбора дорожки 
 Для выбора клипов на дорожке независимо от их связей с видео или аудио, нажмите Alt и щелкните по инструменту выбора дорожки
Для выбора клипов на дорожке независимо от их связей с видео или аудио, нажмите Alt и щелкните по инструменту выбора дорожки 
Для выполнения перекомпоновки перетягиванием:
Щелкните и перетащите клип; затем нажмите Ctrl+Alt, когда перетягиваете клип на новое место.
Когда вы нажимаете Ctrl+Alt, появляется иконка Перекомпоновка. Когда клип отпущен, выполняется извлечение и вставка, это сдвигает клипы только на назначенные дорожки.
Для выполнения редактирования прерыванием в окне Подгонка:
Выполните одно из следующих действий:Поместите указатель на левое или правое изображение так, чтобы оно превратилось в иконку 
![]()
![]()
Для выполнения редактирования прокруткой:
Выберите инструмент прокрутки  Перетащите влево или вправо край клипа, который вы хотите изменить. К клипу добавится то же количество кадров, которое вырезано из соседнего клипа. (Alt-перетягивание воздействует только на видео или аудио часть связного клипа.)
Перетащите влево или вправо край клипа, который вы хотите изменить. К клипу добавится то же количество кадров, которое вырезано из соседнего клипа. (Alt-перетягивание воздействует только на видео или аудио часть связного клипа.)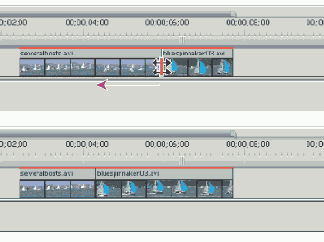
Для выполнения редактирования прокруткой в окне Подгонка:
Выполните одно из следующих действий:Поместите указатель между видео изображениями так, чтобы изменился инструмент прокрутки
 Потяните центральный указатель времени влево или вправо.Потяните центральный диск влево или вправо.Щелкните по указателю времени между изображениями, напечатайте правильное время, чтобы подогнать края обоих клипов к данному кадру и нажмите Ввод.Выделите число в прямоугольнике над центральным мигающим диском, напечатайте положительное число, чтобы подогнать оба клипа вправо и нажмите ввод.Щелкните по кнопке, которая соответствует числу кадров, которые вы хотите редактировать прокруткой. Кнопки -1 и -5 подгоняют оба клипа влево; +1 и +5 подгоняют оба клипа вправо.
Потяните центральный указатель времени влево или вправо.Потяните центральный диск влево или вправо.Щелкните по указателю времени между изображениями, напечатайте правильное время, чтобы подогнать края обоих клипов к данному кадру и нажмите Ввод.Выделите число в прямоугольнике над центральным мигающим диском, напечатайте положительное число, чтобы подогнать оба клипа вправо и нажмите ввод.Щелкните по кнопке, которая соответствует числу кадров, которые вы хотите редактировать прокруткой. Кнопки -1 и -5 подгоняют оба клипа влево; +1 и +5 подгоняют оба клипа вправо.Примечание: По умолчанию наибольшее число сдвига подгонки - 5, но вы можете устанавливать любое число, указывая его в предпочтениях подгонки.
Для выполнения вставки или перезаписи перетягиванием:
Выполните одно из следующих действий:
Чтобы поднять и перезаписать, перетащите один или более клипов на новую позицию.Чтобы поднять и вставить, перетащите один или более клипов и нажмите Ctrl, когда отпускаете кнопку мыши и оставляете клип или клипы в новом месте.Чтобы извлечь и наложить, выполните Ctrl-перетягивание одного или более клипов и отпустите Ctrl прежде, чем отпустить кнопку мыши и оставьте клип или клипы на новом месте.Чтобы извлечь и вставить, выполните Ctrl-перетягивание одного или более клипов и удерживайте Ctrl отпуская кнопку мыши и оставьте клип или клипы на новом месте.Примечание: Для воздействия только на одну дорожку связного клипа, нажмите Alt, когда впервые щелкаете по клипу. Вам не нужно удерживать клавишу Alt после начала редактирования.
Группировка клипов
Вы можете группировать множество клипов так, что их можно выделять и перемещать, как один объект. При группировке включаются обе дорожки связанных клипов. Однако вы не можете применять клип-ориентированные команды, например, команду Скорость, для всей группы. Несмотря на то, что вы не можете применять эффект ко всей группе в целом, вы можете применять эффекты к отдельным клипам в группе. Вы можете подгонять внешние края группы (заголовок первого клипа в группе или окончание последнего клипа), но не можете подгонять ни одну из внутренних точек начала и конца. Вы можете нажать Alt и щелкнуть по отдельному клипу, чтобы выбрать его без разгруппировки клипов. Можно разгруппировать клипы в любой момент.
Использование окна Подгонка
Несмотря на то, что вы можете выполнять большинство задач редактирования в окнах Монитор и Временная шкала, точная настройка точки вырезки между клипами наиболее эффективна в окне Подгонка. Окно Подгонка похоже на окно Монитор, но на самом деле это отдельное окно с специализированными средствами управления. Когда вы пользуетесь окном Подгонка, на обоих мониторах представлены клипы программы - на левом мониторе находится клип слева от вырезки (или точки редактирования), а на правом мониторе - клип справа от вырезки. Вы можете выполнить прерывание или прокрутку в каждой точке эпизода, для каждой назначенной дорожки. Последовательность обновляется при процессе редактирования.
Примечание: Открытие окна Подгонка не заменяет или закрывает окно Монитор. Однако, окно Подгонка можно открывать прямо над окном Монитор, скрывая его. Вы можете восстановить окно Монитор, закрыв окно Подгонка, или перетянув его на новое место.
Изменение продолжительности и скорости клипа
Продолжительность видео или аудио клипа - это отрезок времени, в течение которого он воспроизводится - разница во времени между точками начала и конца клипа. Начальная продолжительность клипа - та, с которой он был импортирован или захвачен. Чаще всего вы меняете продолжительность клипа, изменяя его точки начала и конца. Но вы можете также использовать команды меню для указания продолжительности, которая отсчитывается от точки начала клипа. Продолжительность стоп-кадра может устанавливаться так же, как и для других клипов. Кроме того, вы можете указать для стоп-кадров продолжительность по умолчанию; смотрите Импорт стоп-кадров.
Скорость клипа - это темп воспроизведения в сравнении с темпом его записи. Первоначально клип воспроизводится при его нормальной, 100% скорости. (Даже когда скорость исходного отснятого материала не соответствует проектной, проект автоматически сглаживает различие и воспроизводит клип при его собственной скорости.) Изменение скорости клипа влечет за собой то, что исходные кадры должны либо быть пропущенными, либо повторяться при воспроизведении, из-за этого видео или аудио воспроизводится быстрее или медленнее. Естественно, изменение скорости вызывает соответствующее изменение продолжительности.
Скорость клипа можно устанавливать перетягиванием в окне Временная шкала или используя команду меню. Оба метода позволяют вам менять скорость для того, чтобы она соответствовала продолжительности. Команда меню дает вам возможность определять скорость в процентах, а опция Скорость реверса воспроизводит клип в обратную сторону на указанной скорости. При изменении скорости клипа, содержащего чередующиеся поля вам может понадобиться настроить вид обработки полей Adobe Premiere Pro, особенно, если скорость меньше 100% оригинальной скорости. Смотрите Обработка чередующихся видео полей. Изменение скорости звука меняет его тон. При использовании команды Скорость вы можете выбирать опцию для поддерживания оригинального тона на новой скорости.

Копирование и вставка клипов и их атрибутов
Вы можете перекомпоновать существующие клипы эпизода путем копирования и вставки. Если вы просто вставляете клип, Adobe Premiere Pro выполняет редактирование наложением в месте индикатора текущего времени. В ином случае, вставка клипа может выполняться редактированием вставкой в месте индикатора текущего времени.
Вы можете копировать и вставлять несколько клипов за один раз. Соответствующее расположение (и горизонтальное по времени, и вертикальное по дорожкам)клипов сохраняется.
Если вы применяете к клипу настройки и хотите использовать те же настройки для одного или более других клипов, вы можете легко скопировать настройки. Например, вам может потребоваться применить идентичную коррекцию цвета к ряду клипов, обрабатываемых в одном сеансе. Настройки, присущие исходному клипу - движение, непрозрачность, громкость - заменяют такие же настройки в клипах назначения. Все другие эффекты (включая ключевые кадры) добавляются к списку эффектов, уже примененных к клипам назначения.
Примечание: Вы также можете копировать и вставлять ключевые кадры из одного параметра эффекта в другой совместимый параметр эффекта (смотрите Копирование и вставка ключевых кадров).
Ничего
Не обрабатывать поля клипа.
Обработка чередующихся видео полей
В основном в видео роликах каждый кадр состоит из двух полей. Одно поле содержит строки кадра с четной нумерацией, а другое - строки с нечетной нумерацией. Поля чередуются или комбинируются для того, чтобы создать полное изображение.
Как правило, зритель не видит чередования. Но из-за того, что каждое поле содержит объект в немного отличающийся момент времени, воспроизведение клипа на низкой скорости, создание остановившегося кадра или экспорт кадра в виде стоп-кадра делают различимыми отличия двух полей. В таких случаях обычно отменяют чередование в изображении, то есть, удаляют одно поле и заменяют недостающее поле либо дублированием, либо интерполяцией строк оставшегося поля.
Может появиться другой нежелательный эффект из-за неосторожного реверсирования доминирования поля или порядка, в котором записаны и отображаются поля. При реверсировании доминирования поля движения кажутся резкими, так как поля не появляются в хронологическом порядке. Поля могут реверсировать в следующих ситуациях:
Доминирование поля на оригинальной видео ленте было противоположно доминированию поля видео карты, использованной для фиксирования клипа.Доминирование поля оригинальной видео ленты было противоположным доминированию поля видео-редактирования или программного обеспечения для анимации, в котором был сформирован клип.Вы установили клип с чередованием на воспроизведение в обратную сторону.Вы можете обрабатывать поля клипа с чередованием в эпизоде, таким образом картинка клипа и качество движения сохраняются в ситуациях таких, как изменение скорости клипа, экспорт пленочного носителя, воспроизведение клипа в обратном направлении или остановка видео кадра.
Общий обзор
Как правило, первая итерация эпизода - это относительно необработанная предварительная версия или черновик. На следующем этапе редактирования вы можете сосредоточиться на точной обработке эпизода. Вы продолжите использование средств управления обзоров Источник и Программа не только для того, чтобы добавлять части в эпизод, но и для удаления ее частей. Кроме того, вы можете выполнить множество задач редактирования, работая с клипами в окне Временная шкала напрямую, там вы можете перемещать их, настраивать их точки начала и конца, просто щелкая и перетаскивая. А для точных регулировок точки вырезки между клипами вы можете пользоваться окном Подгонка, оптимизированным для этой важнейшей задачи редактирования.
Остановка видео кадра
Вы можете зафиксировать один кадр клипа так, чтобы за время клипа появлялся только этот кадр, если вы импортировали этот кадр, как стоп-кадр. Клип можно зафиксировать на точке начала, точке конца или на маркере 0, если он существует.
Перекомпоновка клипов в окне Временная шкала
Полезный вариант вставки и наложения в окне Временная шкала, который называется перекомпоновка. Редактирование перекомпоновкой извлекает клип и вставляет его на новую позицию. Однако сдвигаются только клипы на назначенной дорожке; клипы на других дорожках остаются неизменными. Эта технология позволяет вам быстро менять порядок клипов эпизода, иначе эти задача потребовала бы дополнительных шагов. Когда вы выполняете редактирование перекомпоновкой, появляется иконка
Перемещение клипов эпизода
В общем переместить клип также просто, как и перетащить его в любую область совместимой дорожки. Чтобы облегчить выравнивание клипов одного с другим или с отдельными точками по времени, вы можете активизировать возможность сцепки. Когда вы перемещаете клип с включенным моментальным кадром, он автоматически выравнивается, сцепливается, с краем другого клипа, маркером, началом и концом на временной линейки или с индикатором текущего времени. Сцепливание также помогает предотвратить нежелательное выполнение вставки или наложения при перетягивании. Когда вы перетягиваете клипы, появляется вертикальная линия со стрелками, где указано, когда выравнивались клипы.
Подгонка клипов в окне Временная шкала
В дополнение к простой перекомпоновке клипов в окне Временная шкала вы можете выполнять настройку их точек начала и конца - процесс, который называется подгонка. Вы можете подгонять точки начала и конца клипа простым перетягиванием его краев. Кроме того, несколько специализированных инструментов и технологию дают вам возможность подгонять несколько краев за один раз, уменьшая количество шагов, необходимых для сохранения целостности эпизода. Вы также можете выполнять эквивалент редактирования вставкой или наложением (смотрите Добавление клипов в эпизод) путем перетягивания клипов, которые уже находятся в окне Временная шкала. По точным действиям в точке редактирования смотрите Использование окна Подгонка.
Вы можете выполнять задачи подгонки с рядом выделенных клипов или группой клипов так же, как и с единичным клипом. Ряд или группа ведут себя как единичный клип; вы можете подогнать его внешние края (точка начала первого клипа и точка конца последнего клипа), но не внутренние края (точки начала и конца каждого клипа в выделенном ряду или группе).
Примечание: Когда вы выполняете любое действие, увеличивающее продолжительность клипа, на носителе исходного клипа должны быть доступны дополнительные кадры за пределами текущих точек начала и конца. Например, если вы не подогнали начало и конец исходного клипа перед добавлением его в эпизод, клип уже использует все кадры, доступные из его источника, таким образом его продолжительность не может быть увеличена.

По данной теме:
Выполнение вставки и наложения в окне Временная шкала Перекомпоновка клипов в окне Временная шкала Подгонка с указателем подгонки Подгонка с использованием редактирования прерыванием и прокруткой Подгонка с использованием редактирования сдвигом и смещениемПодгонка с использованием прерывания и прокрутки
Если вы хотите отрегулировать вырезку или точку редактирования между двумя клипами, используйте вариации простой подгонки, которые называются редактированием прокруткой и прерыванием. Используя специализированные инструменты, вы можете выполнять действия за один раз, в ином случае выполнение этого потребовало бы множества шагов. Когда вы выполняете прерывание и прокрутку, в обзоре Программа появляются рядом обработанные кадры.
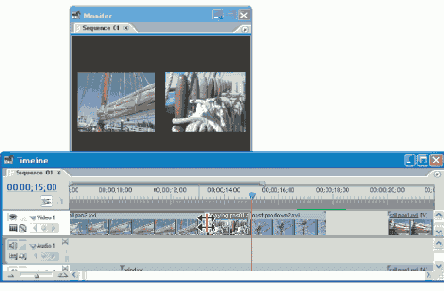
Прокрутка подгоняет соседние точки конца и начала одновременно и для одинакового количества кадров. Так точка редактирования между клипами эффективно перемещается, защищая положение во времени других клипов, и сохраняя общую продолжительность эпизода. Для того, чтобы выполнить редактирование разделением (также называется L-вырезка или J-вырезка), нажмите Alt в начале прокрутки.
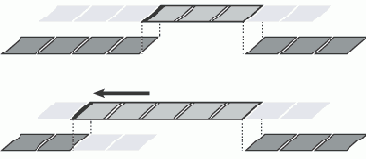
Прерывание подгоняет клип и сдвигает последовательные клипы на дорожке, на расстояние подгонки. Укорачивая клип прерыванием, редактирование сдвигает все клипы на более позднее время; расширение клипа сдвигает клипы, следующие за вырезкой, по времени. Когда вы выполняете редактирование прерыванием, пустое пространство с одной стороны вырезки рассматривается как клип и сдвигается по времени также, как и клип. Нажимая Alt при начале выполнения редактирования прерыванием, игнорируются связи между видео и аудио частями.

Подгонка с использованием редактирования сдвигом и смещением
Также как и прерывание и прокрутка позволяют вам регулировать вырезку между двумя клипами, инструменты сдвига и смещения полезны, если вы хотите отрегулировать две вырезки в последовательности из трех клипов. Вы выполняете это перетягивая центральный клип соответствующим инструментом влево или вправо. Когда вы используете инструменты сдвига или смещения, в обзоре Программа рядом появляются четыре кадра, включенных в редактирование, исключая редактирование только аудио части.
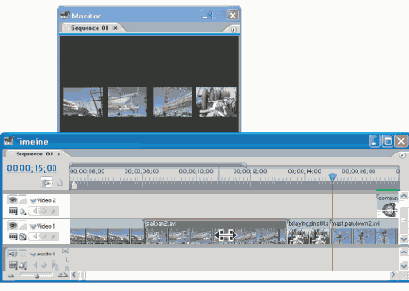
Примечание: Хотя обычно инструменты сдвига и смещения применяются к центральному из трех соседних клипов, все функции инструмента работают, если с одной стороны от центрального клипа находится клип, а с другой - пустое место.
Редактирование сдвигом сдвигает точки начала и конца клипа вперед или назад на одинаковое количество кадров за один раз. Перетягивая инструментом сдвига вы можете изменить начальный и конечный кадры клипа без изменения его продолжительности или влияния на соседние клипы.
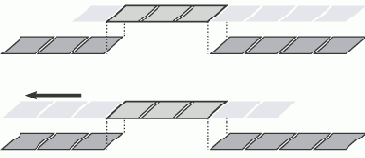
Редактирование смещением сдвигает клип по времени при подгонке соседних клипов для компенсации перемещения. Когда вы перетягиваете клип влево или вправо инструментом смещения, точка конца предшествующего клипа и точка начала следующего клипа подгоняются на то количество кадров, на которое вы переместили клип. Точки начала и конца клипа (а, следовательно, и его продолжительность) остаются неизменными.

Подгонка с указателем подгонки
Вы можете менять точку начала или конца клипа просто перетягивая его конец в окне Временная шкала. При перетягивании в обзоре Программа окна Монитор появляются текущие точки начала и конца. Подгонка таким способом влияет только на края одного клипа и не действует на соседние клипы. Для подгонки нескольких краев за один раз или сдвига соседних клипов, смотрите Подгонка с использованием прерывания и прокрутки и Подгонка с использованием сдвига и смещения.
Примечание: Для подгонки только одной дорожки связного клипа нажмите Alt, когда щелкаете по иконке подгонки. Вам не нужно удерживать клавишу Alt после начала подгонки.
Поиск источника клипа
Adobe Premiere Pro может быстро разыскать источник любого клипа эпизода и автоматически выделить его в окне Проект.
Предварительный просмотр эпизода
Вы можете в любое время в обзоре Программа окна Монитор предварительно просматривать любые части эпизода. При соответствующем оборудовании вы можете выводить предварительный просмотр на совместимый NTSC или PAL монитор.
Предварительный просмотр связан с визуализацией кадров эпизода для воспроизведения. Последовательности, состоящие из вырезок между отдельными видео и аудио дорожками быстро визуализируются, тогда как последовательности, включающие в себя многослойные видео и аудио части и сложные эффекты, требуют больше времени для обработки.
Функция просмотра в реальном времени Adobe Premiere Pro визуализирует кадры последовательности на лету, таким образом в большинстве случаев предварительный просмотр просто связан с воспроизведением эпизода с использованием средств управления в обзоре Программа или окне Временная шкала. Предварительный просмотр в реальном времени Adobe Premiere Pro поддерживает все эффекты, преобразования, прозрачность, настройки движения и наименования Adobe Premiere Pro. Если в Adobe Premiere Pro невозможно достичь полной частоты смены кадра эпизода, вы можете воспроизводить сегмент с пониженным качеством и частотой смены кадра или подождать визуализации файла предварительного просмотра, который воспроизводится при полной частоте смены кадра.
По данной теме:
Предварительный просмотр при полной частоте смены кадра проекта Предварительный просмотр на другом мониторе Работа с файлами предварительного просмотраПредварительный просмотр на другом мониторе
Вы можете просматривать последовательность на любом мониторе, присоединенном к вашему компьютеру. Для предварительного просмотра на другом мониторе требуется видео оборудование с соответствующим видео портом для монитора предварительного просмотра. Некоторые видео карты и операционные системы поддерживают монитор предварительного просмотра, не зависящий от рабочего стола, а другие поддерживают монитор предварительного просмотра, непрерывно связанные с рабочим столом, так что он может работать в качестве дополнительного пространства для окон и палитр. Просмотрите документацию по вашей видео-карте и программному обеспечению операционной системы.
Если вы редактируете DV проект, вы можете предварительно просматривать эпизод на телевизионном экране через соединение IEEE 1394 и DV видеокамеру или видеомагнитофон. Вы можете установить эту опцию, используя встроенные настройки Adobe Premiere Pro.
Предварительный просмотр при полной частоте смены кадра проекта
Когда вы устанавливаете настройку Качество в обзоре Программа на Автоматически (смотрите Выбор настройки Качество), Adobe Premiere Pro динамически регулирует качество видео и частоту смены кадра, чтобы предварительно просматривать последовательность в реальном времени. В особенно сложных секциях последовательности или при использовании системы с неадекватными ресурсами качество воспроизведения постепенно снижается.
Участки, которые невозможно воспроизвести при полной частоте смены кадра проекта обозначаются красной линией на временной линейке. Чтобы воспроизвести эти участки, вы можете установить указатель рабочей зоны временной линейки над красным индикатором предварительного просмотра и визуализировать файл предварительного просмотра. Таким образом сегмент визуализируется, как новый файл на жестком диске, который может быть воспроизведен Adobe Premiere Pro при полной частоте смены кадра. На временной линейке визуализированные участки помечены зеленой линией.
Примечание: Проекты ссылаются на файлы предварительного просмотра в основном так же, как и на носители источника. Если вы перемещаете или удаляете файл предварительного просмотра без использования Adobe Premiere Pro (в Windows XP) и повторно открываете проект, Adobe Premiere Pro предупреждает вас о месте расположения файлов или игнорирует их.
Работа с файлами предварительного просмотра
При визуализации предпросмотра Adobe Premiere Pro создает файлы на жестком диске. В этих файлах предварительного просмотра содержатся результаты всех действий, которые Adobe Premiere Pro обрабатывал во время предпросмотра. Если вы просматриваете одну и ту же зону рабочую зону предпросмотра более одного раза, не делая изменений, Adobe Premiere Pro быстро воспроизводит файлы предварительного просмотра и не обрабатывает эпизод снова. Таким же образом файлы предварительного просмотра могут сберечь время при экспорте окончательной видео программы, используя уже сохраненные результаты обработки. Adobe Premiere Pro сохраняет файлы предпросмотра в папке, которую вы назначаете.
Чтобы сберечь время Adobe Premiere Pro сохраняет существующие файлы предварительного просмотра при любой возможности. Файлы предпросмотра перемещаются вместе с соответствующим сегментом эпизода при редактировании проекта. Если сегмент эпизода изменяется, Adobe Premiere Pro автоматически подгоняет соответствующий файл предварительного просмотра, сохраняя оставшийся неизмененный сегмент.
Разделение клипа
Вы можете разделить клип эпизода, используя инструмент лезвие
Примечание: Если вы хотите изменить через некоторое время настройки эффектов, вам не нужно разделять клип; вы можете вместо этого применить к отдельному клипу ключевые кадры. Смотрите Работа с ключевыми кадрами в окне Временная шкала.
Редактирование эпизода
Общий обзор Редактирование клипов в окне Временная шкала Удаление частей эпизода Подгонка клипов в окне Временная шкала Использование окна Подгонка Предварительный просмотр эпизода
Редактирование клипа в его оригинальном приложении
Команда Редактировать оригинал открывает клипы в их оригинальном приложении, таким образом вы можете редактировать их, а затем автоматически вносить эти изменения в текущий проект без выхода из Adobe Premiere Pro или замены файлов. Кроме того, экспортирование роликов Adobe Premiere Pro может быть вставлено с информацией, которая дает возможность открывать их с использованием команды Редактировать оригинал, то есть в других приложениях, например, Adobe After Effects.
Редактирование клипов в окне Временная шкала
Несмотря на то, что есть возможность редактирования эпизода в окне Монитор, многие задачи редактирования более легко выполняются или их возможно выполнить только при редактировании напрямую в окне Временная шкала. В окне Временная шкала вы можете выбирать клипы, перемещать их, менять их точки начала и конца и разделять отдельный клип на два. Вы можете группировать клипы так, что их можно перемещать как один объект, и блокировать дорожки для предотвращения нежелательных изменений. Кроме того, вы можете применять специальные опции для изменений скорости, остановки кадра и обработки видео полей. Можно даже заменять или разрывать связи между видео и звуком клипа или связывать отдельные аудио и видео клипы.
По данной теме:
Выбор клипов в окне Временная шкала Группировка клипов Включение и выключение клиповИзменение продолжительности и скорости клипа Остановка видео кадра Разделение клипа Копирование и вставка клипов и их атрибутов Связывание видео и аудио клипов в окне Временная шкала Поиск источника клипа Редактирование клипа в его оригинальном приложении Обработка чередующихся видео полейСвязывание видео и аудио клипов в окне Временная шкала
В окне Проект клипы, содержащие и видео, и аудио дорожки, появляются, как один элемент, представленный 
Если вы хотите индивидуально работать с аудио и видео частями, можно их разъединить их. После этого с ними можно работать так, будто они не связаны; даже названия клипа больше не подчеркнуты, и не имеют меток [V] и [A]. Но и при этом Adobe Premiere Pro сохраняет связь дорожек. Если повторно свяжете клипы, то на них будет указано, где была прекращена синхронизация и насколько. Adobe Premiere Pro может автоматически разсинхронизировать клипы.
Вы также можете создать связь между ранее разъединенными клипами. Это особенно полезно, если вам нужно синхронизировать видео и аудио части, записанные по отдельности. Вы можете связать только видео и аудио части, нельзя связать видео клип с другим видео клипом.
Удаление частей эпизода
Вы можете убирать пропуски между дорожками в окне Временная шкала, а также использовать средства управления в обзоре Программа окна Монитор для удаления указанного участка.
По данной теме:
Удаление пропуска между клипами Удаление клипа или набора кадров из эпизода Перемещение клипов в эпизодеУдаление клипа или набора кадров из эпизода
Вы можете двумя способами удалить целый клип или набор кадров из окна Временная шкала:
Подъем удаляет кадры из программы и оставляет пропуски с продолжительностью такой же, как у удаленных кадров.Извлечение удаляет кадры из программы и закрывает образовавшиеся пропуски прерывистым удалением.Эти методы особенно полезны, когда вам нужно удалять кадры из середины клипа или в множестве клипов на одной и той же дорожке. Если вы просто ходите удалить кадры с одного конца клипа, всего лишь подгоните конец клипа (смотрите Подгонка с указателем подгонки).
Удаление пропуска между клипами
Быстрое удаление пустых мест между клипами на дорожке с использованием команды Прерывистое удаление. Все клипы на незаблокированных дорожках сдвигаются в соответствии с протяженностью пропуска. Чтобы не допустить сдвига дорожки во время прерывистого удаления (либо редактирования вставкой или удалением), заблокируйте дорожку.
Устранение мерцания
Не допускает мерцания тонких горизонтальных частей изображения, слегка размывая контуры двух полей. Объект, тонкий, как одна строка развертки, мигает потому, что может появляться только в каждом следующем поле.
Выберите Изменения скорости сопряжения кадров, чтобы улучшить вид видео изображения путем сопряжения кадров, если скорость клипа не составляет 100%.Нажмите ОК.Включение и отключение клипов
Если вы хотите сжать клип во время проверки различных способов редактирования, либо сократить время обработки при работе над сложным проектом, отключите клип. Отключенные клипы не появляются в обзоре Программа, в предварительном просмотре или в видео файле, который вы экспортируете. До тех пор, пока вы не заблокировали дорожку, где содержится отключенный клип, вы можете вносить в него изменения. Если вы хотите отключить все клипы на одной и той же дорожке, вместо этого исключите всю дорожку; смотрите Настройка обзоров дорожки.
Всегда отменять чередование
Преобразует чередующиеся поля в последовательные кадры. Adobe Premiere Pro отменяет чередование, игнорируя одно поле и интерполируя новое поле, основываясь на строках оставшегося поля. Таким образом сохраняется поле, указанное в опции Настройки поля в Настройках проекта (смотрите Определение настроек проекта). Если вы указали Без полей, Adobe Premiere Pro сохраняет верхнее поле, за исключением того, что вы выбрали Реверс доминирования поля, в таком случае сохраняется нижнее поле. Данная опция полезна при остановке кадра в клипе.
Выбор клипов в окне Временная шкала
Если вам нужно выполнить действие, влияющее на весь клип в целом, например, применение эффекта, удаление клипа или перемещение клипа по времени, сначала выберите клип в окне Временная шкала. На панели инструментов находятся инструменты выделения, которые выполняют различные задачи выбора.
Выполнение редактирования вставкой и наложением в окне Временная шкала
При перетягивании клипов по времени вы часто перемещаете их на незанятую дорожку или выравниваете их с соседним клипом (смотрите Перемещение клипов эпизода). Однако вы можете также перетянуть клип на другой в окне Временная шкала, чтобы выполнить операцию, эквивалентную вставке или наложению (смотрите Добавление клипов в эпизод). Выполнение процедуры вставки или наложения зависит от того, нажата ли клавиша Ctrl при редактировании. Подъем/Наложение - это режим по умолчанию, он указан иконкой Подъем/Наложение 
![]()
Вы можете перетягивать несколько клипов за один раз, выделяя ряд клипов или группируя их (смотрите Выделение клипов в окне Временная шкала и Группировка клипов). При наложении или вставке перетягиванием обратите особое внимание на затененную зону, которая указывает на новую позицию по времени точки начала клипа.