Изучение Adobe Premiere Pro
Чтобы добавить изначальный переход ко временной шкале:
Отметьте трек, где вы хотите добавить переход. (Смотрите Указание исходного и целевого треков.)Установите индикатор текущего времени на точку правки, где вы сходятся два клипа. Для точности и удобства, рекомендуется использовать кнопки Следующая Правка и Предыдущая Правка в обзоре Программы.Выберите последовательность > Применить Видео Переход, или же выберите последовательность > Применить Аудио Переход, в зависимости от целевого трека.

Чтобы использовать изображение в качестве маски преобразования:
В окне Эффекты расширьте накопители Видео преобразования и Спецэффекты.Перетащите преобразование Маска изображения из накопителя Спецэффекты в точку редактирования между клипами на временной шкале.Щелкните по Выбрать изображение и дважды щелкните по изображению файла, который вы хотите использовать в качестве маски преобразования. В диалоговом окне Настройки маски изображения появляется изображение.Нажмите ОК. Для предварительного просмотра преобразования перетащите индикатор текущего времени через преобразование на временной шкале.
Чтобы переместить переход к точке правки:
Укажите видео переход, который вы планируете использовать, в окне Эффекты.Перетяните переход к точке перехода между двумя клипами, отпустите кнопку мышки при появлении одной из следующих иконок:Иконка Конец на Обрезе  Иконка Центр на Обрезе
Иконка Центр на Обрезе  Иконка Начало на Обрезе
Иконка Начало на Обрезе  При появлении диалогового окна с установками перехода, укажите опции и кликните OK.Для предварительного просмотра перехода, отмотайте назад временную шкалу или перетяните индикатор текущего времени через переход.
При появлении диалогового окна с установками перехода, укажите опции и кликните OK.Для предварительного просмотра перехода, отмотайте назад временную шкалу или перетяните индикатор текущего времени через переход.
Чтобы редактировать преобразование Градиентное вытеснение:
Дважды щелкните по преобразованию на временной шкале.В окне Управление эффектами щелкните по кнопке Индивидуально, укажите опции и нажмите ОК.
Чтобы создать преобразование Градиентное вытеснение:
В окне Эффекты расширьте накопитель Видео преобразования и накопитель Вытеснение внутри него.Перетащите преобразование Градиентное вытеснение из накопителя Вытеснение к точке редактирования между клипами на временной шкале.Щелкните по Выделить изображение, затем дважды щелкните по файлу, который хотите использовать в качестве градиентного вытеснения. Изображение появится в диалоговом окне Настройки Градиентного вытеснения. Отрегулируйте гладкость краев преобразования, перетаскивая движок Гладкость. Если вы перемещаете движок вправо, изображение А все больше проявляется через изображение В.Нажмите ОК. Для предварительного просмотра преобразования протяните индикатор текущего времени через преобразование на временной шкале.
Чтобы установить длительность изначального перехода:
Сделайте следующее:Выберите Правка > Избранное > Общие.В окне Эффекты выберите из меню пункт Длительность Изначального Перехода.Измените изначальное значение длительности Видео или Аудио Перехода; затем кликните OK.
Чтобы вставить переход с указанием опции:
В окне временной шкалы, дважды кликните на переходе, чтобы открыть окно Контроля Эффектов для выбранного перехода.В окне контроля эффектов, выберите опцию из всплывающего меню Вставки.
Помните: Настройку Старта из этого меню выбрать нельзя, так как настраиваемая вставка всегда указывается перетягиванием.
Цвет границы
Указывает цвет границы перехода. Ипользует образец цвета или пипетку для выбора цвета.
Для изменения длительности перехода путем указания значения:
Измените значение Длительности в окне Контроля Эффектов.
Для изменения длительности перехода с помощью перетягивания:
Если вы хотите вставить переход в окно Контроля Эффектов, кликните на переходе дважды и убедитесь, чтобы временная шкала была видимой в окне Контроля Эффектов. Если же она спрятана, кликните кнопку Показать/Спрятать Временную шкалу  В окне Контроля Эффектов или Временной шкалы, установите курсор над переходом до появления иконки Точки Входа
В окне Контроля Эффектов или Временной шкалы, установите курсор над переходом до появления иконки Точки Входа 
![]()
Для изменения настроек перехода:
Выберите переход в окне Временной шкалы.Настройте установки в окне Контроля Эффектов. (Смотрите Настройки Перехода.)
Для одновременной перестановки перехода и точки правки:
Дважды кликните на переходе, в меню Контроля Эффектов должна высветиться временная шкала. Если она спрятана, кликните кнопку Показать/Спрятать Временную шкалу
 При просмотре перехода в меню Контроля Эффектов, установите курсор над точкой правки в треке A над, или в треке B под переходом до появления редактирующего
При просмотре перехода в меню Контроля Эффектов, установите курсор над точкой правки в треке A над, или в треке B под переходом до появления редактирующего 
Помните: Если вы видите иконку Скользящего Перехода 
Для перестановки центра перехода:
Выберите переход в окне с центром.В предварительной зоне A окна Контроля Эффектов, перетяните маленький кружок для перемещения центра перехода.
Для просмотра переходов:
Выберите Окно > Эффекты, расширьте корзину Видео Переходы, расширьте любой из рядов Видео Переходов.
Для просмотра установок перехода в окне Контроля Эффектов:
Сделайте следующее:
Для промотки перехода в окне Контроля Эффектов, кликните на кнопке Предварительный просмотр. Это не влияет на окно Монитора.Чтобы предварительно просмотреть любой фрейм перехода, перетяниет индикатор текущего времени в правую сторону окна Контроля Эффектов.Для просмотра всех настроек, вам следует развернуть окно Контроля Эффектов.Чтобы освободить больше места в горизонтальной плоскости для опций перехода, кликните кнопку Показать/Спрятать Временную шкалу
Помните: С переходами не может использоваться таймфреймы. Во время переходов временная шкала в окне Контроля Эффектов используется для настройки вставки и длительнотси перехода. Смотрите Настройка вставки перехода и Изменение длительности перехода.
Для редактирования преобразования Маска изображения:
Дважды щелкните по преобразованию на временной шкале.В окне Управление эффектами щелкните по кнопке Индивидуально, укажите опции и нажмите ОК.
Для указания изначального перехода:
При необходимости, выберите Окно > Эффекты.Расширить ряд Видео или Аудио Переходов.Расширьте любой ряд, далее выберите переход, который вы хотите установить в качестве изначального.Из меню окна Эффекты, выберите Установить Изначальный Переход.
Для вставки перехода перетягиванием необходимо:
Если вы хотите вставить переход в окно Контроль Эффектов, кликните дважды на переходе и убедитесь, чтобы просматривалась временная шкала в окне Контроля Эффектов. Если временная шкала спрятана, кликните кнопку Показать/Спрятать Временную Шкалу  В окне Контроля Эффектов или Временной шкалы, установите курсор над центром перехода, пока не появится иконка Скользящего
В окне Контроля Эффектов или Временной шкалы, установите курсор над центром перехода, пока не появится иконка Скользящего  Для помещения всех переходов в клип до точки правки, перетяните переход влево, чтобы вставить его конец в точку правки.Для помещения всех переходов в клип после точки правки, перетяните переход вправо, чтобы вставить его начало в точку правки.Для помещения неравных частей перехода в каждый клип, перетяните переход слегка влево или вправо. Для более точного контроля, увеличьте временную шкалу.
Для помещения всех переходов в клип до точки правки, перетяните переход влево, чтобы вставить его конец в точку правки.Для помещения всех переходов в клип после точки правки, перетяните переход вправо, чтобы вставить его начало в точку правки.Для помещения неравных частей перехода в каждый клип, перетяните переход слегка влево или вправо. Для более точного контроля, увеличьте временную шкалу.
Для замены перехода:
Перетащите новый видео или аудио переход из окна Эффекты на место сущестующего в окне Временной шкалы.
Добавление преобразований
О преобразованиях Поиск преобразований видео Использование заданных преобразований Перетягивание преобразований между клипами Регулировка выравнивания преобразований Изменение продолжительности преобразования Изменение настроек преобразования Настройки преобразований Замена преобразований Использование преобразования Маска изображения Использование преобразования Градиентное вытеснение О метках-манипуляторах клипа и преобразованиях
Использование изначальных переходов
Хотя вы можете перетащить переходы во временную шкалу вручную, вы можете сразу применить изначальный переход между клипами, использовав команду Применить Видео Переход или Применить Аудио Переход. При изначальных установках, Adobe Premiere Pro использует в качестве изначального видео перехода Перекрестный Наплыв кадра, а Постоянную Степень в качестве изначального аудио перехода. Иконки изначальных переходов помечены в окне Эффектов красным контуром. Если вы более часто используете другой переход, можете установить в качестве изначального его. При изменении настроек изначального перехода, вы автоматически меняете изначальные настройки для всех проектов. Изменение изначального перехода не влияет на переходы, которые уже были применены в последовательностях.
Если вы готовитесь добавить клипы во временную шкалу и знаете, что хотите применять изначальный переход в большинстве или же всех случаях, рекомендуется использовать команды Автоматически в Последовательность, которая ставит изначальные видео и аудио переходы между каждым добавленным клипом. (Смотрите Автоматическое добавление клипов из окна Проект.)
Использование преобразования Градиентное вытеснение
Adobe Premiere Pro может использовать любое импортируемое изображение в серых тонах в качестве градиентного вытеснения. При градиентном вытеснении изображение В заполняет черную зону изображения серой шкалы, а затем показывает через каждый уровень серого то, как обрабатывается преобразование до тех пор, пока белая зона не станет прозрачной. Когда вы создаете преобразование Градиентное вытеснение, вы можете указывать гладкость краев преобразования.
Использование преобразования Маска изображения
Вы можете использовать черно-белое битовое изображение, как маску преобразования, в которой изображение А заменяет черное в маске, а изображение В заменяет белое в маске. Если вы пользуетесь для маски изображением в серых тонах, пиксели, содержащие 50% или более серого преобразуются в черное, а пиксели, содержащие менее 50% серого преобразуются в белое.
Изменение длительности перехода
Вы можете менять длительность перехода в лкне временной шкалы, перетягивая любой конец перехода; длительность можна редактировать в окне Контроля Эффектов с помощью перетягивания или же изменения значения Длительности.
При изменении значения Длительности, она расширяется в направлении от обреза, в соответствии с опцией Вставки в меню Контроля Эффектов:
Если Вставка установлена на Центр на Обрезе или Настройке Старта, изменение длительности перехода влечет за собой абсолютно равный сдвиг точек Входа и Выхода раньше и позже по времени соответственно.Если Вставка установлена на Начале обреза, изменение длительности перехода влечет за собой сдвиг точки Выхода на более раннее время. Если Вставка установлена на конце обреза, изменение длительности перехода влечет за собой сдвиг точки Входа на более раннее время.Помните: Удлиннение длительности перехода требует, чтобы один или оба клипа имели достаточное количество манипуляторов для того, чтобы удовлетворить более длинный переход; смотрите О переходах и манипуляторах в клипах.
Изменение настроек перехода
Для изменения настроек перехода во временной шкале, включая центральную точку, начальные и конечные значения, границу, настройку качества сглаживания используется окно Контроля Эффектов.
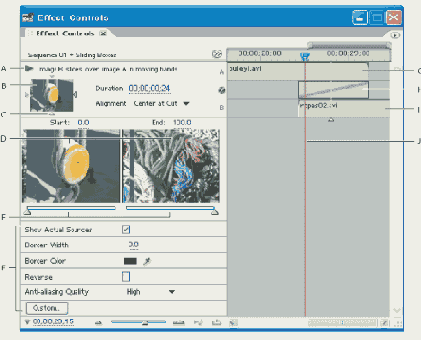
Такие переходы как, например, Радужный оборот, ставятся вокруг центра. Если центр перехода можна переместить, вы можете перетянуть небольшой кружок в A зону предварительного просмотра в окне Контроля Эффектов при выбранном переходе.
Качество сглаживания
Настраивает сглаживание краев перехода.
Настройка вставки перехода
В любое время, вы можете управлять процессом вставки перехода в точке правки. Перетянув переходы, вы сможете управлять ими в окне Временной шкалы; вы можете вставлять переходы в окне Контроль Эффектов, или указав нужный пункт. При вставке перетягиванием, можно переместить весь переход, его Входную или Выходную точку. Кроме того, управление переходом в окне Контроль Эффектов позволяет вам вставлять саму точку правки, используя чередующуюся правку.

Настройки перехода
У многих переходов общие настройки. Следующий список описывает настройки, которые вы найдете для многих переходов:
О переходах и манипуляторах в клипах
Adobe Premiere Pro создает переход с использованием манипуляторов в начале или завершении клипа, при наличии. Манипуляторы - это захваченные фреймы за пределами точек входа и выхода клипа. Манипулятор между началом проигрыша Медиа клипа и точкой входа иногда называется головным материалом, а манипулятор между точкой выхода и временем завершения проигрыша Медиа клипа иногда называется хвостовым материалом.

В некоторых случаях, исходное медиа может обеспечивать недостаточное количество фреймов для манипуляторов клипа. Например, камера могла остановиться слишком близко во время до следующего захода, не захватив несколько фреймов между точкой выхода и моментом завершения медиа. Если вы используете переход, а длина манипуляции слишком коротка, чтобы покрыть длину перехода, появляется предупреждение, что фреймы будут повторяться для покрытия этой длительности. Если вы решите продолжить, на временной шкале появляется переход с диагональным значком. Для достижения больших успехов при переходе, исходное медиа необходимо заснять и захватить при помощи соответствующих манипуляторов за пределами точек входа и выхода той продолжительности клипа, которую вы хотите использовать. (Смотрите Проведение захвата посредством контроллера.)
О преобразованиях
По умолчанию при расположении двух клипов друг за другом в окне Временная шкала появляется отрезок, где за последним кадром одного клипа следует первый кадр другого. Если вы хотите подчеркнуть или добавить спецэффект, вы можете добавить различные преобразования, например, вытеснение, изменение масштаба и наплывы. Применяйте преобразования, используя окно Эффекты и редактируйте их с использованием временной линейки и средств управления окна Эффекты.
Чаще всего вам не нужны преобразования во время основного действия в сцене. По этой причине преобразования лучше работают с метками-манипуляторами или добавочными кадрами, за пределами точек начала и конца, установленных для клипа. (Смотрите О метках-манипуляторах клипа и преобразованиях.)
Переключатели края
Меняет ориентацию или направление перехода. Кликните на стрелочке переключателя Края на пиктограмме перехода. Например, переход Шторки можно ориентировать вертикально или горизонтально. у перехода нет переключателя Края, если у него одна ориентация или его ориентация не подходящая.
Перетягивание переходов между клипами
Вы можете перетянуть переход в точку правки между двумя клипами одного трека. При перетягивании перехода в точку правки, вставку перехода можно контролировать интерактивно.
Хотя, ваш выбор вставки и длительности перехода ограничен каждым из манипуляторов клипа--количеством фреймов за пределами точки правки. Например, если в первом клипе нет фреймов манипулятора, единственной альтернативой вставки будет "конец на обрезе." Подобно этому, неподходящие манипуляторы могут ограничивать длительность переходa, провоцируя его сокращение, по сравнению с изначальным. Если ни один из клипов не содержит манипуляторов, Adobe Premiere Pro предупреждает, что последний фрейм первого клипа или первый фрейм второго клипа будет повторяться для заполнения продолжительности перехода. На переходах с использованием повторных фреймов появляются диагональные предупреждающие значки. (Смотрите О переходах и манипуляторах в клипах.)
Поиск видео переходов
Переходы находятся в корзине Видео Переходы в окне Эффекты. В рамках корзины Видео Переходы, переходы сортируются по виду, в ряды. Вы можете настроить окно Эффекты, чтобы сгруппировать переходы в ряды; смотрите Работа с окном Эффекты. Изменения, которые вы вносите в окно Эффекты, влияют на все проекты.
Показывать реальные источники
Показывает начальные и завершальные фреймы клипа.
Реверс
Проигрывает переход в обратном направлении. Например, переход Вытеснение круговой шторкой проигрывается против часовой стрелки.
Ширина границы
Настраивает ширину выбранной границы на переходе. Изначальной границы нет.У некоторых переходов границ нет.
Слайдеры начала и конца
Изменяет начальное и финальное появление перехода. Зажмите клавишу Shift для сдвижения слайдеров начала и конца (например, чтобы установить размер начала и конца перехода на 30%).
Выбор
Изменяет специфические для каждого перехода установки. У большинства переходов установок на выбор нет.
Замена переходов
Вы можете заменить любой пеерход просто сбросив новый на место старого во временной шкале. При замене перехода, соблюдаются вставка и длительность; хотя, настройки для старого перехода тоже сбрасываются изначальными настройками нового перехода. (Смотрите Изменение настроек перехода.)