Черновой режим печати
Черновой режим печати
Если контрольный оттиск делается для корректуры текстовой части макета (переносов, кернинга, разбиения на строки), установите в диалоговом окне Print Document (Печатать документ) флажок'Proof (Черновик). В таком режиме вывода PageMaker заменяет все импортированные графические изо-
бражения перечеркнутыми косым крестом прямоугольниками, что значительно сокращает время вывода на печать (особенно — сложных макетов и объемных публикаций).
Формальная процедура подписания в печать
Формальная процедура подписания в печать
О необходимости утверждения работы заказчиком было сказано в начале главы. Позаботьтесь о том, чтобы на каждой странице подписной корректуры публикации стояла подпись клиента. Обязательно сообщите ему о важности этого этапа подготовки издания и о том, что в дальнейшем внести исправления в публикацию будет очень трудно и делаться это будет за его счет. Вообще, чем более формализована будет процедура подписания в печать, тем лучше. В разделе, посвященном выпуску цветных публикаций, мы остановимся на особенностях утверждения пробных отпечатков при цветной печати.
Композитные и деленные цветные контрольные оттиски
Композитные и деленные цветные контрольные оттиски
В сервис-бюро вам могут предложить два типа пробных отпечатков — композитные, выведенные из файла на высококачественном цветном принтере (лазерном, термодиффузионном или струйном), и деленные, которые выполняются на цветопробном аппарате с выведенных фотоформ.
Первые гораздо дешевле, однако дают лишь приблизительное представление о конечном результате. Цветопередача профессиональных цветных принтеров, разумеется, гораздо точнее, чем "домашних", дешевых. В этом смысле на них чаще всего можно положиться. Однако принтер для цветопроб печатает, как любой принтер, из файла. Полученный отпечаток никак не оценивает качество выведенных пленок, они просто не участвуют в образовании изображения.
Ниже перечислены три типа цветных принтеров, на которых получают композитные цветопробы.
Термодиффузионные принтеры (например, ЗМ Rainbow) наносят краску на специальную глянцевую бумагу.
Высококачественные струйные принтеры распыляют цветную краску на бумагу микроскопическими каплями (точно так же, как недорогие струйные принтеры). В сервисных бюро чаще других используются модели Iris и Stork Bedford.
Цветные и струйные принтеры могут печатать на любой бумаге, в частности на той, которую вы выбрали для печати тиража (что положительно характеризует точность цветопробы). Для термодиффузионных принтеров требуется специальная бумага.
Более точное представление о результатах печати дают цветопробы, выполненные с готовых цветоделенных форм. В зависимости от фирмы-производителя, печать осуществляется на одной (Fuji Color Arts, DuPont Cromalin или ЗМ Matchprint) или нескольких (DuPont Chromacheck, 3M ColorKey) цветных прозрачных пленках. Такие "сухие" пробы позволяют адекватнее судить о цветах печати, правильности растрирования, цветоделения и треп-пинга. Тем не менее только печать на вашей бумаге покажет реальные цвета исходной печати.
Печатные цветопробы, т. е. деленные цветные оттиски, выполняемые с ваших фотоформ на дорогом и сложном оборудовании — цветопробном аппарате, — в настоящее время наиболее совершенный способ проверки фотоформ перед печатью в типографии. Оттиск производится офсетными красками на заказанной вами бумаге с ваших рабочих фотоформ. Таким образом, по отпечатку можно судить обо всех особенностях форм — цветопередаче, треппинге, качестве растрирования и прочих характеристиках. Именно так, как отпечатана цветопроба, должен быть отпечатан тираж, если в типографии ответственно отнесутся к своим обязанностям и не произойдет сбоя печатной машины. В принципе, вы получаете первую "настоящую" копию вашей публикации. Вот так она и будет выглядеть.
Эта технология очень дорога в связи с большими затратами времени и материалов на подготовку пробы и приладку форм. Советуем вам делать цветопробы на первых порах работы с сервис-бюро и типографией, пока вы не уверены в качестве их работы. Также можно сделать цветопробу в очень ответственном случае.
Контрольный вывод файла на лазерный принтер
Контрольный вывод файла на лазерный принтер
Вывод PostScript-файла на лазерный принтер преследует две цели. Во-первых, это дополнительная проверка качества цветоделения и правильности макета. Во-вторых, с помощью вывода на лазерный принтер производится проверка принципиальной возможности вывода файла на печать. Если ваш лазерный принтер не печатает макет, его необходимо переработать. Найдите причину отказа и добейтесь, чтобы макет выводился без ошибок. Если макет публикации не удается вывести на лазерный принтер с разрешением 300 или 600 dpi, можно почти с полной уверенностью утверждать, что точно так же, аварийно, закончится и его вывод на фотонаборный автомат с разрешением 3600 dpi.
Корректура
Корректура
В настоящей главе рассматриваются следующие вопросы:
Необходимость своевременной корректуры. Визирование. Редакторская правка и корректура текстов. Виды корректуры.Проверка правильности размещения текстов и графики на страницах публикации. Вывод пробных отпечатков на композитном принтере, особенности отпечатков на принтере. Формальная процедура подписания в печать.
Проба цветоделения на лазерном принтере. Проверка PostScript-файла в программе Adobe Acrobat. Использование специального программного обеспечения для проверки цветоделения.
Проверка фотоформ, полученных из сервис-бюро. Отпечатки на цвето-пробном автомате и оценка необходимости проведения цветопроб.
Анализ образцов печатных красок.
Пробный оттиск в типографии, его анализ. Наиболее распространенные виды брака при печати.
Этап подготовки издания, рассматриваемый в этой главе, необходим при издании любых публикаций — от офисной документации до газет и книг. Все готовящиеся к печати документы должны быть тщательно и неоднократно проверены. Нем дальше продвигается процесс издания, тем сложнее и дороже сделать исправления. Исправление незамеченной опечатки после вывода форм на фотоавтомате зачастую приводит к колоссальным временным и финансовым затратам.
Корректура цветных изображений
Корректура цветных изображений
Корректура цветных изображений до настоящего времени остается одной из самых сложных задач в издании публикации. Дело в том, что внешний вид будущей цветной публикации остается загадкой вплоть до пробных оттисков на офсетной машине. Любые пробные отпечатки дают лишь приблизительное представление о том, что вы увидите в тираже. Однако, кроме сюрпризов цветопередачи и приводки цветов, которыми вас может "порадовать" типография, возможны сбои и ошибки, которые вы можете и должны предотвратить. Очень важна корректность фотоформ, по которым будет осуществляться процесс печати. Для того чтобы формы были корректны, вы должны правильно осуществить цветоделение и создать верный PostScript-файл. Для осуществления правильного деления публикации на формы необходимо, чтобы правильно были заданы атрибуты цвета каждого цветного элемента публикации. Итак, начнем проверку публикации.
Критерии оценки качества продукции
Критерии оценки качества продукции
Изначально следует оговорить, по каким критериям будет оцениваться публикация. Необходима ли максимально точная цветопередача или достаточно добиться приятного для глаза сочетания цветов? В первом случае вам придется уделить публикации большее внимание, начиная от сканирования и заканчивая печатью. Обязательно проведите цветопробы в сервис-бюро.
При оценке результатов сканирования цветных фотографий уделите особое внимание хорошо знакомым и нейтрально-серым цветам: погрешность в их воспроизведении сразу бросается в глаза.
Важнейшими из цветов названной категории являются телесные цвета. Они традиционно считаются наиболее трудными для полиграфии. Особого внимания передача телесных цветов требует в тех случаях, когда на одной фотографии изображены представители различных рас. Не забудьте об этой особенности фотографии при сканировании и обработке. Обязательно присутствие при печати в типографии. В противном случае цвет всех лиц на фотографии печатники могут случайно отрегулировать по какому-то одному. Представляете, какого цвета в данном случае будут лица у клиентов?..
Кроме телесных, существует множество других хорошо знакомых цветов. Каждому известно, как выглядят металлическая поверхность, апельсин, яблоко, банан, этикетка пепси-колы. Такие предметы будут выглядеть реалистично только при точном цветовоспроизведении.
Миниатюры
Миниатюры
Контрольный оттиск, на котором представлено по несколько страниц издания на листе в уменьшенном виде, дает возможность оценить внешний вид публикации в целом (см. гл. 23). Если вы воспользовались оборотной печатью, то на одну страницу пробного оттиска можно выводить разворот с двумя смежными страницами.
Образцы краски и лака
Образцы краски и лака
Да простят нас типографы за то, что мы еще раз подчеркнем необходимость лишней проверки их действий. Для полной уверенности в правильном подборе красок для публикации (особенно плашечных) соберите их образцы Вначале попросите нанести образец краски на лист бумаги, подготовленный для печати тиража. Это делается при помощи специального ножа или резинового валика. Такой образец дает полное представление о том, как краска сочетается с бумагой.
Рекомендуем подобрать те сорта бумаги, которыми вы постоянно пользуетесь в издательской деятельности, и выполнить такие пробы краски в типографии — они дадут более достоверное представление о результатах цветной печати, чем стандартные "веерные" образцы плашечных цветов. Можно специально для этого составить публикацию PageMaker, в которой будут использованы все цвета и оттенки, с которыми вам приходится чаще всего работать, и пропустить ее через сервисное бюро, получив фотоформы, после чего напечатать эту специальную публикацию. Можно напечатать такую пробную публикацию совместно с какой-либо другой, воспользовавшись свободными краями типографских печатных форм. Обязательно проверьте, каким образом нанесение лака на оттиск меняет его внешний вид. Если вы пользуетесь лаком для глянцевания издания, проверьте, насколько темнее смотрятся под лаком образцы краски.
Печать композитных оттисков
Печать композитных оттисков
Для получения общего представления о макете, даже многоцветном, можно отпечатать публикацию совмещенным оттиском на лазерном принтере.
Подготовка текста
Подготовка текста
Текст публикации, набранный без лексических, грамматических и пунктуационных ошибок и опечаток, — непременное требование к любому изданию. Даже если заказчик согласен с низким уровнем подготовки издания в пользу сокращения ее сроков, не пропускайте никаких стадий корректуры. По качеству подготовки текста и верстки о вашем издательстве будут судить другие потенциальные заказчики.
Набранный в текстовом процессоре текст публикации обработайте программой проверки грамматики. Такие программы есть в локализованных версиях текстовых процессоров, например Microsoft Word. Они несовершенны, однако обратят ваше внимание на грубые ошибки и явные ляпсусы. Проверку орфографии также можно организовать в текстовом процессоре. В PageMaker имеется встроенная программа проверки орфографии, а значит, проверить правописание можно и после импорта текста в PageMaker. Разумеется, что "проверка правописания должна предшествовать верстке, поскольку при исправлении ошибок возможны подвижки текста.
Наличие корректора не снимает необходимости проверки орфографии, а может быть, и грамматики. Если публикация велика, то такая проверка устранит грубые ошибки и впоследствии будет легче разобраться в первой корректуре. А если размер документа невелик или он не очень ответственный (документы для использования внутри фирмы, мелкая полиграфия — этикетки, открытки, визитки, брошюры и другие небольшие публикации), то вычитка текста корректором не производится и самостоятельная вычитка будет единственным методом подготовки текста перед выпуском. При вычитке придерживайтесь следующих правил.
Тот, кто делает набор, обязательно пропустит ошибки при вычитке. Для проверки текста нужен "свежий глаз". Подготовьте макет для проверки и отдайте его другому человеку, пусть почитает. Если публикация ответственная, лучше, чтобы проверяющих было двое — они проверят текст по очереди. Не забудьте о проверке оттиска клиентом и подписании в печать.
Примечание
Примечание
Еще один способ проверки важных данных в публикации (например, таблиц) — проверка вдвоем: один из проверяющих читает оригинал вслух, другой вносит исправления.
Применение лазерного принтера для вывода контрольных отпечатков
Применение лазерного принтера для вывода контрольных отпечатков
В вашем распоряжении уже имеется недорогой и надежный инструмент для изготовления контрольных оттисков макета — лазерный принтер. В следующих разделах рассматриваются различные способы его применения для получения контрольных оттисков.
Пробные оттиски на цветном принтере
Пробные оттиски на цветном принтере
Ваша работа может быть выведена совмещенным оттиском на струйном или лазерном цветном принтере. Такой оттиск стоит недорого и может быть сделан на разных этапах работы прямо в присутствии заказчика. Отпечаток может быть выполнен на качественной бумаге и выглядит очень привлекательно. Это немаловажно, если вы работаете по заказу. Такой оттиск, конечно, не будет полностью передавать цвета настоящей публикации, что связано, прежде всего, с узостью цветового охвата типографского станка. Тем не менее оттиск на цветном принтере весьма полезен для получения общего представления о том, как публикация будет выглядеть после печати. Если ваш принтер поддерживает управление цветом, воспользуйтесь его преимуществами для эмуляции типографского оттиска на цветном принтере.
Демонстрация пробного отпечатка на принтере должна завершать подготовку макета и предшествовать выводу PostScript-файла. Попросите клиента завизировать каждую страницу публикации. При демонстрации отпечатка клиенту обязательно объясните, что цветопередача при выводе нарушена и вы показываете лишь примерный вид издания.
Пробные оттиски с печатной машины
Пробные оттиски с печатной машины
Даже если вам не приходилось работать с публикациями, предъявляющими особые требования к качеству воспроизведения цвета, постарайтесь хотя бы однажды поприсутствовать при выдаче пробного оттиска печатной машиной. Это лучший способ познакомиться с процессом переноса изображений на бумагу печатной машиной.
Постарайтесь заранее настроиться на сотрудничество с бригадой, обслуживающей печатную машину: ваша общая цель — получение наилучшего результата.
Вас приглашают в печатный цех к тому времени, когда подготовка машины должна быть завершена, поэтому постарайтесь не опаздывать. После запуска машины обычно выполняются технологические оттиски, по которым производится окончательная настройка. Внешне это выглядит как выбрасывание в брак листа за листом (при работе машины с листовой подачей) или метра за метром (машины с рулонной подачей) бумаги.
По завершении настройки машина закрывается и выпускается пробный оттиск. Нет времена пытаться найти в нем опечатки — это должно быть сделано давным-давно. На данном этапе вам необходимо убедиться в том, что все цвета воспроизведены достаточно точно и на оттиске отсутствуют очевидные дефекты. Вы должны завизировать контрольный оттиск, и в дальнейшем по нему будут выполняться все последующие настройки при печати тиража.
Как следует работать с контрольным оттиском? Задавайте вопросы технологу типографии и очень внимательно рассматривайте лист, сошедший с печатной машины.
Внимательно просмотрите весь контрольный оттиск и убедитесь, что цветовоспроизведение соответствует ранее утвержденному критерию точности. Если на оттиске имеются объекты, цвет которых должен быть воспроизведен с высокой точностью (логотипы компаний, образцы цвета для каталога системы цветов), сравните их с эталонами в условиях стандартного освещения. Не доверяйте собственной памяти.
Постарайтесь отыскать физические дефекты, возникшие в процессе печати. Морщины на оттиске, просачивание краски с противоположной стороны страницы, смазанные места, вызванные попаданием волос или грязи на печатные формы, кляксы, следы не до конца высохшей краски, перешедшей с соседнего листа, — наиболее распространенные дефекты.
К проверке контрольного оттиска следует подходить очень ответственно. Постарайтесь максимально сконцентрироваться, чтобы не пропустить каких-либо ошибок. Помните, что грубая ошибка на этом этапе загубит весь тираж. Сосредоточьтесь на выявлении тех огрехов, которые может исправить печатник, таких как плотность красок, цветовой баланс и равномерность покрытия. При проверке ответственных изданий используйте денситометр.
Примечание
Примечание
Имейте при себе образцы цвета для сравнения с контрольным оттиском. Если публикация предъявляет повышенные требования к качеству цветовоспроизведения, принесите с собой оригинал. Если на оттиске имеется фотография какого-либо изделия, лучше сравнить оттиск непосредственно с этим изделием. Обязательно имейте при себе ранее сделанные образцы красок. Если проверяется не первый контрольный оттиск, принесите ранее сделанные и завизированные контрольные оттиски.
Лучше всего, когда оригиналы или образцы предъявляются в типографию в самом начале сотрудничества с ней. На этапе передачи фотоформ и контрольных оттисков в типографию их предъявление просто обязательно. В идеальном варианте типография должна располагать собственным набором образцов.
Программа обработки ошибок PostScript
Программа обработки ошибок PostScript
В PageMaker имеется встроенная программа обработки ошибок PostScript (см. режим Options (Варианты) диалогового окна команды Print (Печатать)). Если в процессе предварительного вывода на лазерный принтер возникла аварийная ситуация, этой программой обязательно следует воспользоваться — она поможет обнаружить причину ошибки.
Перед выводом публикации в файл на диске узнайте в сервисном бюро, следует ли включать в его состав программу обработки ошибок PostScript. Возможно, сервисное бюро предоставит вам используемую ими программу обработки ошибок PostScript для включения в файл. Для того чтобы воспользоваться ею, необходимо скопировать файл программы в языковую папку, вложенную в папку РМ65. Имя файла программы следует изменить на P65ERROR.PS.
Проверка цветоделенных пленок
Проверка цветоделенных пленок
Проверяя готовые цветоделенные пленки, обращайте внимание на следующее.
Проставлены все типы типографских меток и, при необходимости, дополнительные метки для разрезания малоформатных изданий (этикетки, билеты, листовки и т. п.).
Количество пленок точно соответствует предполагаемому количеству печатных красок. Все пленки маркированы и содержат информацию о цвете формы.
Правильность размеров страниц.
Объекты, печатающиеся навылет, действительно выходят за пределы меток обрезки.
Все объекты правильно разделены на формы.
Проверьте денситометром максимальную плотность черного.
Правильно ли сделаны выворотки.
Треппинг присутствует, и только там, где он предполагался. Поскольку на композитном оттиске не используется разделение цветов по слоям, границы цветовых объектов всегда стыкуются идеально и цветовые растяжки воспроизводятся без погрешностей. Отсутствие смешения красок на листе не позволяет выявить на композитном оттиске некоторые вызываемые этим явлением нежелательные эффекты.
Примечание
Примечание
Если у вас есть полная версия Adobe Acrobat 5.0, то вы можете проверить качество треппинга, создав PDF-файл. Команда Overprint Preview (Просмотр наложения цветов) меню View (Просмотр) позволяет просмотреть результат треппинга в композитном оттиске.
Правильность углов растра и отсутствие муара. Муар (см. гл. 21) — типографский брак на растрированием изображении, возникающий из-за некорректного цветоделения. Возникновение муара на цветных изображениях связано с наложением цветных растров при офсетной печати. Печать на принтере осуществляется другими -.методами, и проследить возникновение муара невозможно.
Проверка файлов перед передачей материала в сервисбюро
Проверка файлов перед передачей материала в сервис-бюро
При подготовке файла к передаче в сервисное бюро вам, разумеется, захочется посмотреть, как будет выглядеть страница публикации на пленках, отпечатанных на фотонаборном автомате. Такая информация может быть получена различными способами, с разной степенью достоверности.
Проверка фотоформ в типографии
Проверка фотоформ в типографии
Технолог типографии обладает всеми знаниями, необходимыми для компетентной проверки фотоформ, изготовленных в сервисном бюро. Даже если фотоформы уже проходили выходной контроль в сервисном бюро, в типографии их могут проверить люди, сотни, а может быть, тысячи раз сравнивавшие фотоформы с полученными по ним на данной печатной машине оттисками.
Проверка на наличие в макете потенциально аварийных ситуаций
Проверка на наличие в макете потенциально аварийных ситуаций
В гл. 23 дается перечень нежелательных ситуаций, которые могут привести к аварийному завершению вывода на печать. Проверьте макет публикации на экране в соответствии с этим перечнем, отыскивая в нем сложные графические изображения, маски обрезки, вложенные описания гарнитур и файлы в формате EPS, злоупотребления приемом поворота объектов средствами PageMaker и т. д. По мере возможности устраните эти "мины замедленного действия" до передачи материалов в сервисное бюро.
Проверка PostScriptфайла
Проверка PostScript-файла
Приблизительное представление о результатах может дать просмотр генерированного PageMaker PostScript-файла публикации с помощью пакета Adobe Acrobat. Полученный после генерации файл обработайте программой Adobe Acrobat Distiller, а затем просмотрите данный PDF-файл в программе просмотра Acrobat Reader. Обе эти программы входят в комплект PageMaker (см. гл. 18). Обязательно просмотрите полученный PostScript-файл на предмет правильности цветоделения, корректности макета, наличия служебной информации — меток обрезки, приводных крестов, сведений о форме и др. Этой цели служат приемы, описанные в последующих разделах.
Проверка публикации в типографии
Проверка публикации в типографии
Когда публикация "выходит из-под контроля" и ею начинают заниматься печатники, не следует опускать руки и ждать тиража. Кое-что вы можете сделать для проверки подготовки публикации даже на заключительном этапе.
Проверка результатов цветоделения при помощи лазерного принтера
Проверка результатов цветоделения при помощи лазерного принтера
Выведите цветоделенные формы прямо из публикации на обычном лазерном принтере. Не забудьте включить отображение типографских меток и информации о странице. Установите режим цветоделения. Все эти параметры задаются в диалоговых окнах команды Print-(Печатать). О печати документа рассказывается в гл. 23.
По отпечаткам можно судить:
о наличии цветоделения объектов, окрашенных составными цветами, и импортированных объектов;
о корректности расположения элементов макета при выводе; о правильности углов растра для составных цветов.
Если элементы простых цветов расположены неправильно, проверьте присвоение цветов еще раз. Не забудьте о том, что импортированные объекты в формате EPS нежелательно окрашивать внутри PageMaker. Если импортированный объект не подвергается цветоделению, а помещается в виде полутонового изображения на черную форму, то, скорее всего, для него в исходном приложении была выбрана цветовая модель RGB. В случае неправильного цветоделения откройте диалоговое окно Links Manager (Связанные файлы) (см. гл. 11) и проверьте, в какой цветовой модели описываются импортированные объекты. Выйдите в приложение и измените цветовую модель на CMYK, а затем обновите связь с графическими файлами. Об углах растра читайте в гл. 23.
с технологией выпуска печатной продукции
Резюме
Более подробно с технологией выпуска печатной продукции вы можете ознакомиться в гл. 23 и 24. Разумеется, для проведения качественной корректуры цветных изданий необходимо изучить основы теории цвета, рассмотренные в гл. 19. При выпуске многостраничных публикаций вам понадобится материал гл. 17.
Важность этапа корректуры для публикации невозможно переоценить. При тщательно организованной системе всесторонней проверки качества продукции вы сэкономите массу времени, нервов и денег — своих, своего начальника и клиента.
Сигнальный экземпляр
Сигнальный экземпляр
При работе с многостраничными документами типографии выпускают сигнальные экземпляры — сфальцованные контрольные оттиски, позволяющие проверить спусковые макеты после фальцовки и обрезки. Это уже настоящая книжка, именно такой вид будет иметь весь тираж. Сигнальные экземпляры присылают в издательство. После проверки издательства на них ставятся печать типографии и подпись ответственного за выпуск. После утверждения сигнальных экземпляров печатается тираж книги.
Синьки
Синьки
Синьки предназначены для проверки правильности подготовки сигнатуры (см. гл. 23) к фальцовке и обрезке. Это — единственный тип контрольного оттиска, по которому можно проверить правильность соответствия страниц при оборотной печати. Важность такой проверки очевидна для книг, но она важна и для брошюр, складывающихся "гармошкой", и даже для почтовых открыток. Представьте, например, открытку, передняя сторона которой ориентирована по горизонтали, а задняя — по вертикали.
Синьки выпускают методом светокопирования. Фотоформы собираются в сигнатуры, после чего экспонируются на светочувствительную бумагу методом контактной печати. Эти сигнатуры используются в технологическом процессе подготовки печатных форм. Таким образом, синька — это последний контрольный оттиск перед печатью. Поскольку перед выпуском синьки сигнатуры, составленные из печатных форм, соответствующих различным цветам, собираются в пакет, по синьке судят о правильности спускового макета для всех цветов. Сами же синьки, как нетрудно догадаться из их названия, имеют синий цвет.
Стадии подготовки издания
Стадии подготовки издания
После представления авторского оригинала в издательство, его рецензирования и положительного решения о его издании рукопись должна проделать длинный путь до готовой книги. В разных издательствах принят различный порядок подготовки публикации. Однако в общем случае эта процедура такова:
После этого рукопись приходит в набор и профессиональные машинистки набирают текст в текстовом редакторе. Так возникает текст публикации. Часто стадия набора в издательстве вообще отсутствует, поскольку автор представляет рукопись в электронном варианте.
Набор поступает на первую корректуру. Данная корректура представляет собой сверку набора с оригиналом и исправление замеченных опечаток.
На следующей стадии редактор тщательно проверяет текст публикации на отсутствие противоречий, сверяет ссылки, исправляет погрешности стиля, составляет список личных имен, названий и сложных слов для корректора. Сам редактор или верстальщик вносит исправления в набор по согласованию с автором.
Набор отправляется на корректуру. Для редакторской правки и корректуры необходима бумажная распечатка публикации, которая осуществляется до макетирования. Для первой и второй корректуры качество печати публикации роли не играет. Корректор исправляет ошибки, а также частично делает стилистическое редактирование, если что-либо было пропущено редактором.
Примечание
Примечание
Для корректуры нужно нанять работника — профессионального корректора. Наем такого человека можно осуществить в машинописных бюро, крупных издательствах и типографиях. Профессионализм корректора очень важен для качества публикации, хороших корректоров не так уж много. С корректором обычно заключается договор, в котором обязательно указываются сроки, подробно описываются вид работы и ее стоимость. Стоимость корректуры колеблется в зависимости от типа и срочности. Различают простейшую корректуру — исправление орфографических и грамматических ошибок, стилистическую правку и сверку — сличение набора с оригиналом. Сверка обязательна в случае издания художественных, особенно классических произведений.
После внесения исправлений верстается макет. Если работа заказная, самое время показать ее клиенту и утвердить текст будущей публикации.
После этого публикацию печатают для второй корректуры (в случае обычного, не сокращенного процесса подготовки издания). Обратно возвращаются две пачки листочков — первая из них чистая, без исправлений, вторая требует внесения не замеченных или не внесенных в прошлый раз исправлений. Обратите внимание, что макет уже существует, и исправления желательно проводить без подвижек текста.
Далее макет печатается целиком и отсылается на подписную корректуру. Подписная корректура должна быть отпечатана качественно. Обратно возвращаются чистые листы макета, без исправлений, и на каждом листе стоит подпись корректора. Это значит, что корректор проверил каждую букву публикации и гарантирует высокое качество публикации с точки зрения русского языка. Изменения в макете после подписной корректуры нежелательны.
Условия для оценки цветовоспроизведения
Условия для оценки цветовоспроизведения
Цветовосприятие очень сильно зависит от освещения. Оценку качества цветовоспроизведения следует производить при хорошем освещении, в некоторых сервис-бюро и типографиях имеются специальные колориметрические кабины со стандартным освещением. Как правило, условия освещения в колориметрической кабине соответствуют естественному свету в полдень.
Визирование
Визирование
Здесь уместно подчеркнуть важность организаций, работы с заказчиком. Предъявление пробных отпечатков на лазерном принтере, предназначенных для целей корректуры, во многих случаях не влечет за собой никаких попыток проверки и исправления неточностей со стороны клиента. Он бывает очень доволен и благословляет публикацию в тираж. Однако, увидев пробные оттиски из типографии, а иногда и готовый тираж, этот же самый человек начинает тщательно проверять публикацию, а найдя в ней опечатки, погрешности верстки, другие ошибки, сделанные по вашей или по его вине, объявляет о необходимости их исправления. Последнее может быть проведено только путем перепечатки тиража за ваш счет. Описанной ситуации можно и нужно избегать. Сделать это, как ни странно, в большинстве случае весьма просто. Организуйте систему визирования любого пробного отпечатка заказчиком. Каждый пробный оттиск, от корректуры текста до цветопроб, должен иметь подпись клиента на каждой странице. На каждом оттиске должна стоять пометка вашей рукой: что именно заказчик утверждает — текст, расположение элементов верстки (макет), цветовое решение или оригинал-макет в целом. Заказчик должен быть ознакомлен с возможностями легкой погрешности цвета в типографии и с тем, что отпечаток на цветном принтере и даже цветопроба не дают абсолютно точной цветопередачи. Лучше, если это тоже будет где-то записано и подписано клиентом, например на конверте, куда вкладываются цветопробы и фотоформы. На первых порах работы по выпуску публикаций не делайте исключений ни для одного заказчика, требуйте визы даже со своих знакомых. Если вас обвинят в педантизме, можно сослаться на порядок, заведенный руководством фирмы. Вероятность того, что эти визы вам пригодятся, крайне низка. Зато в случае конфликта вы будете обладать оружием, по мощности сравнимым с ядерным. Как убедились авторы книги, факт подписания пробного оттиска весьма полезен и для общего дела — печати качественной публикации, поскольку заставляет клиента более ответственно отнестись к корректуре. А лишняя пара глаз, да еще таких заинтересованных, в любом случае не повредит.
И 50процентные растры под увеличением
Рисунок 23.14. 25- и 50-процентные растры под увеличением
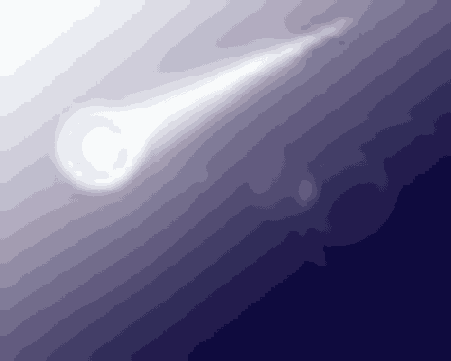
Точки принтера в ячейке растра могут занимать различные положения. От этого будет зависеть форма растровой точки. В полиграфии применяются различные формы растровых точек, но наиболее традиционная и широко распространенная — круглая. Для того чтобы приблизить форму растровой точки к кругу, при заполнении ячейки растра растеризатор пытается наносить "реальные" точки как можно ближе к центру ячейки. PageMaker не может управлять формой растровых точек. Если вам все-таки необходимо получить иную форму точки, чем круглую, сообщите об этом в сервис-бюро. Форму растровой точки можно установить на фотонаборном автомате. Примеры форм растровых точек приведены на Рисунок 23.15.
Какое же устройство выполняет функции растеризатора? В подавляющем большинстве случаев задача растеризации возлагается на само устройство вывода: принтер или фотонаборный автомат. Растеризатор "встроен" в интерпретатор языка описания страниц, используемый принтером. Наиболее совершенным растеризатором, применяемым во всех высококачественных устройствах вывода, является интерпретатор PostScript. Второй популярный язык описания страниц, созданный фирмой Hewlett Packard для своих лазерных принтеров, — PCL (Printer Control Language) — не позволяет управлять параметрами растрирования с требуемой для полиграфии точностью.
Заметьте, что цифра, указываемая в паспорте принтера как разрешение (например, 600 Ipi), представляет собой количество "реальных" точек, которое может напечатать принтер на единичном отрезке длиной 1 см, или 1 дюйм. Количество растровых точек, приходящихся на единицу длины (т. е. шаг сетки растра), также имеет свою единицу измерения, называемую" лшиатурой. Линиатура измеряется в так называемых линиях на дюйм (lines per inch, lpi) или линиях на сантиметр (lines per centimeter, lpc). Поскольку для формирования растровой точки требуется несколько реальных точек, линиатура растрового изображения всегда оказывается ниже разрешения принтера.
При уменьшении разрешения растр той
Рисунок 23.19, а отпечатан с разрешением 600 точек/дюйм, а Рисунок 23.19 — 300 точек/дюйм при одинаковой (75 линий/дюйм) линиатуре. При уменьшении разрешения растр той же линиатуры способен передать меньше оттенков серого. Поэтому во втором случае "полосатость" растяжки больше. Увеличивается она и при повышении линиатуры, о чем свидетельствует сравнение Рисунок 23.19 и Рисунок 23.19. Оба напечатаны с одинаковым разрешением (300 точек/дюйм), но с разной линиатурой растра — 75 и 120 линий/дюйм, соответственно.
Цветная печать
Цветная печать
Выше мы уже обсудили необходимость цветоделения для печати полноцветных документов. Где же происходит цветоделение? Ответ зависит от выбранной технологической цепочки. Она может быть организована двумя способами. Первый предполагает выполнение цветоделения самой программой обработки изображений или иллюстрирования. Второй способ передает решение этой задачи растровому процессору устройства печати, например фотонаборному автомату.
Диалоговое окно команды Print раздел Color
Рисунок 23.9. Диалоговое окно команды Print, раздел Color

Однако до того, как вы передадите публикацию в сервисное бюро, вам также придется воспользоваться этим диалоговым окном для вывода цветных пробных отпечатков, предназначенных для корректуры и утверждения.
Кроме того, если вы передаете публикацию в сервисное бюро в формате PostScript после вывода публикации в файл (см. описание режима Options (Варианты) в разд. "Установка параметров раздела Options" данной главы), кое-какие установки, касающиеся режимов воспроизведения цвета, вам придется все-таки выполнить самим.
В подавляющем большинстве случаев подчиненный переключатель композитного режима устанавливается в положение Grayscale (Полутона) и для лазерных, и для цветных принтеров.
Этот переключатель переводится в положение Print colors in black (Все цвета — черным) только в одном случае: при выводе пробного отпечатка публикации с использованием плашечных цветов, на котором PageMaker должен вывести все оттенки в соответствии с процентным содержанием в них базового цвета, вне зависимости от самих базовых цветов. Перед подготовкой материала для передачи в сервисное бюро узнайте, необходимо ли включать этот режим.
Но лучше всего — проконсультируйтесь в типографии. Попросите технолога типографии четко определить характеристики фотоформ, необходимых для изготовления печатных форм. Получив от него указания, четко их придерживайтесь.
Самое важное, что следует запомнить в отношении флажков Negative и Mirror: их никогда не следует устанавливать без предварительной консультации с типографией и сервисным бюро.
Невозможно подсчитать, сколько дорогой пленки загублено из-за неправильного задания этих режимов. Очень часто сервисные бюро выставляют их самостоятельно. Если вы передаете публикацию в сервисное бюро в виде PostScript-файла, оператор фотонаборного автомата выставит необходимые значения режимов в соответствии с вашими требованиями. Если публикация передается в форме файла в формате PageMaker, специалисты сервисного бюро сами установят необходимые состояния флажков в диалоговом окне команды Print (Печатать).
Separations (Цветоделение). Это положение переключателя используется для вывода деленных полос или фотоформ для печати цветных оттисков в типографии. В этом режиме также готовятся файлы PostScript, предназначенные для передачи публикации в сервисное бюро. Но чаще всего этим режимом пользуются все-таки для проверки результатов цветоделения, в ходе которой выясняется, правильно ли были назначены цвета различным объектам.
Раздел Color (Цвет) диалогового окна Print (Печатать) содержит список всех цветов, определенных в публикации. При печати любой из этих цветов может быть выведен на отдельную страницу. Кроме тех цветов, которые вы определили сами, список обязательно содержит стандартные три-адные цвета: голубой, пурпурный, желтый и черный. Это дает возможность выводить формы для печати триадными красками.
Чтобы определить, какие цвета из приведенных в списке следует печатать, нужно выделить цвет щелчком мыши на его имени в списке и установить расположенный ниже флажок Print this ink (Печатать краску).
Справа от списка красок расположен ряд кнопок.
Примечание
Примечание
Начиная с версии 6.0, PageMaker может осуществлять цветоделение (для печати триадными красками) импортированных растровых RGB-изображений. До этого такие изображения перед печатью необходимо было переводить в модель CMYK. Данная возможность доступна, только если система управления цветом включена. Неверная ее настройка приведет к неадекватной цветопередаче. Если вы не используете систему управления цветом, воспользуйтесь старым способом — переведите все растровые изображения в модель CMYK с помощью графического редактора, например Adobe Photoshop.
Remove unused (Удалить ненужные). Эта кнопка удаляет из списка те цвета, которые были определены, но не применялись при оформлении публикации. Такого же результата можно достичь, воспользовавшись командой Remove unused Colors (Удалить неиспользованные цвета) меню палитры Colors (Цвета). Разница лишь в том, что в последнем случае определения цветов удаляются из всей публикации навсегда, а в первом — только на момент печати. Перед печатью обязательно воспользуйтесь одной из названных команд. Это будет хорошей страховкой от ошибочного вывода пустых листов или пленок, поскольку PageMaker при печати выводит даже те формы, на которых нет ни одного объекта.
Print all inks (Все краски) и Print no inks (Отменить выбор). Они позволяют быстро вносить изменения в перечень цветов, выбранных для вывода на печать. Например, для того чтобы вывести на печать только одну краску, проще отменить выбор всех красок кнопкой Print no inks, а затем выбрать требуемый цвет.
Optimized screen (Оптимальный растр). Определяет параметры растрирования при выводе. Если страницы печатаются композитом, то список содержит два варианта — значение Default (По умолчанию), заданное в драйвере принтера, и заказные параметры растрирования Custom (Произвольно). Если значения в соседних с этим списком полях Frequency (Линиатура) и Angle (Угол наклона) заданы вами вручную, то активным в списке автоматически становится элемент Custom (Произвольно).
Если печатается цветоделение, то список содержит несколько умалчиваемых, а значит, и наиболее удачных сочетаний разрешение/линиатура для выбранного устройства вывода. Эти значения PageMaker считывает из PPD-файла описания принтера. Оттуда же считываются и соответствующие значения выбранной базовой линиатуры и углы растрирования для отдельных красок. При высоких разрешениях устройств вывода линиатуры для отдельных компонентов совпадают с базовой, а углы растрирования имеют типичные величины: голубой — 15°, пурпурный — 75°, желтый — 0°, черный — 45°. Для устройств с низким разрешением рекомендуемые линиатуры и углы для отдельных красок отличаются от приведенных. Для того чтобы просмотреть умалчиваемые параметры растрирования для каждой краски, достаточно щелкнуть на ее имени в списке цветов. При этом в полях Frequency (Линиатура) и Angle (Угол наклона) появятся соответствующие значения. Вводя в данные поля новые значения, вы сами можете определить параметры для выбранных вами красок. Такой возможностью вы вынуждены будете воспользоваться при печати цветоделения по плашечным цветам. На этот случай PPD-файл не содержит рекомендуемых значений и в поля параметров растрирования помещаются значения, совпадающие с таковыми для черной составляющей.
Параметры растрирования зависят от многих факторов, и если вы недостаточно опытны, не устанавливайте их без предварительной консультации с типографией и бюро предпечатной подготовки. Суть этих параметров объясняется в разд. "Растрирование и цветоделение" данной главы.
Диалоговое окно команды Print раздел Options
Рисунок 23.6. Диалоговое окно команды Print, раздел Options

Send image data (Графические данные). Определяет, какой объем данных пересылается в принтер при печати растровых изображений. По умолчанию установлен вариант Optimized subsampling (Оптимизировать). В этом режиме PageMaker посылает на принтер изображения с разрешением, необходимым для хорошего качества печати при заданной линиатуре растра (см. разд. "Параметры растра" данной главы). Режим удобен для вывода корректуры на лазерный принтер. Если публикация рассчитана на печать в типографии, то разрешение импортированных в публикацию изображений составляет величину около 300 точек/дюйм. При печати на лазерном принтере редко требуется разрешение более 150 точек/дюйм. При включенной оптимизации вывода графических файлов PageMaker автоматически пересчитает разрешение изображений на 150 точек/дюйм еще до засылки в принтер. Принтеры имеют гораздо менее мощные процессоры, чем современные компьютеры, поэтому такой пересчет экономит очень много времени.
Для печати на фотонаборном автомате лучше всего использовать файлы оригинального разрешения. Для этого следует выбрать вариант Normal (Без настройки).
Остальные варианты предназначены для вывода корректуры. Первый, Omit Images (Запретить), вместо изображений выводит серые прямоугольники, а второй, Low resolution (Низкое разрешение), — экранные версии графических файлов. Эти режимы сильно экономят время вывода публикации.
Примечание
Примечание
При работе с PostScript-принтером можно увеличить объем памяти принтера, доступной для печати графических изображений, выполнив соответствующие установки. В диалоговом окне команды Preferences (Установки) щелкните мышью на кнопке More (Дополнительные), раскройте список Memory freed for grafphics (Объем памяти для вывода изображений) и выделите альтернативу Maximum (Максимальный). В этом режиме программа PageMaker может временно выгружать гарнитуры из памяти принтера, освобождая ее для изображения, что приводит к увеличению времени печати, но иногда — это единственный способ вывести насыщенную графикой страницу на печать.
Download fonts (Загружать шрифты). Список предоставляет выбор вариантов работы со шрифтами TrueType и Туре 1. PageMaker может передавать драйверу принтера шрифты как загружаемые или как графику. Последний вариант значительно увеличивает время печати, поэтому его следует использовать лишь в крайних случаях — когда иначе шрифт не выводится. Такой "отказ" принтера выводить шрифт, скорее всего, обусловлен плохим качеством самого шрифта, поэтому имеет смысл больше его не использовать. TrueType шрифты не поддерживаются некоторыми интерпретаторами PostScript, поэтому они преобразуются драйвером в контуры или заменяются согласно таблице подстановки, определенной в драйвере. Преобразование шрифтов, как и почти всякое преобразование, не обходится без потерь. Поэтому мы рекомендуем использовать при подготовке публикаций для PostScript-печати только шрифты Туре 1.
Не загружать шрифты можно лишь в том случае, если они уже загружены в принтер предварительно или являются встроенными. В современных принтерах имеется возможность заменять встроенные шрифты, т. к. они запоминаются в Flash-памяти принтера или на его винчестере. Мы советуем сделать наиболее часто используемые вами шрифты резидентными, что избавит вас от необходимости часто загружать их в память принтера и тратить время на их передачу.
Особое значение приобретает загрузка шрифтов при генерации PostScript-файлов для передачи в сервис-бюро. Как легко предположить, только те шрифты, которые вы пометили как загружаемые, окажутся в сгенерированном файле. Поэтому отменять загрузку шрифтов при печати в файл следует только, если вы абсолютно уверены в том, что эти шрифты имеются в сервис-бюро. Наш опыт говорит в пользу включения в PostScript-файл всех используемых в публикации шрифтов, хотя это и немного увеличивает объем файла и время печати.
Write PostScript to file (Записать PostScript-файл). Наиболее часто возможность записи PostScript в файл используется для передачи верстки на фотовывод в бюро предпечатной подготовки. Такой способ удобен для обеих сторон. Вам не придется заботиться о наличии в бюро той же версии программы верстки и платформы компьютеров, наличии всех внешних связанных файлов, шрифтов и таблиц трекинга. Работникам бюро, в свою очередь, также не грозят проблемы, которые могут возникнуть при отсутствии чего-либо из вышеперечисленного. Им не придется тратить время на ту же самую работу по генерации PostScript для фотонаборного автомата — надо всего лишь поставить готовый файл в очередь печати. Чаще всего работники бюро осуществляют проверку правильности PostScript непосредственно на растровом процессоре (RIP). He последнюю роль при выводе на фотонаборный автомат играет и стоимость этой работы. Как правило, вывод из PostScript-файла на 10—30% дешевле, чем из верстки. Единственный недостаток такого способа в том, что вся ответственность за правильность настроек фотонаборного автомата ложится на вас и любая ошибка оборачивается испорченными пленками, которые вам придется оплачивать из своего кармана.
При установке флажка Write PostScript to file (Записать PostScript-файл) становятся доступными некоторые вспомогательные элементы управления диалогового окна, в частности поле для имени файла, в который будет записано описание публикации на языке PostScript. Кнопка Browse (Обзор) открывает стандартное диалоговое окно файла Windows, с помощью которого можно указать местоположение файла для вывода публикации.
При переводе переключателя в позицию Normal (Без настройки) PageMaker формирует имя файла вывода из имени файла публикации с заменой расширения на ps. Публикация выводится в многостраничный файл PostScript.
При переводе переключателя в позицию EPS-file (EPS-файл) каждая страница публикации выводится в отдельный файл, имя которого формируется из первых символов имени публикации, к которым добавляется номер страницы. Для таких файлов используется расширение EPS. (При просмотре такого файла на экране вы ничего не увидите, кроме серого прямоугольника, поскольку экранная версия изображения не формируется, но при выводе на PostScript-принтер страница будет отпечатана должным образом.) Настоящий вариант вывода удобен при передаче публикации на последующую обработку при помощи системы TrapWise или иного приложения, работающего с публикацией постранично. TrapWise автоматически выполняет процедуру растрового треппинга. Формат EPS удобен также в тех случаях, когда необходимо передать изображение сверстанной страницы в другую программу (например, Adobe Illustrator).
При переводе переключателя в позицию For prepress (Для допечатной обработки) формируются файлы с расширением sep. В этом случае в сервисное бюро передается композитный (цветной) файл, т. е. программа PageMaker не выполняет цветоделение (предполагается, что цветоделение будет выполнено в сервисном бюро).
Этот режим используется также при подготовке исходных данных для программ предпечатной обработки типа PrePrint или PressWise фирмы Adobe. PrePrint представляет собой мощную программу цветоделения с более широкими, чем у PageMaker, возможностями. PressWise — приложение, формирующее из страниц публикации спусковой макет, позволяющий печатать по несколько страниц на одном листе с последующей фальцовкой и брошюровкой. Необходимость предпечатной обработки определяется сотрудниками сервисного бюро.
Extra image bleed (Увеличить выход за обрез). Установка флажка требуется в особых ситуациях. По умолчанию программа PageMaker позволяет TIFF-изображению "высовываться" за край страницы не более чем на 3 мм, но при включении данного режима это расстояние увеличивается до 25 мм (при выводе в файл). Настоящий флажок доступен только когда переключатель находится в положениях EPS-file (EPS-файл) или For prepress (Для допечатной обработки).
Диалоговое окно Print раздел Document
Рисунок 23.1. Диалоговое окно Print, раздел Document

Options (Варианты). Позволяет оптимизировать вывод шрифтовых и графических элементов, создавать PostScript-файлы для отложенной печати.
Features (Свойства). В этом разделе собраны установки специфических для данного устройства вывода аппаратных возможностей. Разумеется, вид настоящего окна различен для каждой марки устройства вывода.
Color (Цвет). Предназначено для настройки системы управления цветом, режима вывода композитных цветных изображений на черно-белых принтерах, печати зеркальных или негативных страниц; важнейшие настройки печати цветоделенных полос, параметры растрирования.
Reset (Восстановить). Устанавливает значения всех настроек в то состояние, в котором они были на момент открытия диалогового окна печати.
Print (Печатать). Запускает печать с учетом сделанных во всех разделах установок.
Cancel (Отменить). Отменяет печать документа и все сделанные в диалоговом окне установки.
Ниже мы подробно рассмотрим каждый элемент во всех разделах диалогового окна печати.
Диалоговое окно Print раздел Features
Рисунок 23.7. Диалоговое окно Print, раздел Features

Короче говоря, режимы, доступные через элементы управления этого диалогового окна, определяются производителем принтера и описываются в файле PPD.
Диалоговое окно Print report to
Рисунок 23.27. Диалоговое окно Print report to
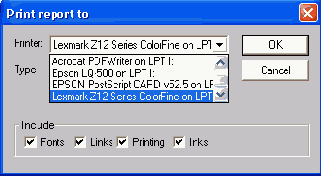
Диалоговое окно Printer Instructions
Рисунок 23.29. Диалоговое окно Printer Instructions
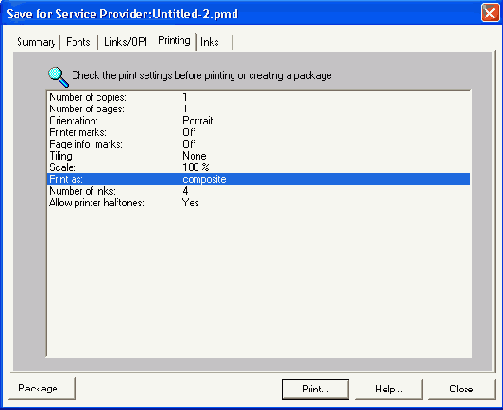
Любопытные возможности предоставляет дополнение Save for Service Provider (Сохранить для сервис-бюро) для проверки файлов печати (о создании файла печати см. следующий раздел). Для проверки файла печати следует нажать кнопку Preflight .ps (Проверить .ps) в разделе Summary (Общие данные) названного дополнения. При этом открывается стандартное файловое диалоговое окно Windows, позволяющее указать файл для проверки. В результате проверки выводится практически вся информация, которая сообщалась бы при проверке файла публикации! Исключением является лишь информация о треппинге и положении переключателей Mirror (Зеркало) и Negative (Негатив), ведь принтер "не знает", что он печатает — негатив или позитив, прямое изображение или зеркальное. Такая проверка файла печати позволяет отловить не включенные в него шрифты и отсутствующие OPI-связи. Даже после проверки публикации мы рекомендуем дополнительно проверить и файл Печати, предназначенный для передачи в сервис-бюро. Осторожность редко бывает излишней...
Диалоговое окно свойств HePostScriptпринтера
Рисунок 23.8. Диалоговое окно свойств He-PostScript-принтера
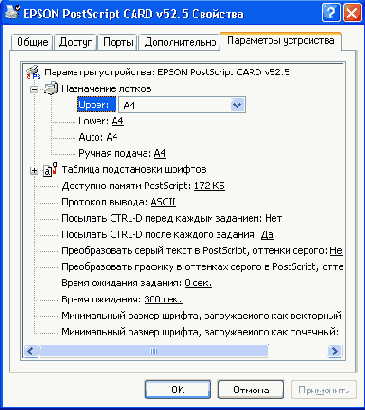
После щелчка мышью на кнопке Setup (Установка) открывается диалоговое окно, форма которого меняется от принтера к принтеру, но, скорее всего, оно будет похоже на диалоговое окно, представленное на Рисунок 23.8. На рисунке видно, что диалоговое окно состоит из нескольких частей и оформлено в соответствии 6о стандартом диалоговых окон Windows 95 с множественными вкладками.
Драйверы принтеров и PageMaker
Драйверы принтеров и PageMaker
He-PostScript-принтеры используют свои особые драйверы. Если вы обладатель популярной модели принтера, то, скорее всего, вам не понадобится прилагаемый к нему драйвер: подходящий найдется в комплекте Windows. В противном случае, установите прилагаемый к принтеру драйвер, согласно руководству пользователя принтера. Поскольку аппаратные возможности принтеров и их конструкция сильно отличаются, драйверы также имеют различные настройки.
Драйвер PostScript в Windows, PSCRIPT.DRV, является универсальным. Он используется любым PostScript-принтером, будь то офисный принтер или фотонаборный автомат. Мы, вместе с фирмой Adobe, не рекомендуем использовать драйвер, входящий в комплект Windows. Он содержит довольно много коварных ошибок, которые могут привести к неожиданным результатам на выводе. Microsoft Corporation в сотрудничестве с Adobe Systems выпустили новый драйвер PostScript для Windows. На дистрибутивном CD-RQM PageMaker 7.0 в папке \Print Drivers находятся драйверы Adobe PostScript версии 4.5.1 (для Windows 9х/МЕ) и версии 5.0 (для Windows 2000/NT). Там же находится и руководство по этому драйверу.
Драйвер PostScript универсален и работает с любым принтером, поддерживающим PostScript Level 2 и PostScript Level 3. Чтобы учесть аппаратные особенности вашей модели принтера, драйверу необходим файл ее описания. Файлы описаний PostScript-принтеров имеют расширение PPD (PostScript Printer Defenition) и прилагаются к любому принтеру его производителем. Для печати на PostScript-принтер PageMaker требует обязательного наличия соответствующего ему PPD-файла в каталоге \<каталог PageMaker>\RSRC \<языковой каталог>\РРО4. После установки драйвера принтера обязательно поместите файл описания PPD в этот каталог.
Примечание
Примечание
Драйвер PostScript, прилагаемый к PageMaker, не поддерживает PostScript Level 1. Поэтому обладателям старых принтеров следует пользоваться одной из старых версий драйвера, например 4.1.1.
Примечание
Примечание
Драйвер Adobe PostScript не использует SPD-файлы описаний принтеров, поставляемые с Windows 95 и Windows NT. PPD-файлы представляют более развернутое описание PostScript-принтера, необходимое для работы издательских программ. Издательские программы, в т. ч. PageMaker, также изначально ориентированы именно на описания PPD. Они использовали эти описания еще в эпоху Windows З.хх.
Большинство из сказанного выше справедливо и для компьютеров Macintosh. На них тоже используется универсальный драйвер PostScript производства Adobe Systems. К PageMaker прилагается драйвер версии 8.7.1.
Если вы произвели модернизацию принтера, установив в нем дополнительную память или шрифтовые картриджи, то для того, чтобы программы могли использовать эти новые ресурсы, вам придется отредактировать PPD-файл самостоятельно. Для этого предназначена отдельная программа Update PPD, которая поставляется вместе с PageMaker. Для того чтобы она оказалась на жестком диске, надо разрешить установку этой программы при инсталляции PageMaker (см. приложение 1). Размещается она в подкаталоге Extras\Print каталога программы PageMaker.
Если вы, например, установили в принтер дополнительную память, выберите имя принтера в списке PPD to update (Обновляемый PPD) и нажмите кнопку Edit VM (Редактировать VM).
Кнопка Print (Печать) заставит принтер напечатать количество имеющейся у него свободной памяти. Эта цифра не соответствует размеру физической памяти принтера, а отражает ресурсы виртуальной машины (VM) интерпретатора PostScript. Полученную таким образом цифру следует ввести в поле
New VM setting (Новые установки VM) этого же диалогового окна. Нажатие кнопки ОК закроет окно Edit VM (Редактировать VM). Если теперь в главном окне программы нажать кнопку Save (Сохранить), то измененные параметры будут сохранены в файле, имя которого указано в поле Custom PPD file name (Имя файла PPD). Новый файл описания будет иметь псевдоним, который вы укажете в поле Custom PPD nickname (Имя файла PPD).
Примечание
Примечание
Кроме обыкновенного имени, PPD-файлы имеют более информативные псевдонимы. PPD-файлы должны иметь имена в стандарте DOS (8 символов), что делает очень сложным их понимание. Информация о псевдониме находится внутри самого PPD-файла и используется приложениями для отображения в списке принтеров.
Откорректированный PPD-файл не является самодостаточным. Он является лишь дополнением к исходному, без которого не имеет смысла, поскольку хранит только внесенные изменения. Тем не менее при печати выбирать нужно именно его, а не исходный файл.
Полученные PPD-файлы используются при установке принтера. Программа установки Adobe PostScript после установки собственно драйвера принтера запрашивает имена PPD-файлов принтеров, которые необходимо установить. На основе этой информации она определяет в стандартной папке Windows (Printers) новые принтеры, обращение к которым производится стандартным для Windows способом — выбором нужного принтера из их списка в окне Print (Печатать) любого приложения. Издательские приложения, кроме выбора соответствующего принтера, требуют также указания PPD-файла, в котором хранится его описание. Это сделано с целью хранения в различных PPD-файлах разных настроек для одного устройства вывода. Данные настройки не ограничиваются приведенной выше установкой виртуальной памяти. Для более сложных настроек необходимо знание языка PostScript и документации по файлам описания принтеров.
Примечание
Примечание
Принтер, для которого готовится публикация, должен быть определен до этапа верстки, т. к. PageMaker компонует текст с учетом устройства вывода. При изменении имени устройства вывода в диалоговом окне Document Setup (Параметры документа) PageMaker перекомпонует публикацию, что может привести к катастрофическим последствиям, чреватым полной переверсткой публикации.
Два способа отображения соотношения размеров
Рисунок 23.4. Два способа отображения соотношения размеров

Tiling (Разбиение) (см. Рисунок 23.2). При необходимости печатать страницы публикации с размерами, превышающими размеры бумаги, заложенной в принтер, можно воспользоваться раскрывающимся списком Tiling (Разбиение). Впоследствии страница публикации большого размера может быть собрана из фрагментов.
Вариант Auto (Авто) предоставляет программе PageMaker автоматически выбирать вариант разбиения страницы публикации на фрагменты. При выборе варианта overlap (Перекрытие) можно ввести ширину области пересечения фрагментов друг с другом.
При ручном разбиении страницы на фрагменты для вывода у пользователя есть возможность управлять процессом разбиения. Чаще всего применяется именно такой способ для того, чтобы избежать пересечения фрагментов на сюжетно важном месте страницы. В этом режиме при нажатии кнопки Print (Печатать) PageMaker выводит один фрагмент страницы. Верхний левый угол фрагмента определяется положением начала координат, а размер — форматом печатной области. Для печати очередного фрагмента следует переместить начало координат в верхний левый угол очередного фрагмента. При ручном разбиении ответственность за создание перекрывающихся областей фрагментов полностью ложится на ваши плечи.
Reduce to fit (Уменьшить по формату). Если при печати страницы, не умещающейся на бумаге, вам не важен масштаб, важно лишь получить отпечаток, вы можете поручить PageMaker вычислить минимальное масштабирование, необходимое для того, чтобы страница поместилась на бумажном листе целиком. Именно такую команду дает этот флажок.
Thumbnails (Миниатюры). Если вам хочется оценить внешний вид публикации в самых общих чертах, установите переключатель масштабирования в положение Thumbnails (Миниатюры). В соответствующем этому положению переключателя поле задайте количество миниатюр, которое программа PageMaker будет печатать на одном листе. В результате получится нечто похожее, представленному на Рисунок 23.5.
Главное диалоговое окно дополнения Build Booklet
Рисунок 23.20. Главное диалоговое окно дополнения Build Booklet
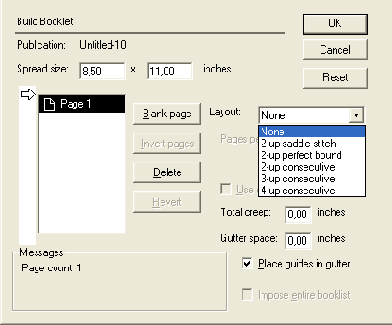
Вначале выберите вариант спускового макета в, раскрывающемся списке, представленном на Рисунок 23.21.
Имитация темных и светлых оттенков серого с помощью растра
Рисунок 23.12. Имитация темных и светлых оттенков серого с помощью растра
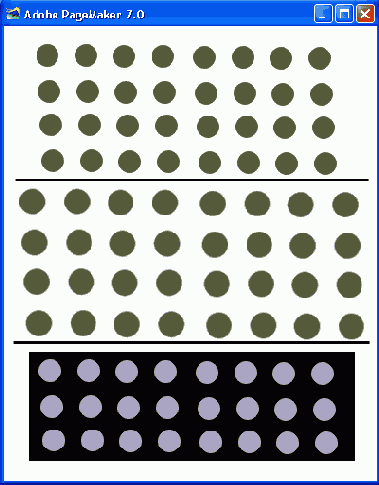
Изображение отпечатанное с линиатурами 50 (а) 85 (б) и 100 (в) Ipi
Рисунок 23.16. Изображение, отпечатанное с линиатурами 50 (а), 85 (б) и 100 (в) Ipi

Если вы хорошо уяснили материал этого раздела, то теперь для вас очевидно, почему фотонаборные автоматы, обеспечивающие качественную печать, обязаны иметь такое высокое разрешение. Это обуславливается механизмом цифрового растрирования и необходимостью передачи большого количества полутонов. Не составляет труда рассчитать, что для передачи всех 256 оттенков серого на обложке книги, отпечатанной с линиатурой в 150 lpi, требуется разрешение фотонаборного автомата в
150-SQRT(256-1) = 2395 dpi.
Сформулируем простое правило, по которому вы сможете определить разрешение фотонаборного автомата, необходимое для передачи всех полутонов: разрешение печати должно превышать линиатуру в 16 раз.
Какие файлы требуются для печати в сервисбюро
Какие файлы требуются для печати в сервис-бюро
При передаче верстки в сервис-бюро необходимо предоставить все файлы, требующиеся для удаленной печати:
связанные внешние файлы, не хранящиеся внутри публикации. Во избежание путаницы мы вообще рекомендуем избегать хранения файлов внутри публикации или, по крайней мере, подходить к этому единообразно: либо все не хранить, либо, напротив, — хранить все. О связывании файлов и о том, как изменить место хранения для всех файлов публикации одновременно говорится в гл. 11;
использованные шрифты;
файл настроек трекинга TRAKVALS.BIN.
Все эти компоненты являются необходимым условием правильного вывода пленок. Если вы забудете что-либо из этого списка, то практически наверняка получите испорченные пленки, за которые сервис-бюро не будет нести никакой ответственности.
Не менее важным условием правильной печати публикации является актуальность связей с внешними файлами. Выполнение всех перечисленных требований облегчается использованием замечательного дополнения Save for Service Provider (Сохранить для сервис-бюро), входящего в комплект PageMaker 7.O. Главное окно этого дополнения представлено на Рисунок 23.22.
Первоначально вкладка Summary (Общие данные) представляет две кнопки, предназначенные для двух разных вариантов проверки: проверка публикации и проверка файла печати. Мы начнем описание дополнения с первого варианта.
Нажатие кнопки Preflight pub (Проверить) запускает программу проверки публикации на предмет связанных файлов и использованных шрифтов. После некоторого "размышления", длительность которого зависит от длины и сложности публикации, над кнопками появятся две квадратных пиктограммы с пояснительным текстом. Пиктограммы отображают результат проверки публикации: первая говорит о проверке доступности шрифтов, вторая — о доступности и актуальности связей с внешними файлами. Если пиктограмма содержит галочку зеленого цвета, то все в порядке — проверка прошла успешно. Если пиктограмма содержит красный крестик, то эти ресурсы следует проверить. Пояснительный текст содержит краткое описание типа найденных ошибок. Более подробную информацию об этих ошибках можно получить в других разделах диалогового окна. Большим достоинством дополнения является то, что оно также позволяет вносись коррективы в связи, определенные в публикации, добиваясь устранения найденных ошибок.
Щелчок мышью на каждой пиктограмме открывает соответствующую вкладку диалогового окна — Fonts (Шрифты) и Links/OPI (Связи/OPI).
Количество переходов в цветовых растяжках
Количество переходов в цветовых растяжках
Создавая цветовую растяжку, вы предполагаете, что на отпечатке будет сделан плавный переход от начального полутона серого (или хроматического цвета) к конечному. Но из-за того, что переход полутонов реализуется механическими средствами, вместо плавного перехода получается ступенчатый. Это может быть практически незаметно, но может и сильно бросаться в глаза. О том, как рассчитать количество ступеней в растяжке, уже было сказано в разд. "Растяжки " данной главы.
Примечание
Примечание
Не задавайте цветовых растяжек, если начальное и конечное значения в них устанавливаются различными плашечными цветами. На экране все будет выглядеть прекрасно, но это — пример неадекватности цветовоспроизведения на экране и цветного отпечатка. Дело в том, что монитор воспроизводит цвета в соответствии с моделью RGB и не совсем правильно показывает, как плашеч-ные цвета будут выглядеть при реальном смешении красок на листе. Если вам не нравятся грязные отпечатки, будьте предельно осторожны! Цветовой переход невозможно выполнить без смешения красок. Другое дело — триадные цвета. Они специально предназначены для смешения на листе и представляют собой вполне надежный инструмент для создания цветовых растяжек с различными начальными и конечными цветами.
Команда Print и стили печати
Команда Print и стили печати
Теперь, когда установлены все параметры печати, у вас есть выбор: начинать печать немедленно или же запомнить установки печати в файле публикации или вне файла публикации. Последний способ создает так называемый стиль печати, который содержит всю информацию об установках, сделанных в диалоговых окнах команды Print (Печатать). Стиль печати можно использовать для печати других публикаций, подобно тому, как стилем, определенным по шаблону одного абзаца, можно отформатировать любое количество абзацев.
Для немедленного начала печати нужно просто щелкнуть на кнопке Print (Печатать). Если вы хотите отложить печать, но использовать для нее только что сделанные установки, нажмите на данную кнопку, удерживая при этом клавишу <Shift>. Название кнопки в таком случае изменится с Print (Печатать) на Done (Готово).
Для запоминания установок принтера как стиля печати нажмите кнопку Print (Печатать), удерживая клавишу <Ctrl>. При этом название кнопки изменится на Style (Стиль). Применить стиль печати означает открыть диалог команды Print (Печатать) с теми установками, которые содержатся в стиле. Это делается командой Printer Styles (Стили печати) из меню File (Файл). Команда предлагает выбрать требуемый стиль печати или определить новый. Если вы хотите создать стиль печати, то по команде Define (Определить) открывается окно, представленное на Рисунок 23.10.
Окно содержит список определенных ранее стилей печати. Кнопка New (Новый) справа от списка позволяет создать стиль печати, а кнопка Edit (Редактировать) — изменять установки печати, определенные в стиле. Кнопка Edit (Редактировать) открывает диалоговое окно команды Print (Печатать), с которым мы только что подробно ознакомились, только вместо кнопки Print (Печатать) в нем присутствует кнопка ОК. Данную кнопку следует нажать после того, как вы отредактировали установки стиля желаемым образом. При этом окно команды Print (Печатать) закрывается и текущим снова становится окно Define Printer Styles (Определить стили печати). В поле статуса под списком стилей отображаются установки выбранного стиля печати, что позволяет быстро оценить параметры, установленные в стиле, не пользуясь при этом сложным диалоговым окном команды Print (Печатать). Кнопка New (Новый) позволяет ввести имя определяемого стиля. Для задания параметров печати полученный стиль надо отредактировать. Ненужные стили печати легко удаляются кнопкой Remove (Удалить).
Композитное изображение (а) и цветоделенные формы голубая (б) пурпурная (в) желтая (г) и черная (д)
Рисунок 23.13. Композитное изображение (а) и цветоделенные формы: голубая (б), пурпурная (в), желтая (г) и черная (д)
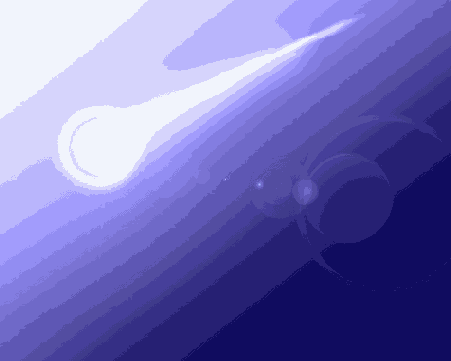
Наиболее широкое технологическое применение нашли модели RGB и CMYK. Модель RGB применяется в сканерах, цифровых камерах, монитоpax, a CMYK — в процессах печати. Такое "разделение обязанностей" обусловлено различием принципов передачи цветов. Как аддитивная цветовая модель, RGB представляет излучаемые цвета: излучение люминофора, лампы сканера, реальных объектов. Краски описываются субтрактивной моделью CMYK. Именно представление цветов в модели CMYK обычно и называют цветоделением. Оно дает возможность вместо отдельной краски для каждого цвета использовать всего четыре, соответствующие базовым цветам CMYK: голубой, пурпурной, желтой и черной.
Результатом цветоделения являются четыре растрированные полутоновые формы, в которых плотность растра соответствует содержанию базовых (или триадных) красок (Рисунок 23.13).
На устройстве печати цветоделенные формы переносятся на бумагу каждая краской своего цвета. Таким образом, цветные устройства печати имеют дело не с одним, а с четырьмя полутоновыми растрами, которые выводятся отдельными красками.
Линейные растры
Линейные растры
С линейными растрами вы неоднократно сталкивались как при подготовке иллюстраций, так и в повседневной жизни. Растрирование применяется практически всеми цифровыми устройствами вывода от мониторов до принтеров. Суть растрирования заключается в разбиении изображения на маленькие ячейки так называемой растровой сеткой. При этом каждая ячейка имеет сплошную заливку. Растровая сетка монитора разбивает изображение на пикселы, представляющие собой группу точек люминофора. Лазерный принтер или фотонаборный автомат разбивают изображение на черные точки разного размера. Цветные принтеры и офсетные машины оперируют несколькими монохромными растрами одновременно. Параметры растрирования имеют решающее значение при выводе на данные устройства, поскольку они тесно связаны с их аппаратными возможностями. Именно они определяют допустимые параметры растрирования и накладывают свои специфические ограничения.
Линейный и стохастический растр
Рисунок 23.18. Линейный и стохастический растр

ЧМ-растрирование позволяет применять сколько угодно красок, не боясь появления муара. Точки расположены случайно, и такая регулярная структура, как муар, просто не может возникнуть. ЧМ-растры оперируют не растровыми точками, а точками принтера, которые гораздо мельче. Поэтому на отпечатках точки менее заметны, а мелкие детали изображений оказываются проработанными гораздо лучше.
Технология ЧМ-растрирования еще достаточно молода и популярна только в кругу своих приверженцев, накопивших некоторый опыт работы с ней. Дело в том, что наряду с очевидными преимуществами она несет в себе ряд серьезных проблем. Главная из них связана с растискиванием точек. Для мелких точек стохастического растра оно плохо предсказуемо и очень сильно зависит от типа бумаги и режимов печати. Маленький размер точек предъявляет высокие требования также к процессам печати и получения фотоформ. Оптимальной для этого представляется технология прямого экспонирования — Computer To Plate (CTP), снижающая искажения, связанные с фотонабором и экспонированием с пленок. Не слишком хорошо выглядит ЧМ-растр на светлых участках изображений, где структура растра становится хорошо заметна.
PageMaker не позволяет работать только с ЧМ-растрами. Если вы хотите опробовать эту технологию в цветной печати, вам придется найти фотонаборный автомат, имеющий RIP с поддержкой ЧМ-растрирования, или предварительно выполнить растрирование в редакторе растровых изображений.
Масштабирование и кадрирование до размещения изображений в публикации
Масштабирование и кадрирование до размещения изображений в публикации
По мере возможности выполняйте изменение размеров и кадрирование изображений до их импортирования в публикацию программы PageMaker. Если вам необходимо уменьшить размер отсканированной фотографии, сделайте это до ее импортирования в публикацию. Проверьте разрешения всех импортированных изображений и пересчитайте те, у которых оно избыточно. Не забывайте о том, что разрешение при сканировании не должно превышать линиатуру растра печати более чем в два раза, а многие специалисты считают, что вполне достаточно и полутора раз.
Миниатюры страниц публикации
Рисунок 23.5. Миниатюры страниц публикации
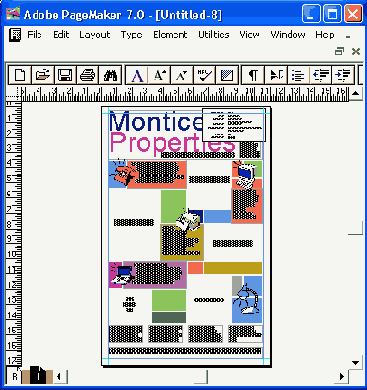
Окно дополнения Save for Service Provider вкладка Summary
Рисунок 23.22. Окно дополнения Save for Service Provider, вкладка Summary
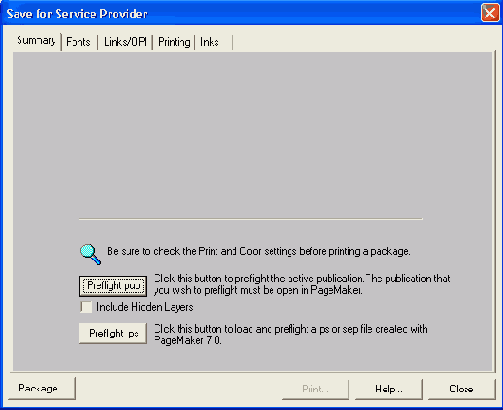
Вкладка Fonts (Шрифты) (Рисунок 23.23) открывает список использованных в публикации шрифтов. Если какой-либо шрифт недоступен, то в графе Installed (Установлен) появляется слово No (Нет). В этом случае следует открыть Adobe Type Manager или папку шрифтов Windows и установить данные шрифты. При повторной проверке публикации в графе Installed (Установлен) должно появиться Yes (Да). В графе Kind (Тип) содержится информация о типе использованного шрифта, что облегчает его поиск или напоминает о том, что в публикации встречаются шрифты разных типов. О предпочтительности применения шрифтов Туре 1 рассказано в гл. 4. Может оказаться полезной и информация о странице, на которой обнаружен неустановленный шрифт. Скорее всего, это погрешность верстки, и ее необходимо устранить, изменив гарнитуру, которой отформатирован фрагмент текста.
Вкладка Links/OPI (Связи/OPI) (Рисунок 23.24) содержит список всех связанных файлов публикации (наподобие диалогового окна Links Manager (Связанные файлы)), информацию об актуальности связи, типе файла и первам его местонахождении в публикации. Опираясь на эту информацию, легко идентифицировать утраченные и необновленные связи. Отметка No (Нет)
Рисунок 23.23. Окно дополнения Save for Service Provider, вкладка Fonts
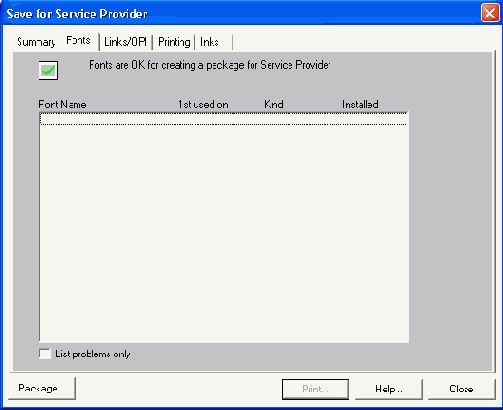
Рисунок 23.25. Окно дополнения Save for Service Provider, вкладка Printing
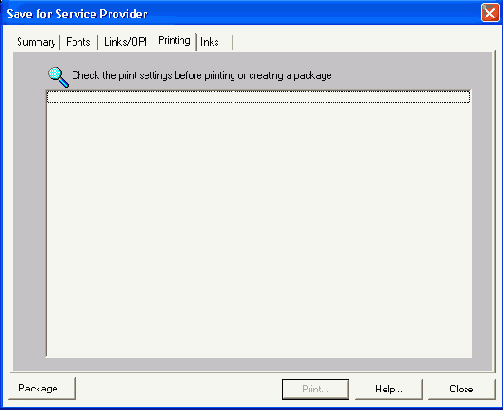
Столь же легкими для восприятия делает установки цветоделения и треппинга вкладка Inks (Краски). В PageMaker для Macintosh она называется Colors (Цвета) (Рисунок 23.26).
Вся информация, отображаемая в диалоговом окне Save for Service Provider (Сохранить для сервис-бюро), может быть распечатана в виде отчета нажатием на кнопку Print (Печать). При этом откроется диалоговое окно, изображенное на Рисунок 23.27. В нем необходимо определить PostScript-принтер, на котором будет напечатан отчет, и те разделы диалогового окна, которые должны в него попасть. Можно также с помощью флажка All (В файл) направить печать отчета в PostScript-файл печати для вывода его работниками сервис-бюро. Впрочем, дополнение Save for Service Provider (Сохранить для сервис-бюро) предлагает и более гибкий способ создания отчетов, о котором будет рассказано ниже.
Рисунок 23.26. Окно дополнения Save for Service Provider, вкладка Colors
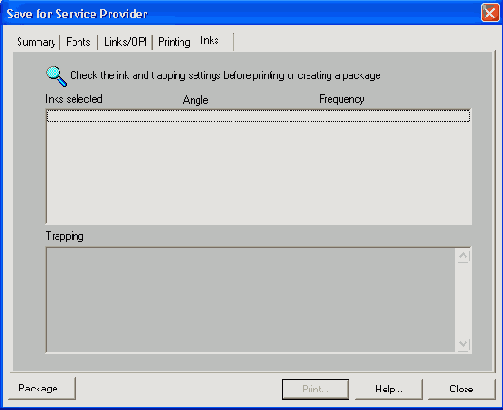
Особенности HePostScriptпринтеров
Особенности He-PostScript-принтеров
Предыдущий раздел описывает ситуацию, с которой вы сталкиваетесь при работе с наиболее широко распространенными лазерными PostScript-принтерами. Однако, если в качестве активного выбран не PostScript-принтер, форма многих описанных выше диалоговых окон меняется.
Во-первых, если выбран He-PostScript-принтер, то в главном диалоговом окне команды Print (Печатать) вместо кнопки Paper (Бумага) появляется кнопка Setup (Установка). Щелчок мышью на ней открывает то же диалоговое окно, которое используется в программе настройки принтера управляющей панели Windows.
После щелчка мышью на кнопке Features (Свойства) в раскрывшемся диалоговом окне нет ничего, кроме сообщения о возможности доступа к свойствам принтера после нажатия на кнопку Setup (Установка).
Особые предосторожности
Особые предосторожности
Ограничения цифровых растров и технологий типографской печати влекут за собой некоторые потенциальные осложнения при печати. Их не стоит бояться, но надо учитывать.
Параметры растра
Параметры растра
Изображение в лазерных принтерах и фотонаборных автоматах создается лазерным лучом. Луч не может иметь переменный размер для создания растровых точек изменяющегося размера. Поэтому процесс растрирования заключается в объединении "реальных" точек, создаваемых лазерным лучом, в группы, образующие растровые точки.
Растр представляет совокупность квадратных ячеек, на которые разбито изображение. Каждая ячейка отводится для одной растровой точки. Растровая точка состоит из группы "реальных" точек одинакового размера, создаваемых устройством вывода. Чем большая часть такой ячейки заполнена точками принтера, тем больший размер имеет формируемая ими растровая точка и более темный оттенок серого она передает. Например, для того чтобы добиться заливки участка изображения 50%-ным серым, программа растрирования (растеризатор) заполнит этот участок растровыми точками, каждая из которых будет собой представлять наполовину заполненную ячейку растра. При необходимости передать 25%-ный серый ячейки растра будут заполнены черным только на четверть (Рисунок 23.14).
Печать на лазерном принтере и фотонаборном автомате
Печать на лазерном принтере и фотонаборном автомате
Печать из PageMaker мало чем отличается от печати из любого приложения Windows. Но все просто до тех пор, пока дело не доходит до печати оригинал-макета. В этом случае существует множество тонкостей, знание которых необходимо для успешного вывода и тонкого управления устройством печати. Любой фотонаборный автомат является PostScript-устройством и далее, если прямо не указано противоположное, мы будем говорить именно о выводе на устройства, интерпретирующие PostScript. Диалоговое окно печати для He-PostScript-принтеров имеет существенные отличия, о которых мы расскажем в отдельном разделе. На Рисунок 23.3 представлено диалоговое окно Print Document (Печатать документ), которое открывается при выборе команды Print (Печатать).
Диалоговое окно имеет ряд кнопок, расположенных по правому краю окна, выбирающих разделы параметров настройки устройства вывода и открывающих соответствующие диалоговые окна или выполняющих действия:
Paper (Бумага). Задаются формат бумаги, масштабирование при печати, разбиение больших страниц (т. е. страниц, формат которых превышает формат бумаги) на фрагменты, помещающиеся на бумаге заданного формата; указывается необходимость печати обрезных и приводных крестов, а также типографских шкалок и информации о печатаемой странице.
Передача верстки в сервисбюро
Передача верстки в сервис-бюро
При передачи в сервис-бюро верстки вы несете ответственность за правильность вывода только в той мере, в которой отвечаете за верстку. Все настройки фотонаборного автомата работники сервис-бюро выполняют сами, что гарантирует их правильность. Это является основным и существенным преимуществом такого способа предоставления макета. При выполнении в сервис-бюро дополнительной предпечатной подготовки (треппинг, создание спускового макета) верстка обеспечивает ему дополнительную свободу и является предпочтительной формой. На вашей совести остается только сборка всех внешних файлов макета для передачи и проверка их актуальности. Работа по сборке может быть упрощена и автоматизирована использованием дополнения Save for Service Provider (Сохранить для сервис-бюро).
Пользуйтесь советами специалистов
Пользуйтесь советами специалистов
Большинство сервисных бюро и типографий выпускают всевозможные памятки и инструкции для своих заказчиков. Очень важно точно следовать им. В них, как правило, указаны программы, которое рекомендуется использовать для верстки и подготовки иллюстраций. Приводятся и настройки фотонаборного автомата, которые придется проставлять вам, если вы предоставляете готовый файл для печати.
Построение буклета
Построение буклета
Если дополнение Build Booklet (Спуск полос) было установлено в процессе инсталляции приложения PageMaker, ему соответствует одноименная строка в меню Utilities (Сервис) во вложенном меню Plug-ins (Дополнения). После ее выбора на экране открывается диалоговое окно, представленное на Рисунок 23.20.
PostScript или неPostScript?
PostScript или не-PostScript?
Поскольку эта глава целиком посвящена выводу оригинал-макета, нельзя не сделать несколько общих замечаний относительно ее главного действующего лица — принтера. Под принтером мы подразумеваем любые принтеры и фотонаборные автоматы. В сущности, фотонаборный автомат является очень сложным и "интеллектуальным" принтером и вывод на нем ничем не отличается от вывода на офисный лазерный PostScript-принтер.
Как мы уже неоднократно отмечали, с точки зрения издательских систем принтеры подразделяются на две неравные категории — PostScript и не-PostScript. Во вторую попадают все матричные (помните такое слово?) и струйные принтеры, а также лазерные и термодиффузионные принтеры и плоттеры, не имеющие поддержки PostScript. Они составляют большую часть парка принтеров, используемых на сегодняшний день.
Речь при этом идет об аппаратной поддержке PostScript, т. е. в этих принтерах отсутствует интерпретатор PostScript, реализованный в виде электронной схемы. В последнее время с ростом вычислительной мощности персональных компьютеров происходит постепенный переход от аппаратной реализации интерпретаторов PostScript к программной. Наиболее часто программная интерпретация используется в фотонаборных автоматах. Это связано с очень высокой стоимостью аппаратного интерпретатора для устройств с таким огромным разрешением печати. Значительно дешевле оказывается приобрести отдельный мощный компьютер и запустить на нем программу растрового процессора (RIP— Raster Image Processor). Кроме.того, программная реализация позволяет включить в RIP дополнительные возможности, такие как предварительный просмотр PostScript-файлов на экране монитора, организация сетевых интерфейсов и очередей печати.
Программные растровые процессоры имеются и для He-PostScript-прин-теров, например интерпретаторы Freedom of Press (ColorAge Inc.), ZScript (Zenographics Inc.), Image Alchemy PS (Handmade Software) и др. Для лазерных принтеров стоимость аппаратного PostScript-интерпретатора пока не на много больше стоимости программных, что обуславливает их большую популярность. Аппаратная поддержка обыкновенных лазерных принтеров имеет и ряд преимуществ: высокая скорость работы, использование оригинальной технологии Adobe, освобождение процессора компьютера от задачи интерпретации PostScript.
В издательском деле PostScript-принтеры составляют большинство используемых устройств печати. PostScript предоставляет столь важные для издательских нужд возможности, такие как задание параметров растрирования, печать импортированных EPS-изображений, поддержка PostScript-шрифтов, точная обработка развернутых, кадрированных изображений и т. п. Если у вас нет PostScript-принтера, вы не сможете использовать весьма значительную часть возможностей любых издательских программ, в том числе и PageMaker. Поэтому, если ваш принтер не оборудован интерпретатором PostScript, мы настоятельно рекомендуем купить его. Как правило, интерпретаторы PostScript поставляются и отдельно в виде модуля (печатной платы с разъемами) с набором микросхем. Модуль может быть вставлен в слот расширения внутри принтера. За более подробными инструкциями обратитесь к руководству пользователя, которым ком-плектовался принтер, или к его продавцу.
Еще раз перечислим те возможности, которые имеют только PostScript-принтеры.
Шрифты Туре 1 загружаются в принтер непосредственно. При печати на прочих принтерах будут преобразованы в контуры.
Инверсный текст отображается адекватно. Прочие принтеры требуют для этого печати шрифтов как графики, что значительно увеличивает время печати и требует больших ресурсов принтера.
Повернутые и искаженные изображения выводятся на печать без погрешностей с высокой точностью. PCL-принтеры редко столь успешно справляются с такими изображениями.
Импортированные EPS-изображения будут напечатаны с высоким качеством. Прочие принтеры, будучи не способны использовать информацию из внешних PostScript-файлов, печатают лишь ту же миниатюру, которую вы видите на экране. Чтобы напечатать такую графику на не-PostScript-принтере с более высоким качеством, нет иного выхода, как создать миниатюру с более высоким разрешением. PageMaker позволяет это сделать при импорте файлов формата EPS (см. гл. 10).
Поворот изображений в PageMaker
Поворот изображений в PageMaker
В PageMaker имеются мощные инструменты для поворота текстов и графических объектов, но все-таки, если эти операции выполнять вне PageMaker, сложность выходного файла существенно снижается. Если в публикации задан поворот графического изображения, то на принтер или фотонаборный автомат оно передается не в развернутом, а в исходном положении. Устройство вывода самостоятельно пересчитывает местоположение всех точек изображения при обработке страницы во встроенном компьютере. Как уже упоминалось выше, фактически поворот приходится выполнять два раза — так уж устроена технология PostScript. Особенно заметна разница во времени вывода для изображений в формате TIFF. Если изображение очень большое, необходимость его поворота в процессе печати может привести к аварийному завершению данного процесса. Постарайтесь выполнять повороты изображений в формате TIFF при помощи графических приложений для работы с точечными изображениями (например, Adobe Photoshop). Это касается также и файлов в формате EPS с вложенными изображениями в формате TIFF.
Предоставление макета в сервисбюро
Предоставление макета в сервис-бюро
До сих пор мы говорили просто о "передаче макета в сервис-бюро" для вывода на фотонаборном автомате. Но для нас, практиков, весьма существенным является вопрос о том, в какой форме следует передавать макет. Для верстальщика макет — это набор файлов. Какие файлы следует взять с собой в сервис-бюро? Можно ли подобрать их автоматически? Как проверить все ли необходимые файлы имеются в публикации? На эти и многие другие вопросы вы найдете ответ в данном разделе.
Для начала скажем, что макет может быть предоставлен в бюро предпечат-ной подготовки в двух формах: в виде верстки и в виде готового для вывода PostScript-файла. Первый вариант предполагает передачу всех файлов PageMaker, на которые разбита публикация, всех связанных файлов, шрифтов и т. п. Во втором случае передается всего лишь один, но очень большой файл, который работникам сервис-бюро остается только поставить в очередь печати фотонаборного автомата. Оба способа имеют свои преимущества и недостатки. Ниже мы рассмотрим их только с позиции удобств для верстальщика, но предварительно сделаем одно немаловажное замечание. Если бюджет публикации ограничен, а полос для фотонабора много, вы можете сильно сэкономить, принеся в сервис-бюро готовые PostScript-файлы. Тогда в большинстве случаев работники сервис-бюро предоставляют весьма существенную (до 30%) скидку.
Предварительные действия
Предварительные действия
Прежде всего необходимо еще до начала верстки тщательно определить размеры страниц документа исходя из способа последующей брошюровки, а следовательно, и типа буклета. Например, если страницы публикации имеют размер А4, их никак не удастся печатать разворотами на листах стандартного формата Legal.
Очень важно, чтобы буклет начинался с нечетной страницы, поскольку вся логика работы дополнения Build Booklet (Спуск полос) основана на этом предположении.
Дополнение Build Booklet (Спуск полос) строит совершенно новую публикацию, сохраняя исходную в неприкосновенности, поэтому перед построением буклета публикацию обязательно надо сохранить. В противном случае первым, что сделает дополнение Build Booklet (Спуск полос), будет запрос на сохранение публикации.
Спусковой макет разрабатывается в последнюю очередь, после того как верстка публикации уже завершена и к ней добавлены оглавление и предметный указатель. Следует иметь в виду, что делать корректуру по отпечатанным листам спускового макета практически невозможно. Поэтому корректуру следует вносить в первоначальную верстку, а затем создать буклет снова.
Проблемы при выводе невидимых фигур
Проблемы при выводе невидимых фигур
Казалось бы, вполне естественный прием: если вам не нужна какая-либо часть изображения, просто постройте поверх нее прямоугольник и назначьте его фону белый цвет. Но опять приходится вспомнить о том, что устройство, интерпретирующее язык PostScript, "вычисляет" изображение, перемещаясь от нижних слоев к верхним. Несмотря на то, что вам не видно, что скрыто за белым прямоугольником, фотонаборный автомат или лазерный принтер обрабатывает все слои изображения и выполняет все необходимые вычисления — пусть даже при обработке следующего слоя только что построенное изображение будет целиком закрыто.
Конечно, существуют ситуации, в которых без белого прямоугольника не обойтись. Но все-таки стоит попробовать. До появления версии программы PageMaker 6.0 этим приемом часто пользовались для маскировки нежелательных элементов,- перенесенных на страницу со страницы-шаблона. Поскольку теперь можно воспользоваться дополнительными страницами-шаблонами, такая необходимость отпала, что очень хорошо.
Профилактика неполадок на этапе вывода
Профилактика неполадок на этапе вывода
Этап вывода публикации на фотонаборном автомате тоже таит в себе множество подводных камней. Можно побиться об заклад, что вам случалось наблюдать "странности" в поведении своего PostScript-принтера. Если вы были при этом достаточно настойчивы, чтобы выяснить причину его "безобразного поведения", вы легко представите себе, какие сложные проблемы могут возникнуть при печати на таком "суперпринтере", как фотонаборная машина.
К сожалению, для неудачи при выводе макета существует неисчислимое множество причин, в то время как для успеха только одна — хорошая верстка, учитывающая особенности работы PostScript-интерпретаторов и использованных программ. Ниже мы приводим несколько достаточно общих рекомендаций, позввляющих избежать проблем на стадии вывода оригинал-макета.
Растрирование и цветоделение
Растрирование и цветоделение
Процессы типографской печати требуют наличия в макете иллюстраций, обработанных специальным образом. Полутоновые одноцветные иллюстрации должны быть подвергнуты растрированию, а цветные еще и цветоделению. Для типографии макет должен быть представлен на прозрачной пленке в натуральную величину. Вывод документа на пленку осуществляется с помощью фотонаборных автоматов. В самом грубом приближении они похожи на лазерные принтеры, только лазер засвечивает не светочувствительный барабан, а фотопленку. Все фотонаборные автоматы "понимают" язык PostScript и имеют в несколько раз более высокое разрешение печати, чем самые хорошие принтеры (в среднем 3600 dpi). Фотонаборные автоматы — весьма дорогостоящие и сложные устройства, покупку которых может позволить себе далёко не каждое издательство. Для вывода оригинал-макетов, как правило, обращаются к услугам сервис-бюро, специализирующихся на допечатной подготовке.
Хотя процедура вывода на фотонаборный автомат абсолютно аналогична выводу на PostScript-принтер, последующий типографский процесс предъявляет к нему некоторые специфические требования. Прежде чем рассматривать возможности PageMaker в подготовке макетов для типографской печати, нам придется их обсудить.
Растрированное изображение
Рисунок 23.11. Растрированное изображение
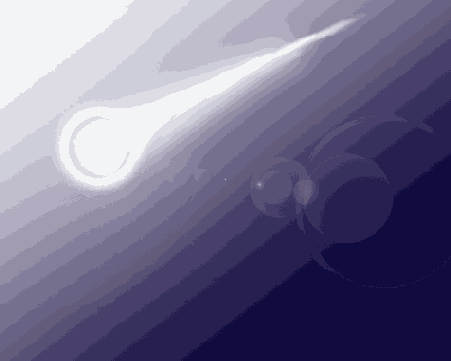
Раздел Paper диалогового окна команды Print Paper
Рисунок 23.2. Раздел Paper диалогового окна команды Print Paper
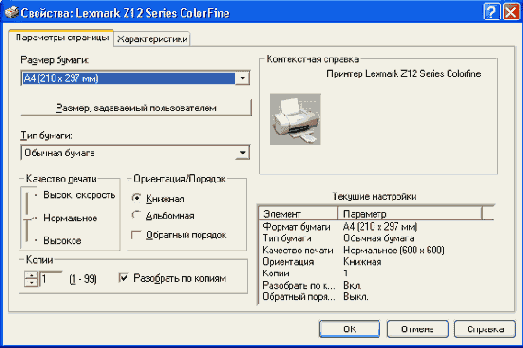
Source (Подача). Если в принтере предусмотрено более одного лотка подачи бумаги, источник можно выбрать из этого списка.
Если в файле PPD указано, что принтер может работать с нестандартными размерами листов бумаги, выберите в списке размеров альтернативу Custom (Заказной) и задайте размеры во вспомогательном диалоговом окне. При выводе на лазерный принтер листы нестандартных размеров практически не используют, но их роль неизмеримо возрастает при передаче материалов в сервисное бюро, в котором на рулоне фотоматериала, загружаемом в фотонаборный автомат, обычно стараются уместить как можно больше страниц издания.
Для печати типографских меток требуется дополнительное пространство на странице шириной 16 мм с каждой стороны. Это означает, что на стандартном листе формата А4 можно будет напечатать с типографскими метками страницу с размерами, не превышающими 178x265 мм.
Метки обрезки используются в типографиях для резки страниц публикации из листов бумаги более крупных размеров, на которых производилась печать. Шкала цветов дает возможность проверить качество цветовоспроизведения при печати в цвете, а шкала плотности — правильность воспроизведения полутонов серого цвета фотонаборным автоматом или печатной машиной. Метки приводки представляют собой миниатюрные круглые мишени (Рисунок 23.3), по которым в типографии выполняют приводку цветоделенных форм при многокрасочной печати.
Различные формы растровых точек круглая (а); эллиптическая (б); квадратная (в);
Рисунок 23.15. Различные формы растровых точек: круглая (а); эллиптическая (б); квадратная (в);
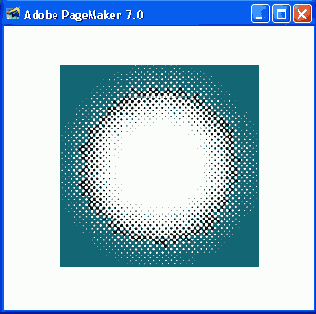
Линиатура растра для печати полутоновых изображений может быть задана произвольно. Ограничено при этом только ее верхнее значение. Разумеется, им является разрешение принтера. О том, какое значение линиатуры нужно устанавливать, мы и поговорим в следующем разделе.
Размер страницы
Рисунок 23.3. Размер страницы

При выводе на фотонаборный автомат формат бумаги устанавливается, как правило, таким, чтобы на нем точно умещалась печатаемая страница вместе с типографскими метками. Это значение можно получить и без расчетов, если включить печать типографских меток, а затем выбрать из списка Size (Формат) вариант Custom (Заказной). В открывшемся диалоговом окне будут проставлены размеры, в точности соответствующие минимальным требуемым для размещения страницы и типографских меток. Теперь остается только нажать кнопку ОК.
Center page in print area (Страница по центру). Страницы публикации размещаются посередине листов бумаги, заряженной в принтер.
Fit (Соотношение размеров). Если вы работаете с PostScript-принтером, то в области предварительного просмотра соотношения размеров, представленной на Рисунок 23.4, можно наглядно увидеть, как страница публикации вместе с типографскими метками и описанием страницы размещается на листе бумаги. Изображение строится на основе данных, приведенных в файле PPD. Численные значения форматов бумаги, поля печати и отступов можно одновременно увидеть, если\сделать двойной щелчок мышью в поле диаграммы.
Расчет отступов производится либо от размера страницы, либо от печатной области. Вариант Paper size (По размеру бумаги) подразумевает, что печатная области покрывает весь лист бумаги или пленки; его следует использовать при выводе на фотоавтомат. Вариант Printable area (По печатной области) рассчитывает размеры отступов с учетом того, что часть листа бумаги (полоса вдоль его краев) может быть недоступна для выбранного принтера. Ширина этой полосы определена в соответствующем PPD-файле. Этот вариант используется в основном при выводе на настольные принтеры.
Если размеры доступной для печати части листа превышены, то значения отступов будут выделены красным цветом. Если включен режим печати негатива, то изображение в поле предварительного просмотра будет негативным, а при включении режима печати зеркального отображения большая буква "Е" будет заменена своим зеркальным отражением.
Разработка спускового макета
Разработка спускового макета
Дополнение Build Booklet (Спуск полос) практически не претерпело изменений со времен PageMaker 5.O. Оно разработано на базе автономной (и очень дорогой) системы формирования спускового макета фирмы Adobe PressWise и предоставляет некоторые из ее возможностей пользователям PageMaker.
Дополнение Build Booklet (Спуск полос) позволяет разместить на одном развороте несколько страниц таким образом, чтобы потом их можно было собрать в брошюру. Кроме брошюр, возможно формирование книжных тетрадей для последующей сшивки. Дополнение не предполагает спуска полос в его "полновесном" виде, хотя бы уже потому, что не позволяет осуществлять вертикальное буклетирование. В любом случае, создание спускового макета лучше доверить типографии или бюро предпечатной подготовки, которые имеют опыт такого макетирования на монтажном столе или с помощью профессионального программного обеспечения.
Вот наконец наступает завершающий этап
Резюме
Вот наконец наступает завершающий этап издания — печать в типографии. Теперь, когда уже позади верстки и переверстки, корректуры, беготня между издательством и сервис-бюро, утверждение у заказчика, особенно обидно было бы загубить при печати такими трудами созданный макет. Правильная работа по планированию, корректуре и цветокоррекции публикации уже гарантирует 50% успеха при печати. Как добиться успешной реализации остальных 50% процентов, рассказывается в следующей главе.
Шрифты TrueType и файлы WMF (EMF)
Шрифты TrueType и файлы WMF (EMF)
И то и другое — чужеродные объекты для технологии PostScript. В издательствах наблюдается постепенный рост применения гарнитур TrueType, но в большинстве сервисных бюро ими практически не пользуются.
Сложности при выводе графических объектов
Сложности при выводе графических объектов
Многократное вложение графических файлов EPS друг в друга — верный способ многократно увеличить нагрузку на лазерный принтер или фотонаборный автомат. По мере возможности такой ситуации следует избегать.
Размещая на одной странице десяток цветовых растяжек, вы определенно напрашиваетесь на неприятности при выводе на печать.
Если причиной аварийного завершения вывода на печать оказывается графическое изображение, откройте его в сеансе графического приложения, с помощью которого оно было создано, и попробуйте упростить кривые и маски. В графическом приложении можно уменьшить количество узлов кривой или повысить степень ее плавности — это приведет к снижению сложности графического элемента. Adobe Illustrator выдает предупреждение, если получившийся в результате какой-либо операции объект имеет слишком большое количество узлов и может вызвать проблемы при выводе. Не пренебрегайте этим предупреждением. Пользуйтесь соответствующими функциями упрощения объектов после трассировки в программе Adobe Streamline.
Сложности вывода при использовании маскирования
Сложности вывода при использовании маскирования
При использовании в импортированном изображении маскирования лазерному принтеру или фотонаборному автомату приходится вначале обрабатывать все изображения, а затем выполнять обрезку. Это — достаточно продолжительный процесс, который требует выполнения множества вычислений, что может привести к аварийному завершению вывода на печать. Из этого не следует, что подобным приемом нельзя пользоваться ни при каких обстоятельствах — просто необходимо рассматривать возможные альтернативы для достижения того же эффекта или варианты упрощения этого эффекта. В любом случае, перед передачей файла PostScript с контурами об-травки в сервисное бюро следует проверить надежность его вывода на лазерный принтер.
Создание пакета файлов для передачи в сервисбюро
Рисунок 23.28. Создание пакета файлов для передачи в сервис-бюро
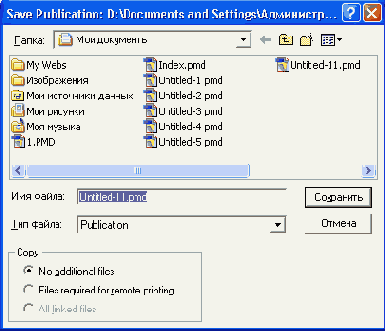
После того как публикация еще раз проверена и ошибки не обнаружены, самое время "собрать в кучку" все файлы публикации для передачи в сервис-бюро. С помощью кнопки Package (Упаковать) откройте диалоговое окно (Рисунок 23.28), которое позволяет записать в отдельную папку все файлы, требуемые для печати (пакет). Установив флажок Copy fonts (Скопировать шрифты) и переведя соседний переключатель в положение То file (Все), вы даете указание скопировать в эту папку все шрифты, используемые в публикации. Флажок Update links in source pub before packaging (Обновить связи в исходной публикации перед формированием пакета) полезен при сохранении уже проверенной в прошлом сеансе работы с дополнением публикации. Все связанные внешние файлы помещаются в пакет автоматически.
Также в пакет может быть помещен файл отчета либо в формате PageMaker, либо в текстовом формате. Последний удобен для передачи в сервис-бюро. Если вы передаете отчет в виде распечатки, целесообразнее выбрать формат PageMaker. Формат отчета устанавливается выбором его из списка Report type (Тип отчета). Кнопка Notes (Замечания) открывает диалоговое окно Printer Instructions (Инструкции по печати) (Рисунок 23.29), позволяющее ввести в отчет дополнительную информацию о требованиях к выводу макета: установках ориентации эмульсии и негативного/позитивного отпечатков, ориентации бумаги и типе носителя (пленка/бумага/заказной тип), заказчике работ.
Нажатие кнопки Save (Сохранить) запускает формирование и сохранение пакета. Если был установлен флажок Auto open package report (Автоматическое открытие отчета) в окне на Рисунок 23.30, то по завершении этого будет открыт файл отчета для распечатки или редактирования. Флажок Include hidden layers (Включить скрытые слои) заставляет PageMaker учитывать и те элементы публикации, которые находятся на скрытых слоях многослойной публикации (см. гл. 13).
Стили печати
Рисунок 23.10. Стили печати

Определения стилей печати сохраняются в файле PSTYLES.CNF, который можно передавать для использования на других компьютерах.
Стохастические растры
Стохастические растры
Современные технологии растрирования практически полностью исключили опасность проявления муара при печати триадными красками, но создали и новые проблемы. Для печати стали совместно применяться триадные и смесовые краски, развивается шестикрасочная печать красками Hexahrome. При таком большом количестве красок различие между углами наклона растров теперь столь мало, что возникновение муара становится более вероятным. Тем не менее постоянно идет поиск новых решений, улучшающих структуру растра и передачу полутонов. Наиболее радикальный способ борьбы с муаром и видимой структурой растра принадлежит алгоритмам стохастического растрирования. Идея такого растрирования состоит в том, чтобы отказаться от линейности растра, сделав расположение точек случайным (Рисунок 23.18).
Примечание
Примечание
Алгоритмы растрирования построены на том же математическом аппарате, что и передача радиосигналов. В этих терминах линейные и стохастические растры отличаются способом модуляции. У линейных растров плотность определяется размером точек, что характерно для амплитудной модуляции. Стохастические растры передают полутона плотностью размещения точек, т. е. модулированы частотно. Поэтому линейные растры часто называют АМ-растрами (AM — амплитудная мддуляция), а стохастические— ЧМ-растрами (ЧМ— частотная модуляция).
Минимальные и максимальные допустимые плотности растра Тип бумаги
Минимум, %
Максимум, %
Мелованная
5
95
Немелованная
10
90
Газетная
12
88
При подготовке изображений сужайте их тоновый диапазон до приведенных выше величин. Подходите к этому правилу разумно. Если, например, в самых светлых участках изображения и не должно быть деталей (световые блики, искры и т. п.), то в ограничении светов нет смысла. Напротив, появление растра на таких участках изображения сделает его "вялым".
Текст вложенный в файлы EPS
Текст, вложенный в файлы EPS
Одна из форм вложения EPS-файлов — вставка в них текстов. Иногда при выводе на печать принтер или фотонаборный автомат не могут распознать гарнитуру текста лишь потому, что он вложен в файл формата EPS, и текст выводится в выбираемой по умолчанию моноширинной гарнитуре Courier.
Конечно, избежать вложения текста в файл формата EPS удается не всегда. В таких случаях следует преобразовывать текст в совокупность кривых, после чего он рассматривается как графический объект. Такое преобразование целесообразно по двум причинам. Во-первых, отпадает проблема с отсутствием в сервис-бюро использованной вами редкой гарнитуры. Поскольку символы текста стали частью изображения, они перестали зависеть от описания гарнитуры. Во-вторых, все преобразования, которые вы выполняете над изображением и входящим в его состав текстом, выполняются заранее, упрощая вычисления в процессе вывода на печать. Правда, когда объем преобразованного текста велик, это преимущество утрачивается. Поэтому большой объем текста малого кегля (например, 12 пунктов) преобразовывать нецелесообразно, а заголовки крупным кеглем — можно и нужно.
Применение преобразования текста в кривые может дать эффект, прямо противоположный желаемому. Такое наблюдается при преобразовании в кривые большого объема текста или текста мелкого кегля. Дело в том, что подобное преобразование может несколько увеличить толщину штрихов символов и исказить межсимвольные интервалы. Кроме того, преобразование в кривые целой страницы текста — надежный способ повысить сложность страницы до уровня, неприемлемого для любого принтера и фотонаборного автомата.
Если это не противоречит вашему замыслу, размещайте текст поверх графического изображения, объединяя его с ним в группу. Это можно сделать непосредственно в программе PageMaker, не выходя в сеанс работы с графическим приложением, при помощи команды Group (Сгруппировать).
Углы наклона растров базовых цветов при печати триадными красками и схема возникновения муара
Рисунок 23.17. Углы наклона растров базовых цветов при печати триадными красками и схема возникновения муара
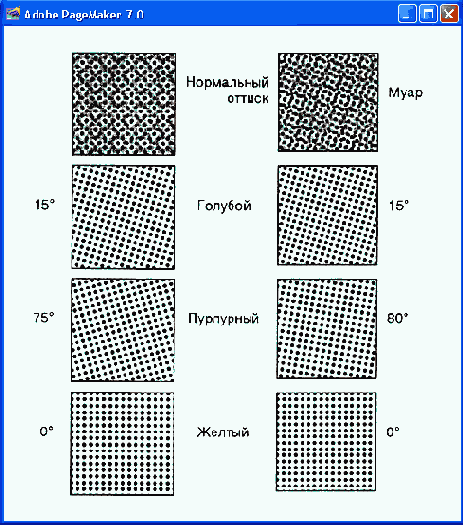
Правое в&рхнее изображение на Рисунок 23.17 иллюстрирует еще одну причину, по которой углам наклона растров базовых цветов при печати триадными цветами приходится уделять столь существенное внимание. Если эти углы не согласованы, на изображении появляется муар — грязноватые волны. Муар — часто встречающийся брак цветовоспроизведения.
Установка параметров раздела Color
Установка параметров раздела Color
В сложившейся практике издательского дела с режимом Color (Цвет) диалогового окна команды Print (Печатать) (Рисунок 23.9) работают, в основном, сотрудники сервисного бюро. При этом вы передаете в сервисное бюро файл публикации в формате программы PageMaker для цветоделения и вывода фотоформ на фотонаборный автомат или деленных полос на репрографическую бумагу.
Установка параметров раздела Document
Установка параметров раздела Document
На Рисунок 23.1 изображено диалоговое окно Print (Печатать) при выбранном разделе настроек Document (Документ). Настройки, имеющиеся в этом окне, совпадают с таковыми большинства приложений Windows и определяют, какую часть документа следует вывести на печать и какое устройство вывода при этом необходимо использовать.
PPD. Обозначения, приведенные в поле PPD, зависят от того, разрешены псевдонимы файлов PPD или нет. Разрешить или запретить использование псевдонимов можно переключателем Display PPD name (Показать имена PPD-файлов) в диалоговом окне More Preferences (Дополнительные установки) (см. гл. 3).
Copies (Копий). В этом поле указывается число копий публикации, подлежащих выводу. Напечатать за один прием можно до 32 000 копий (если, конечно, емкость вашего картриджа позволяет засыпать в него цистерну тонера, и вы не против израсходовать несколько вагонов бумаги).
Примечание
Примечание
Если вы печатаете за один прием несколько копий публикации, программа PageMaker печатает их в неразобранном виде — вначале печатается десять копий первой страницы, затем — десять копий второй и т. д.
Reverse (Обратный порядок). Используется в том случае, когда требуется хотя бы бегло просмотреть каждую из печатаемых страниц. Тогда после проверки каждой из страниц ее можно будет положить в стопку лицом вверх, и по окончании печати копия оказывается подобранной в правильном порядке. Этот режим удобен также при работе с принтерами, укладывающими отпечатанные листы в выходной лоток лицевой стороной вверх. В некоторых принтерах есть возможность печати с прямолинейным трактом бумаги (для печати на картоне или конвертах). В данном случае отпечатанные листы выдаются через специальное отверстие в задней стенке принтера, также лицевой стороной вверх. Очень часто такой режим используется для оборотной печати на лазерном принтере, укладывающем готовые листы лицевой стороной вниз.
Proof (Черновик). При установке этого флажка графические изображения при печати выводятся в виде серых перечеркнутых прямоугольников. Это экономит очень много времени при выводе корректуры. Размеры прямоугольников совпадают с габаритами замещаемых ими изображений.
Примечание
Примечание
Режим Proof (Черновик) очень удобен для диагностирования причины сбоев при печати страницы. Для того чтобы выяснить, из-за чего страница не выводится на печать (из-за текста или из-за графики), достаточно включить данный режим. Если после этого страница публикации отпечаталась нормально, виноваты импортированные графические изображения. Если страницу не отпечатать и в таком режиме, уделите внимание гарнитурам, используемым в публикации.
Номера отдельных страниц и группы смежных страниц в этом списке разделяются запятыми, а номера начальной и конечной страницы в группе — дефисом, например "1, 3-5, 8, 7-20, 3". В обозначении группы смежных страниц страница с меньшим номером должна быть указана перед дефисом. Обратите внимание на то, что номера страниц могут входить в список более одного раза (в этом случае будут напечатаны копии).
Ignore "Non-Printing" setting (Игнорировать атрибут "Непечатный"). В программе PageMaker 7.0 имеется возможность блокировать вывод элементов на печать посредством специального атрибута (см. гл. 14). При помощи данного флажка их можно принудительно вывести на печать. Это удобно, когда к тексту и макету добавлялись замечания, отформатированные с таким атрибутом, и их желательно вывести на печать.
Print blank pages (Пустые страницы). Иногда для правильной балансировки разворотов или при оборотной печати в документ приходится вставлять пустые страницы. Для того чтобы эти страницы были выведены на печать, следует установить флажок Print blank pages (Пустые страницы) — в противном случае PageMaker пытается экономить бумагу, не выводя на печать страницы, на которых нет каких-либо элементов.
При подготовке к оборотной печати этот флажок обязательно следует установить — в противном случае может быть нарушен порядок следования страниц в публикации. При выводе на фотонаборный автомат или цветной принтер имеет смысл запретить вывод пустых страниц. Это позволит сэкономить время и деньги, но не забывайте, что в выполнении такого вывода всегда участвует человек, который может позаботиться о проверке правильности пагинации.
Не забудьте установить также флажок Print blank pages (Пустые страницы) и поставить в нужное положение флажок Reverse (Обратный порядок). Как мы уже говорили, положение последнего зависит от конструкции механизма протяжки бумаги вашего принтера.
Print all publications in book (Печатать все публикации книги). Включает режим печати всех публикаций, указанных в структурном списке.активной публикации. Поэтому печатать в этом режиме всю публикацию следует из файла, содержащего полный структурный список книги.
Use paper settings of each publication (Бумага отдельно для каждой публикации). Используйте этот режим, если файлы публикации имеют различную ориентацию или формат бумаги. Когда данный флажок установлен, установки ориентации и форматов бумаги берутся из отдельных файлов публикации, а не из текущих установок диалогового окна Print Document (Печатать документ). Текущие установки в таком случае действуют только на открытый файл со структурным списком.
Режимы печати всех страниц или выборочной печати действуют только в активной публикации, а подряд печати только четных или только нечетных — во всех публикациях структурного списка.
Установка параметров раздела Features
Установка параметров раздела Features
Выбор особых аппаратных возможностей вашего принтера осуществляется в режиме Features (Свойства) диалогового окна команды Print (Печатать).
Например, некоторые принтеры могут работать в режиме оборотной печати, запечатывая одновременно обе стороны листа бумаги. Печать в таком режиме может привести к каким-либо недоразумениям — например, на нее оказывает влияние установка атрибута ориентации листа. Чтобы не ошибиться, рассматривайте ориентацию как атрибут, управляющий размещением поля для подшивки вдоль длинной или короткой стороны листа. Например, при выборе книжной ориентации и размещении поля для подшивки вдоль короткой стороны листа развороты будут печататься для последующей сшивки в виде высокого блокнота. При выборе альбомной ориентации и размещении поля для подшивки вдоль короткой стороны листа получается книга с широкими и низкими страницами.
Если в вашем распоряжении имеется цветной принтер, то в диалоговом окне появляются элементы управления, позволяющие, например, выбирать тип материала, на котором будет выполняться печать, или технологию улучшения цветовоспроизведения, обусловленную устройством принтера (Рисунок 23.7).
Установка параметров раздела Options
Установка параметров раздела Options
В этом разделе собраны установки, определяющие режим воспроизведения графических изображений, интерпретации языка PostScript-принтером и использования памяти принтера (Рисунок 23.6).
Установка параметров раздела Paper
Установка параметров раздела Paper
Внешний вид диалогового окна для этих установок представлен на Рисунок 23.2.
Далее описываются отдельные элементы управления данного диалогового окна:
Устранение избыточной сложности выходного файла
Устранение избыточной сложности выходного файла
По мере работы над макетом вы выполняете массу всевозможных действий, многие из которых носят сугубо экспериментальный характер. В результате получается перегруженный всевозможными преобразованиями файл, который замечательно смотрится на экране монитора, но выводится на печать крайне медленно или вовсе не печатается. Причина — те скрытые "мины замедленного действия", которые накопились в файле публикации и "взрываются" в процессе вывода на печать, приводя в бесчувственное состояние фотонаборный автомат или ваш собственный лазерный принтер. Публикацию следует "отшлифовать". Просмотрите весь макет и устраните потенциально опасные ситуации, которые вполне могут сорвать сроки работы над публикацией.
Вот основные причины возникновения избыточной сложности выходного файла. Когда вы работаете с графическим изображением средствами программы PageMaker, само изображение при этом не меняется. Программа PageMaker импортирует изображение не повернутым, без изменения масштаба и размеров, без кадрирования и без наклона — все эти преобразования применяются лишь к экранной версии графики. Само же исходное изображение при этом остается неизменным. Во время вывода PageMaker пересылает в принтер не только исходное изображение, но и составленные в процессе верстки инструкции по его преобразованию, закодированные на языке PostScript, который интерпретируется фотонаборным автоматом или лазерным принтером. При этом в памяти устройства вывода должны поместиться и изображение, и инструкции по его преобразованию. Процедура преобразования может занять уйму времени и израсходовать все доступные ресурсы устройства вывода, приведя к аварийному завершению печати. В лучшем случае файлы, содержащие в себе преобразованные графические изображения, печатаются медленнее.
Перед передачей файла PostScript в сервисное бюро рекомендуется вывести его на печать на собственном лазерном принтере. Если принтер не справляется с поставленной задачей, есть веские основания задуматься о возможности упрощения файла. Да, конечно, встроенный в фотонаборный автомат компьютер намного мощнее встроенного компьютера лазерного принтера, но из этого вовсе не следует, что он обязательно справится с файлом, которым "захлебнулся" лазерный принтер, — ведь ему приходится выполнять намного больше вычислений. Объем вычислений, которые необходима осуществить для вывода на печать страницы с разрешением 2400 точек на дюйм на несколько порядков больше, чем при выводе той же страницы с разрешением лазерного принтера — 300 точек на дюйм. Процессор фотонаборного автомата намного больше загружен, чем его коллега в лазерном принтере, и его работа намного сложнее.
Кроме того, необходимо проверить все определения цветов и добиться их единообразия в рамках публикации. Если вы печатаете издание в два цвета, в палитре цветов должно быть ровно два определения (лишние вы можете удалить при помощи команды Remove unused Colors (Удалить неиспользованные цвета). Более подробно эта процедура описана в гл. 19.
Верстка спускового макета — непростое дело
Верстка спускового макета — непростое дело
Дополнение Build Booklet (Спуск полос) может работать с публикациями, в состав которых входит структурный список книги. С- одной стороны, это очень удобно, с другой — исключительно рискованно.. Несмотря на широкие возможности этого дополнения, вряд ли можно считать его пригодным для изготовления спускового макета, печатаемого на больших типографских листах. Тем не менее оно окажет вам неоценимую помощь при изготовлении оригиналов для малотиражной печати с помощью ризографа или ксерокса.
Построение даже простейшего буклета вручную — замысловатая операция. Главная сложность заключается в порядке следования страниц. Если вы печатаете по одному развороту (паре страниц) на листе и запечатываете лист с двух сторон, то для выпуска брошюры из 16 страниц вам понадобятся 4 листа бумаги. Но страницу с номером 1 при этом придется печатать второй, справа от страницы под номером 16, а на обратной стороне того же листа должны быть отпечатаны страницы с номерами 15 и 2. Достаточно замысловато, а ведь это — простейший вариант брошюровки. При необходимости печатать на одной стороне листа несколько страниц приходится решать самые настоящие головоломки.
Вторая проблема — учет так называемого сползания. Сползание вызвано тем, что бумага имеет ненулевую толщину. В результате этого внутренние листы буклета или тетради имеют меньшие размеры, чем внешние. Чтобы убедиться в этом, попробуйте согнуть пополам десяток сложенных в стопку листов одинакового размера. Внутренние листы неминуемо будут выступать из такой тетради. После обрезки тетради внутренние страницы будут иметь меньшие размеры, чем наружные. Очевидно, это уменьшение размеров страниц от внешних к внутренним происходит за счет внешних полей. Для того чтобы размер внешних полей был постоянен, необходимо их увеличение и уменьшение внутренних полей. При этом ширина полосы набора остается постоянной, только она "сползает" внутрь тетради.
При большом объеме публикации сшивка в скрепку оказывается невозможной не только по причине большого размера требующейся скрепки. Более важной причиной является как раз сползание, которое уже при толщине блока в четыре десятка страниц становится недопустимо большим. Решение проблемы — в разбивке публикации на тетради, так называемые сигнатуры, которые представляют собой отдельные буклеты, а затем скрепляются шитым или клеевым переплетом. Дополнение Build Booklet (Спуск полос) позволяет формировать из файла публикации требуемое количество сигнатур.
Выбор варианта спускового макета
Рисунок 23.21. Выбор варианта спускового макета

Вариант макета 2-up saddle stitch (Брошюра) предполагает печать двух страниц публикации на листе бумаги "бок о бок", с последующей сборкой листов в пачку, фальцовкой перегибом листов по средней линии и сшивкой брошюры или скреплением листов скрепками. Это — традиционный вариант печати и фальцовки брошюр.
Вариант макета 2-up perfect bound (Книга) предполагает формирование из публикации нескольких "частичных буклетов" — тетрадей, которые брошюруются отдельно, а затем собираются в общий переплет. При выборе этого спускового макета становится доступным поле Pages per group (Страниц в тетради). Задавая количество страниц в тетради, вы сообщаете дополнению исходные данные, необходимые для перестановки страниц исходной публикации таким образом, чтобы после сборки и фальцовки тетрадей номера страниц шли в верной последовательности.
Следующие типы спусковых макетов: 2-up consecutive (2-полосный буклет), 3-up consecutive (3-полосный буклет) и 4-up consecutive (4-полосный буклет) предполагают последовательное размещение с последующей фальцовкой "гармошкой".
После выбора типа спускового макета проверьте размеры листа, представленные в верхнем левом углу диалогового окна. Если эти размеры превышают размеры листов, заряженных в принтер, вам придется либо перейти на большие листы бумаги, либо уменьшить размеры страницы публикации.
Если выбран тип макета, предполагающий фальцовку сгибом листов по средней линии, можно задать параметры компенсации эффекта сползания. Для того чтобы определить численные значения этих параметров самостоятельно, не обойтись без эксперимента. Выведите пробную публикацию на бумагу, которую предполагаете использовать для печати реальной публикации. Согните полученные листы пополам и вложите их друг в друга, собирая тетрадь. Измерьте расстояние между кромками внешнего и внутреннего листов тетради. Оно будет равно величине накопленного сползания — припуску. Введите эту величину в поле Total creep (Припуск).
Как правило, корешковые поля (место для подшивки) учитываются при задании величины внутренних полей в макете страницы при установленном флажке Double-sided (Двухсторонняя) в диалоговом окне Document Setup (Параметры документа). Пространство для подшивки можно добавить к внутренним полям и в диалоговом окне дополнения Build Booklet (Спуск полос), задав его величину в поле Gutter space (Интервал).
Установка флажка Place guides in gutter (Направляющие в корешок) включает режим размещения направляющих по линиям раздела страниц исходной публикации, которые PageMaker объединяет в единую страницу.
Флажок Impose entire booklist (Все публикации книги) устанавливается в том случае, когда в спусковой макет необходимо включить все файлы, входящие в структурный список книги. Если в публикации, активной на момент вызова дополнения Build Booklet (Спуск полос), структурный список отсутствует, данный флажок остается недоступным.
Как правило, при необходимости переупорядочения страниц публикации прибегают к помощи команды Sort Pages (Сортировать страницы) меню Layout (Макет). Но дополнение Build Booklet (Спуск полос) также дает возможность переставить страницы публикации при формировании спускового макета (в списке в левой части диалогового окна). Выделите страницу (или группу страниц) щелчком мыши при одновременном нажатии клавиши <Alt> и перетащите ее на новое место. Для выделения группы смежных страниц выделите последнюю страницу группы щелчком мыши при одновременном нажатии клавиши <Shift>, несмежных страниц — щелчком мыши на каждой из них при одновременном нажатии клавиши <Ctrl>.
Вы не должны вручную определять порядок следования страниц в спусковом макете — это делается автоматически. В большинстве случаев данным механизмом пользуются для вставки пустых страниц между сигнатурами при верстке спускового макета по типу книги. Для того чтобы вставить в публикацию пустую страницу, перетащите горизонтальную стрелку на нужную позицию публикации и щелкните мышью на кнопке Blank page (Пустая страница). Для того чтобы удалить страницу публикации, достаточно выделить ее и щелкнуть мышью на кнопке Delete (Удалить). Имеется также возможность изменить порядок следования страниц на обратный — кнопка Invert pages (Обратный порядок).
Все заказанные изменения можно отменить щелчком мыши на кнопке Revert (Восстановить).
После того как сделаны все необходимые установки, щелкните мышью на кнопке ОК. PageMaker спросит, следует ли сохранить активную публикацию, а затем построит новую публикацию с порядком страниц, измененным в соответствии со сделанными установками.
Дополнение Build Booklet (Спуск полос) удаляет все элементы со страниц-шаблонов (в новой публикации они будут пустыми), копируя их на соответствующие страницы. Например, вместо автоматической нумерации на страницах будут представлены "жесткие" колонцифры, располагающиеся в соответствии с положением колонцифр на странице-шаблоне.
Примечание
Примечание
Среди списка возможных типов спускового макета имеется вариант None (He определен). В полях Spread size (Размер листа) при этом значатся размеры
оригинального листа публикации. При построении буклета такого типа дополнение просто переносит элементы, находящиеся на шаблон-страницах, на соответствующие страницы публикации. Иногда перенос элементов шаблонов на страницы является самостоятельной задачей, независимой от организации спускового макета. Дополнение Build Booklet (Спуск полос) позволяет проделать эту рутинную и возможно длительную работу.
Вывод оригиналмакета
Вывод оригинал-макета
Одна из самых больших глав этой книги посвящена выводу оригинал-макета. Этот факт не случаен: данная стадия подготовки публикации очень ответственна, т. к. после вывода ничего "подправить" уже нельзя! Кроме того, на стадии вывода необходимо учитывать множество технологических аспектов типографской печати и фотонабора. Здесь мы обсудим следующие проблемы:
Установку драйверов PostScript и их использование PageMaker
Линейные растры и параметры растрирования
Вывод макета на лазерный принтер и фотонаборный автомат
Профилактику брака на стадии вывода макета
Спусковые макеты
Невнимание к этим вопросам может катастрофически повлиять на выпуск публикации. Если вы новичок в издательском деле, то материал данной главы поможет избежать таких дорогостоящих ошибок, как повторный вывод макета или переделка тиража.
Вывод PostScriptфайла
Вывод PostScript-файла
При печати на PostScript-принтер его драйвер формирует описание страниц публикации на этом языке и посылает в принтер. Операционная система и PageMaker позволяют перенаправить эту информацию в файл вместо принтера. Впоследствии можно в любой момент послать такой файл на принтер, и он напечатает требуемые страницы публикации. При непосредственной печати на подключенный к вашему компьютеру принтер эта промежуточная операция не имеет смысла. Важной она становится при печати по сети на удаленном принтере (по сети передается уже готовый файл печати) или при передаче публикации в сервис-бюро. Поскольку на принтер посылается вся информация о страницах публикации (в том числе настройки текста, изображения и шрифты), в файле также оказывается вся информация для последующей печати. Следовательно, достаточно создать такой файл печати и послать его на фотонаборный автомат, чтобы-получить готовые пленки для печати в типографии.
Если вы намерены передавать в сервис-бюро файл печати, вы берете на себя некоторую часть их работы. Вам самим придется сделать все установки режимов печати на фотонаборном автомате, не имея опыта работы с ним. Но не стоит пугаться. Последовав приведенному ниже рецепту, вы наверняка сможете создать файл печати и даже частично удостовериться в его правильности.
Определите, какую часть публикации необходимо вывести на фотонаборный автомат. Часто на фотонаборный автомат выводится не вся публикация, а лишь несколько ее страниц. Определите номера этих страниц и введите их в поле Ranges (Выборочно) диалогового окна Print Document (Печатать документ). Снимите флажки Collate (Копии в подбор), Reverse (Обратный порядок), Proof (Черновик). Сбросьте флажок Print blank pages (Пустые страницы), ведь платить за эти страницы придется вам. Из списка Print (Печатать) выберите вариант Both Pages (Подряд).
Проверьте правильность установки флажка Reader's spreads (Книжные развороты): чаще всего он включается только для вывода корректуры, а при выводе оригинал-макета не используется. Если публикация требует фальцовки и сшивки, то на страницах разворота будут находиться не соседние страницы спускового макета и их все равно придется разрезать при монтаже.
Проверьте правильность установки флажка Ignore "Non-Printing" setting (Игнорировать атрибут "Непечатный"). Если вы специально не создавали объектов, не предназначенных для вывода на печать (ремарки, "скрытые" элементы оглавления и т. п.), установите этот флажок. В противном случае убедитесь, что данный атрибут имеют только такие объекты.
Отключите переключатели группы Book (Книга). Во избежание путаницы с форматами страниц мы рекомендуем печатать страницы только текущего открытого файла. И вообще, вывод на фотонабор большой книги — пока еще очень большая редкость.
Отключите масштабирование и разбиение. Эти установки могут оказаться включенными, если они использовались при выводе корректуры на принтер. Вывод на фотонабор, разумеется, производится в натуральную величину, и забытый флажок Reduce to fit (Уменьшить по формату) в диалоговом окне Print Paper (Печатать, Бумага) может привести к порче пленок. Переключатель Scale (Масштаб) обязательно должен находиться в верхнем положении, а в поле рядом с ним должно стоять значение 100%.
Включите печать типографских меток. Для приводки форм и обрезки отпечатков на пленках обязательно должны быть приводные и обрезные метки ("кресты" и "мишени"). При печати работники типографии ориентируются также на шкалы с градациями цветов и серого. По шкалам можно судить о правильности установок подачи краски, равномерности протяжки бумаги, величине растискивания и пр. Все эти типографские метки автоматически выводятся на лист при включенном переключателе Printer's marks (Типографские метки) в диалоговом окне Print Paper (Печатать, Бумага). Типографские метки помещаются вне площади страниц и требуют дополнительного пространства при выводе.
Установите формат "бумаги". Фотонаборные автоматы поддерживают произвольный формат вывода, находящийся в пределах максимальной ширины пленки, а также набор предопределенных значений, используемых наиболее часто. Устанавливая формат бумаги, не забывайте о дополнительном пространстве, занимаемом типографскими метками. Формат должен быть достаточно большим, чтобы вместить страницу вместе с метками. На каждый фиксированный формат бумаги драйвер фотонаборного автомата имеет соответствующий формат Extra, позволяющий разместить за пределами страницы типографские метки. Если публикация сверстана не на стандартный формат, выберите из списка форматов вариант Custom (Заказной). При установленном флажке Printer's marks (Типографские метки) в открывшемся диалоговом окне появятся оптимальные значения формата Листа, необходимые для печати страниц вместе с метками — вам останется только нажать кнопку ОК. Тем не менее нелишним будет убедиться, чтo формат вычислен верно. При правильной установке формата значения Offset using paper size (Отступы от краев бумаги) не должны быть подсвечены красным и будут составлять 1,6 мм.
Установите печать служебной информации. Служебная информация необходима печатнику для идентификации форм. Она содержит имена компонентов или плашечных цветов и параметры растрирования, а также имя файла публикации и номер выводимой страницы. Это облегчит вам проверку выведенных пленок. Отсутствие служебной информации в худшем случае может привести к порче тиража.
Выводите графику без оптимизации. В диалоговом окне Print Options (Печатать варианты) элементы группы TIFFs/Images (Изображения/TIFF) управляют выводом изображений. В списке Send image Data (Графические данные) должен быть выбран вариант Normal (Без настройки), а в списке Data encoding (Кодирование данных) — Send ASCII image data (В кодах ASCII).
Укажите имя PostScript-файла и его тип. Включите флажок Write PostScript to file (Записать PostScript-файл) и введите его имя в находящееся рядом поле диалогового окна Print Options (Печатать варианты). Положение переключателя, задающего тип файла, определяется тем, предполагается ли предпечатная подготовка в сервис-бюро. Если вы поручаете ему растровый треппинг или подготовку спускового макета, то выберите положение for prepress (Для допечатной обработки). В остальных случаях используйте положение Normal (Стандартный файл).
Включите загрузку шрифтов. Для того чтобы фотонаборный автомат мог использовать имеющиеся в файле печати шрифты, в списке Download fonts (Загружать шрифты) выберите варианты PostScript и TrueType.
Выберите краски, выводимые на отдельных формах. В диалоговом окне Print Color (Печатать цвет) выберите цвета, по которым будет осуществляться цветоделение. Если сервис-бюро требует вывода композитного файла и намерено само проводить цветоделение, включите флажок Perform on printer (Выполнить на принтере). Включение этого флажка предпочтительнее, чем установка переключателя в положение Composite (Совмещенный оттиск), т. к. в последнем случае выбирать компоненты для цветоделения будут работники сервис-бюро и вам придется документировать и передавать его работникам эту информацию. Особенно нежелательны в данном случае избыточные определения цветов в публикации, которые могут внести путаницу при выборе компонентов цветоделения. Заблаговременно удалите из публикации все избыточные определения цветов с помощью команды Remove Unused Colors (Удалить неиспользованные цвета) меню палитры Colors (Цвета) или нажатием кнопки Remove Unused (Удалить ненужные) в диалоговом окне Print Color (Печатать цвет). Если в публикации определены плашечные цвета, которые не выводятся на отдельных формах, преобразуйте их в триад-ные командой Convert to Spot Color (Преобразовать в простой), находящейся в том же меню, но помните о погрешностях подобного преобразования. В идеале на момент печати список цветов должен содержать только имена цветов, предназначенных для вывода на отдельные формы.
Примечание
Примечание
При печати исключительно триадными красками вы можете перевести все плашечные цвета в триадные нажатием кнопки All to process (Все триадными) в диалоговом окне Print Color (Печатать цвет), но не забывайте о возможных погрешностях преобразования. Если вы производите эту операцию впервые при выводе оригинал-макета, то не имеете над ними контроля. Поэтому лучше производить преобразование в самой публикации перед выводом макета. При этом желательно получить цветопробу, подтверждающую приемлемость проведенного преобразования.
Проверьте установки системы управления цветом. Если вы используете систему управления цветом, PageMaker может сам производить цветоделение импортированных растровых RGB-изображений в момент печати. В противном случае все импортированные растровые изображения должны быть переведены в CMYK. Проверьте публикацию на наличие нецветоделенных изображений с помощью диалогового окна Links Manager (Связанные файлы), которое подробно описано в гл. 11. Если вы этого не сделаете, пленки будут испорчены, т. к. RGB-изображения при печати цветоделения с отключенной системой управления цветом будут переведены в полутоновые и помещены на черную форму.
Определите параметры растрирования компонентов. В поле Optimised screen (Оптимальный растр) диалогового окна Print Color (Печатать цвет) выберите требуемое соотношение линиатура/разрешение печати. Значение линиатуры зависит от способа печати и сорта применяемой бумаги, разрешение печати — от разрядности каналов изображений. При обычных 8-битных каналах оно должно в 16 раз превосходить линиатуру. Это обеспечит передачу всех имеющихся в изображении оттенков.
Примечание
Примечание
Углы растрирования при печати триадными красками без особого требования со стороны типографии изменять не стоит. При печати плашечными цветами значения углов следует установить, проконсультировавшись в типографии.
Установите в свойствах принтера значения по умолчанию. Внимательно ознакомьтесь со специальными свойствами фотонаборного автомата, на котором вы будете осуществлять цветоделение. Если какое-либо свойство, указанное в этом диалоговом окне, имеет установку типа "параметры принтера по умолчанию", выставите именно этот вариант, что позволит работникам сервис-бюро проставить конкретные значения данных настроек при выводе. Если список не предлагает такого варианта, обязательно проконсультируйтесь в сервис-бюро относительно его требуемого значения. При установке неверного значения R1P не сможет перекрыть своими настройками сделанных вами установок. В результате пленки могут быть либо испорчены, либо вообще не будут выведены.
Создайте новый стиль печати. Если вы планируете вывод нескольких файлов со сходными настройками, имеет смысл сохранить сделанные установки в виде стиля печати. Это избавит вас от их многократного воспроизведения и, возможно, от связанных с этим ошибок.
Сохраните файл печати на диске. Процесс печати запускается нажатием кнопки Save (Сохранить) в диалоговом окне команды Print (Печать). Перед печатью убедитесь в наличии свободного места на диске. PostScript-файл в кодировке ASCII занимает очень много дискового пространства. Для того чтобы приблизительно оценить, сколько места вам потребуется, умножьте величину пространства, занятого версткой со всеми внешними файлами, на четыре. Впрочем, если вы не располагаете носителем такого размера для переноски файла печати в сервис-бюро, воспользуйтесь любым архиватором для его сжатия. В сжатом виде файл печати займет примерно столько же места, сколько и верстка.
Проверьте правильность полученного файла. Файл печати представляет собой некий "черный ящик". Вы не можете вывести его на ваш принтер, чтобы проверить правильность цветоделения, т. к. он создан для фотонаборного автомата. Убедиться в отсутствии ошибок при выводе можно, воспользовавшись дополнением PageMaker Save for Service Provider (Сохранить для сервис-бюро) и программами пакета Adobe Acrobat 4.0, входящими в комплект поставки PageMaker 7.O.
Для визуального просмотра содержимого файла печати обработайте его программой Adobe Acrobat Distiller. В результате будет создан PDF-файл, который может быть просмотрен программой Adobe Acrobat Reader. В нем вы увидите содержимое "черного ящика". О программах пакета Adobe Acrobat подробно рассказано в гл. 18. Заметим лишь, что отказ программы Acrobat Distiller интерпретировать файл печати является грозным предупреждением о проблемах, которые могут возникнуть при выводе на фотонаборном автомате. Используйте Adobe Acrobat как простое диагностическое средство правильности файла печати. По его сообщениям об ошибках часто можно идентифицировать объект, создающий трудности при выводе.
О дополнении Save for Service Provider (Сохранить для сервис-бюро) подробно рассказано в разд. "Передача верстки в сервис-бюро" данной главы.
Проблемы с выводом оригинал-макета на фотонаборном автомате могут возникнуть не только в результате неверных установок, сделанных вами при создании файла печати. Их возникновение столь же вероятно из-за погрешностей самого макета. Зачастую дают о себе знать и ошибки в самих программах верстки и подготовки изображений и иллюстраций. Напоминает о себе и проблема их совместимости. Подобные ошибки очень сложно идентифицировать и устранить. Приведенные ниже советы помогут вам избежать наиболее распространенных ошибок верстки, затрудняющих или делающих невозможным успешный вывод пленок на фотонаборном автомате.
Зачем нужно цветоделение
Зачем нужно цветоделение
При печати цветных документов возникает технологическая проблема, сходная с той, которую ставила передача полутонов. Растрирование позволило избежать печати каждого оттенка цвета отдельной краской, но как же быть с печатью самих цветов? Количество цветов, имеющихся в любой фотографии, столь велико, что о применении отдельных красок не может идти и речи. Решение проблемы состоит в цветоделении. Под цветоделением понимают представление цветов изображения сочетанием базовых цветов, взятых в разных пропорциях. Такой путь выбрала и сама природа, создавая органы зрения животных, точнее тех немногих из них, которые обладают цветовым зрением. Фоторецепторы сетчатки воспринимают всего три базовых компонента цвета, а мозг объединяет их в полноцветное изображение. По этой причине для. передачи любого цвета достаточно всего трех базовых компонентов. Именно на основе трех базовых компонентов построены все теоретические цветовые модели, с которыми вы уже знакомы. По существу описание цвета в любой из них эквивалентно цветоделению.
Зачем нужно растрирование
Зачем нужно растрирование
Способы передачи полутонов в аналоговых (фотография) и цифровых (принтеры, типографские машины) процессах принципиально различаются. Хотя в обоих случаях изображение все равно состоит из очень маленьких элементов, разница заключается как в самих элементах, так и в их расположении. Черно-белое фотографическое изображение строится из точек, состоящих из разного количества молекулярного серебра в слое эмульсии, расположенных в случайном порядке. Эти точки могут иметь различную оптическую плотность, т. е. каждая точка имеет свой оттенок серого. В цифровых методах печати применение отдельных красок для передачи каждого оттенка серого невозможно. Представьте, сколько труда заняли бы настройка приводки и печать двухсот с лишним красок, и какой вид имела бы бумага уже после первых десяти! На практике для такой печати используется всего одна краска — черная. Полутона при этом передаются за счет растра. Если посмотреть на отпечатанное в типографии или на лазерном принтере изображение, то нетрудно заметить, что оно состоит из множества мелких точек, которые называются растровыми точками. Наиболее часто точки располагаются регулярно, на одинаковом расстоянии друг от друга, формируя линейный растр, или растровую сетку. В последнее время все большую популярность приобретает особый способ растрирования (частотно-модулированный), использующий нерегулярное расположение растровых точек. Формируемый ими растр называется нерегулярным, или стохастическим. На Рисунок 23.13 приведено растрированное изображение.
В отличие от фотографии, растровая точка не может иметь какой-либо оттенок — она может быть только черной. Для передачи оттенков в процессе растрирования формируются растровые точки разных размеров. Между более "жирными" точками, напечатанными в соседних ячейках растровой сетки, остается мало белого пространства. Это создает иллюзию темного оттенка цвета такой области. Наоборот, небольшие точки, напечатанные с тем же интервалом, оставляют большую часть бумаги в пространстве между ними белой. Это создает ощущение светлого оттенка (Рисунок 23.12).
Таким образом, воспроизведение полутонов серого типографским способом, дающим возможность печатать фотографии, целиком и полностью построено на оптическом обмане. Глаз воспринимает градации серого на изображении, при печати которого использовалась только черная краска, но не сплошной заливкой, а в виде отдельных точек.
Зависимость "полосатости"
Рисунок 23.19. Зависимость "полосатости" цветовой растяжки от линиатуры растра и разрешения печатающего устройства
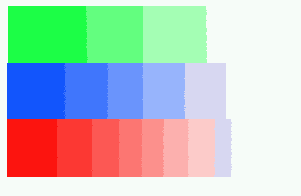
К счастью, теперь большинство графических приложений автоматически рассчитывают необходимое количество переходов, поэтому "полосатость" растяжек стала менее распространенным дефектом. Однако понимание механизма образования цветовых растяжек поможет вам полностью избежать этого нежелательного эффекта.
Следует иметь в виду, что "полосатость", проявляющаяся на цветовых растяжках в контрольных отпечатках, полученных на лазерном принтере, может пропасть при выводе на фотонаборный автомат с высоким разрешением. С другой стороны, если окончательный оригинал-макет выпускается на лазерном принтере с разрешением 300 или 600 dpi, забывать о возможности возникновения "полосатости" нельзя.
"Полосатость" возникает, если количество оттенков, передаваемых устройством вывода, ограничено. В этом случае растяжка представляет собой набор полос, каждая из которых соответствует следующей промежуточной градации. При достаточной длине растяжки полосы становятся заметны.
Особенно явно видны полосы на растяжках при печати на лазерном принтере. Выше мы рассчитывали количество оттенков, передаваемых растром в 85 линий/дюйм на 600-точечном лазерном принтере. Оно составляет 50 оттенков. Если страница содержит растяжку от черного к белому длиной 200 мм, то на один передаваемый растром оттенок приходится 200:50 = 4 мм. Таким образом, растяжка будет напечатана не в виде плавного перехода, а в виде пятидесятичетырехмиллиметровых полос. При выводе этой же страницы на фотонаборном автомате с разрешением 2400 точек/дюйм количество оттенков, передаваемых растром 85 линий/дюйм, составит (2400:85)2 + 1 = = 798. На один оттенок в этом случае придется 200:798 = 0,25 мм. Полосы такой толщины близкого оттенка не будут заметны, и растяжка будет производить впечатление плавной. Вообще, видимая плавность растяжки сохраняется, пока размер шага не превышает 0,75 мм.
В общем случае количество градаций в растяжке определяется по формуле:
N=(dpi / lpi)2D2-D1,
где dpi — разрешение устройства вывода; lpi — линиатура печати; D2 — плотность конечного цвета растяжки; D1 — плотность начального значения растяжки.
Первый множитель представляет собой количество оттенков, передаваемое растром, а второй — долю градаций цвета в растяжке от общего их количества.
Как же получить плавную растяжку большой длины? Наилучшим решением будет применение RIP с интерпретатором PostScript 3. Новая версия PostScript поддерживает не 256, а 4096 градаций серого, что позволяет полностью исключить проявление "полосатости" растяжек. Если такой RIP недоступен, создавайте растяжки в программе обработки точечных изображений. После того как растяжка создана, добавьте к ней немного цветного шума. Это замаскирует четкие границы полос и создаст ощущение плавности перехода цветов.