Визуальный редактор Dreamweaver MX
Форматирование абзацев
Прежде всего, давайте сделаем нашей странице нормальный "кричащий" заголовок. (Имеется в виду не HTML-заголовок, а обычный заголовок, как у газеты.) Первой строкой как раз набрано "Здравствуйте" — она прекрасный кандидат в заголовки.
Чтобы отформатировать текстовый абзац как заголовок, нужно воспользоваться редактором свойств, точнее, раскрывающимся списком форматов абзаца. Он показан на рис. 3.4.
Пункт Paragraph этого списка форматирует текст как обычный абзац (отмечаемый тегом <Р>). Пункты Heading 1, ..., Heading 6 позволяют превратить его в заголовок, соответственно, первого, второго уровня и т. д. Пункт Preformatted превращает абзац в текст фиксированного формата, где форматирование задано не тегами HTML, а как в обычном тексте: отступы создаются пробелами, а разбиение на абзацы — символами возврата каретки и перевода строки. Это может быть очень полезно при выкладывании в Сеть больших текстовых документов, созданных в старых текстовых редакторах, без сложного HTML-форматирования.
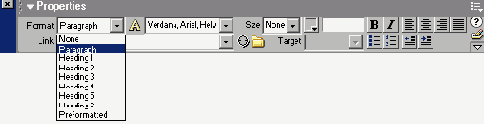
Рис.
3.4. Раскрывающийся список форматов абзаца, находящийся в редакторе свойств
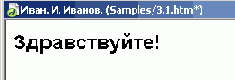
Рис.
3.5. Созданный нами заголовок
Поставим текстовый курсор на строку "Здравствуйте" и выберем в меню форматов пункт Heading 1 — это наилучшим образом подходит для приветствия. Получившийся результат показан на рис. 3.5.Заголовки создаются парными тегами <нп>, где л — число от 1 до 6. Текст фиксированного формата задается парным тегом <PRE>.
Если вы закрыли редактор свойств, не беспокойтесь — то же самое вы можете сделать, используя главное меню или контекстное меню окна документа. В первом случае выберите в меню Text пункт Paragraph Format и в появившемся на экране подменю — нужный формат абзаца. Во втором случае щелкните правой кнопкой мыши на строке приветствия, также выберите пункт Paragraph Format и в подменю — формат абзаца.
Если же вы предпочитаете не отрывать пальцы от клавиатуры, можете задать формат заголовка комбинацией клавиш <Ctrl>+<n>, где <n> — одна из клавиш <1>, ..., <6>. Формат обычного абзаца можно задать, нажав комбинацию клавиш <Ctrl>+<Shift>+<P>.
Теперь давайте выровняем заголовок по центру. В этом нам помогут кнопки выравнивания редактора свойств (рис. 3.6).

Рис.
3.6. Кнопки выравнивания, расположенные в редакторе свойств
- по левому краю;
- по центру;
- по правому
краю;
- выравнивание
по обоим краям (полное выравнивание).
Одновременно может быть нажата (включена) только одна из этих кнопок либо ни одной. (В последнем случае задается так называемое выравнивание по умолчанию, как правило, по левому краю.) Такие кнопки называются кнопками-переключателями, по аналогии с пунктами-переключателями меню.Полное выравнивание поддерживается только новыми версиями Web-обозревателей.
Итак, снова установим текстовый курсор на заголовок и нажмем кнопку выравнивания по центру. На рис. 3.7 показано, что у нас получится в этом случае.

Рис.
3.7. Центрированный заголовок
Примечание
Теперь давайте как-нибудь выделим последнюю строку со сведениями об авторских правах. Можно поставить текстовый курсор в ее начало и нажать клавишу <Enter>, чтобы вставить между этой строкой и остальным текстом дополнительную пустую строку. А можно поступить по-другому.Выравнивание задается значением атрибута ALIGN тегов <р> и <Hn>. Доступны значения left, center, right или justify. Что они означают, вы уже знаете.
Взгляните на кнопки, показанные на рис. 3.8. Эти кнопки позволяют установить или убрать отступ слева у абзаца. Левая кнопка уменьшает (убирает) отступ, а правая — увеличивает.

Рис.
3.8. Кнопки задания отступа абзаца, находящиеся в редакторе свойств
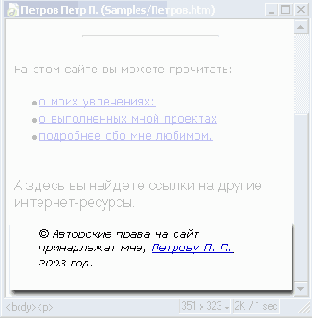
Рис.
3.9. Строка с отступом
Примечание
Теперь обратим внимание на список тем, доступных на сайте. (Из строк этого списка потом будут сделаны гиперссылки, указывающие на соответствующие страницы.) И вспомним, что "обычные" текстовые редакторы поддерживают создание нумерованных и маркированных списков. Пункты нумерованных (упорядоченных) списков, как вы знаете, обозначаются порядковыми номерами, а пункты маркированных (неупорядоченных) списков -какими-либо значками. Давайте и мы создадим такой список.Отступ задается парным тегом <BLOCKQUOTE>.
Для этого, прежде всего, выделите все строки, которые войдут в список. Всего их три.
Для того чтобы преобразовать выделенные строки в список, опять воспользуемся кнопками редактора свойств. Они показаны на рис. 3.10. Левая кнопка создает маркированный список, а правая — нумерованный. В данный момент времени может быть нажата только одна кнопка либо ни одной; в последнем случае абзац возвращается к своему обычному виду.

Рис.
3.10. Кнопки создания списков, расположенные в редакторе свойств

Рис.
3.11. Маркированный список
Таблица
3.1. Пункты подменю List
|
Пункт |
Описание |
||
|
None
|
Обычный
абзац текста |
||

Рис.
3.12. Кнопка доступа к дополнительным свойствам списков

Рис.
3.13. Диалоговое окно List Properties
- Bulleted List — маркированный список;
- Numbered List — нумерованный список;
- Directory
List — список папок, визуально похож на маркированный список;
- Menu List
— список-меню, визуально опять же похоже на маркированный список.
Раскрывающийся список Style позволяет задать стиль маркера или нумерации списка. Если выбран маркированный список, доступны следующие значения:
- Bullet
— кружок с заливкой;
- Square
— квадратик;
- [Default]
— маркер по умолчанию, обычно кружок с заливкой.
Если же выбран
нумерованный список, доступны:
- Number
— арабские цифры;
- Roman Small
— малые римские цифры;
- Roman Large
— большие римские цифры;
- Alphabet
Small — малые латинские буквы;
- Alphabet
Large — большие латинские буквы;
- [Default]
— нумерация по умолчанию, обычно арабские цифры.
Все эти настройки относились к списку в целом. В нижней половине окна расположена группа элементов управления List Item, затрагивающая только ту строку списка, на которой находится текстовый курсор. В эту группу входят раскрывающийся список New Style и поле ввода Reset Count To, аналогичные раскрывающемуся списку Style и полю ввода Start Count верхней части окна.
Закончив настройку свойств, нажмите кнопку ОК для сохранения установок или Cancel — для отказа от них.
Вы можете немного "поиграться" с этими дополнительными настройками, чтобы узнать их получше. Лишняя практика никогда не повредит.
Примечание
Списки задаются парными тегами <ul> (маркированный), <оl> (нумерованный), <DIR> (список папок) и <MENU> (меню). Между этими тегами помещаются отдельные строки, задаваемые тегом <li>. Удивительно, но у тега <li> нет пары!
Назад Содержание Вперед